To switch from Nvidia to AMD GPU, uninstall current drivers first. Then, install AMD drivers.
Upgrading your GPU from Nvidia to AMD can improve your gaming and graphics performance. Whether you’re seeking better FPS rates or smoother gameplay, this switch can make a significant difference. By following a few simple steps, you can seamlessly transition from Nvidia to AMD GPU without any hassle.
In this guide, we will walk you through the process of upgrading your graphics card to ensure you get the most out of your new hardware. Let’s explore the steps involved in switching from Nvidia to AMD GPU for an enhanced gaming experience and improved graphics quality.
Why Switch From Nvidia To Amd Gpu
Considering switching from Nvidia to AMD GPU? Here are some compelling reasons to make the leap.
Improved Performance
AMD GPUs offer remarkable performance, especially in terms of raw compute power and multitasking capabilities. The architecture of AMD GPUs provides efficient utilization of resources, resulting in smoother gaming and enhanced graphical experiences.
Better Value For Money
AMD GPUs generally offer a more cost-effective solution compared to their Nvidia counterparts. With competitive pricing and excellent performance, AMD GPUs provide an attractive option for those looking to upgrade their graphics cards without breaking the bank.
New Features And Technologies
AMD continues to introduce innovative features and technologies in their GPUs, such as advanced asynchronous compute capabilities and support for cutting-edge APIs like DirectX 12 and Vulkan. These features can provide a significant advantage in newer games and applications optimized for AMD hardware.
Researching Amd Gpus
Transitioning from Nvidia to AMD GPUs may seem daunting, but proper research can make the switch seamless. Here are key steps to consider:
Compare Amd Gpu Models
Compare various AMD GPU models based on performance, VRAM size, and price. Opt for models that meet your specific gaming or productivity needs.
Check System Compatibility
Ensure your system is compatible with AMD GPUs. Check motherboard compatibility, PCIe slots, and necessary drivers and software.
Consider Power Requirements
Conduct research on the power requirements of AMD GPUs. Ensure your power supply unit can support the new GPU to avoid issues.
Preparing For The Switch
Before switching from Nvidia to AMD GPU, it’s crucial to make necessary preparations. Follow these steps to ensure a smooth transition.
Backup Data And Settings
- Backup all important files and data to an external storage device.
- Save any customized settings or profiles for games and applications.
Uninstall Nvidia Drivers
- Access the Control Panel and uninstall all Nvidia display drivers.
- Use a driver removal tool to completely remove any remnants of Nvidia drivers.
Prepare For Driver Installation
- Download the latest AMD drivers from the official website.
- Ensure your system meets the minimum requirements for the new GPU.
- Disable Windows automatic driver installation to prevent conflicts.
Installing The Amd Gpu
When it comes to installing the AMD GPU, it’s important to follow the necessary steps to ensure a smooth transition from your Nvidia GPU. Here’s how to successfully install your new AMD GPU and optimize its performance.
Physically Install The Gpu
Before getting started, turn off your PC and disconnect the power supply. Remove the side panel of your computer case to access the internal hardware. Carefully uninstall the Nvidia GPU by releasing the locking mechanism and gently pulling it out of the PCIe slot.
Connect Power Supply Cables
Once the Nvidia GPU is removed, identify the appropriate PCIe slot for the AMD GPU and gently insert it, ensuring it is seated firmly. Next, connect the necessary power supply cables to the AMD GPU, ensuring a secure and proper connection.
Secure The Gpu And Close The Case
After connecting the power supply cables, secure the AMD GPU by fastening it to the case using the screws provided. Ensure all connections are secure and then carefully close the case, making sure there are no loose cables or obstructions that could impact the performance of the GPU.
Installing Amd Gpu Drivers
To switch from Nvidia to AMD GPU, first uninstall the current GPU drivers. Then, download the AMD GPU drivers from the official website and follow the installation instructions. Once installed, restart your computer to complete the process.
Download Latest Drivers
To begin the process of switching from Nvidia to AMD GPU, the first step is to download the latest drivers for your AMD graphics card. By visiting the official AMD website, you can easily locate the drivers section. Once there, you can input your specific graphics card model and operating system to download the appropriate drivers. Remember to choose the most recent version available to ensure compatibility and take advantage of any performance improvements or bug fixes.Uninstall Old Gpu Drivers
Before installing the new AMD GPU drivers, it is crucial to uninstall the old Nvidia drivers from your system. This step helps avoid any conflicts or compatibility issues that may arise when switching between GPU brands. To uninstall the Nvidia drivers, go to the Control Panel on your Windows desktop and click on “Uninstall a program” under the Programs section. Locate the Nvidia driver from the list of installed programs, right-click, and select “Uninstall.” Follow the prompts to complete the uninstallation process.Install Amd Drivers And Software
After successfully uninstalling the old Nvidia drivers, it’s time to install the AMD GPU drivers and accompanying software. Locate the downloaded AMD driver file on your system and double-click to run the installer. Follow the on-screen instructions to proceed with the installation. During this process, you may be presented with additional software options to install, such as AMD’s graphics control panel or performance monitoring tools. You can choose to install these extras or opt-out if you prefer a clean installation. Once the installation is complete, restart your computer to finalize the changes and ensure proper functionality of your new AMD GPU. By following these simple steps, you can seamlessly switch from Nvidia to AMD GPU by installing the latest drivers and software. Remember to always download the most up-to-date drivers for optimal performance and compatibility. Don’t forget to uninstall the old GPU drivers to prevent any conflicts and ensure a smooth transition. Now you’re ready to enjoy the enhanced graphics and performance that your new AMD GPU has to offer.
Credit: www.amd.com
Configuring Amd Gpu Settings
Learn how to easily switch from Nvidia to AMD GPU by configuring the necessary settings. Optimize your graphics performance and enhance your gaming experience with these simple steps.
Customize Display Settings
Configuring the display settings of your AMD GPU allows you to personalize your visual experience and make it more suited to your preferences. To begin customizing the display settings, follow these steps:- Right-click on your desktop and select “AMD Radeon Settings” from the context menu.[^1^]
- In the AMD Radeon Settings window, navigate to the “Display” tab.[^2^]
- Under the “Color” section, you can adjust settings such as brightness, contrast, and color temperature. Experiment with these settings until you achieve the desired visual output.[^3^]
- Scrolling down to the “Virtual Super Resolution” section, you can enable this feature to enhance the clarity and detail of your displayed content. Enabling this feature allows your AMD GPU to render content at a higher resolution, resulting in a crisper image.[^4^]
Optimize Performance And Power Settings
AMD GPUs offer a variety of options to fine-tune the performance and power settings of your system. By optimizing these settings, you can ensure a smoother experience while maximizing the efficiency of your AMD GPU. Follow these steps to optimize your performance and power settings:- Return to the AMD Radeon Settings window by right-clicking on your desktop and selecting “AMD Radeon Settings” from the context menu.[^1^]
- In the AMD Radeon Settings window, navigate to the “Gaming” tab.[^5^]
- Under the “Global Graphics” section, you can adjust settings such as Anti-aliasing, Anisotropic Filtering, and Tessellation Mode according to your preferences and the requirements of your games.[^6^]
- For power optimization, scroll down to the “Power Efficiency” section and enable this feature to reduce power consumption without sacrificing performance. This can be particularly useful for laptop users looking to prolong battery life.[^7^]
Enable Enhanced Features
Unlock the full potential of your AMD GPU by enabling enhanced features that enhance your gaming and multimedia experience. Here’s how you can ensure these features are enabled and ready to take your visual experience to the next level:- Access the AMD Radeon Settings window by right-clicking on your desktop and selecting “AMD Radeon Settings” from the context menu.[^1^]
- In the AMD Radeon Settings window, navigate to the “System” tab.[^8^]
- Scroll down to find the “Switchable Graphics” section. Here, you can enable the Switchable Graphics feature to assign specific applications or games to run on integrated or discrete graphics, depending on your preference.[^9^]
- Additionally, under the “Advanced” section, you can enable features such as Radeon Image Sharpening and Radeon Anti-Lag, which enhance image quality and reduce input lag respectively, for a smoother and more responsive gaming experience.[^10^]
Testing The Amd Gpu
Discover the seamless process of transitioning from Nvidia to AMD GPU, ensuring optimal performance and enhanced graphics. Master the art of testing the AMD GPU with ease.
Run Gpu Benchmark Software
Running GPU benchmark software is an essential step in testing the AMD GPU performance. This software measures the GPU’s capabilities and provides valuable insights into its processing power, memory bandwidth, and overall performance. By running benchmark tests, you can accurately gauge the AMD GPU’s potential and compare it to the Nvidia GPU’s performance.
Monitor Gpu Thermals And Usage
Monitoring GPU thermals and usage is crucial to ensure that the AMD GPU is operating within safe temperature limits and efficiently utilizing its resources. By using monitoring tools, you can track the GPU’s temperature, fan speed, and power consumption to prevent overheating and optimize its performance. This step is vital in maintaining the longevity and stability of the AMD GPU.
Test Graphics Performance In Applications
Testing the AMD GPU’s graphics performance in real-world applications is key to evaluating its practical usability. By putting the GPU through various applications and games, you can assess its rendering capabilities, frame rates, and overall graphical output. This step provides valuable insights into the AMD GPU’s performance in real-world scenarios and helps in determining its compatibility with your specific needs.
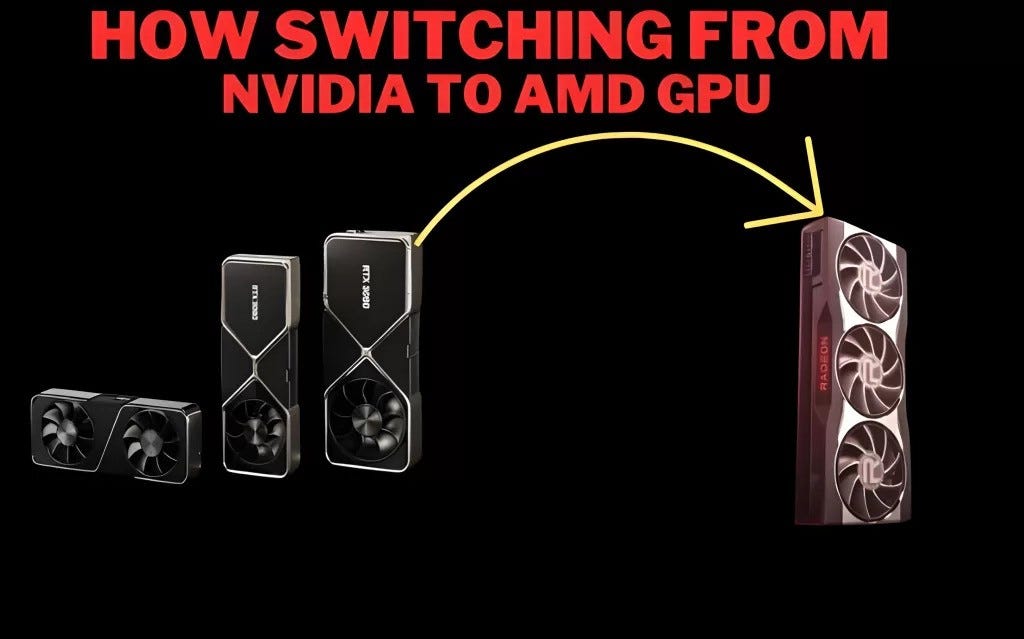
Credit: medium.com
Troubleshooting Common Issues
When switching from Nvidia to AMD GPU, there are common issues that users may encounter. Understanding how to troubleshoot these problems can help ensure a smooth transition. Below are some tips to resolve common issues when switching GPUs:
Blank Screen On Startup
- Check cable connections and ensure they are securely plugged in.
- Access BIOS settings and set the primary display adapter to the new AMD GPU.
- Update motherboard BIOS to the latest version for compatibility.
Driver Conflicts And Crashes
- Uninstall old Nvidia drivers completely before installing AMD drivers.
- Download the latest AMD GPU drivers from the official website.
- Use a tool like Display Driver Uninstaller to clean any leftover driver files.
Incompatible Programs Or Games
| Issue | Resolution |
|---|---|
| Program/Game not launching | Update the program/game to the latest version. |
| Performance issues | Check for patches or updates that address AMD GPU compatibility. |
Final Tips And Recommendations
Final Tips and Recommendations:
Keep Drivers Updated
Regularly update GPU drivers to ensure optimal performance and compatibility.
Join Amd User Communities
Engage with AMD user communities for troubleshooting tips and driver support.
Consider Gpu Warranty And Support
Review AMD’s GPU warranty and support options for peace of mind.

Credit: m.youtube.com
Frequently Asked Questions On How To Switch From Nvidia To Amd Gpu
Can I Switch From Nvidia To Amd Gpu?
Yes, you can switch from Nvidia to AMD GPU by following a few simple steps. Make sure to uninstall the Nvidia drivers, remove the old graphics card, install the new AMD GPU, and download the latest drivers from the AMD website.
Restart your computer, and you’re good to go!
What Are The Benefits Of Switching To Amd Gpu?
Switching to AMD GPU offers several benefits. Firstly, AMD GPUs are known for their excellent price-to-performance ratio, making them a cost-effective choice. Additionally, AMD GPUs often have better compatibility with certain software and technologies. Lastly, AMD GPUs offer competitive alternatives to Nvidia’s high-end graphics cards.
Will I Face Compatibility Issues After Switching To Amd Gpu?
Compatibility issues are rare when switching from Nvidia to AMD GPU. However, it’s important to ensure that your system meets the minimum requirements of the new AMD GPU and that you have uninstalled the previous Nvidia drivers before installation. Most modern systems should have no major compatibility problems.
How Do I Install Drivers For My New Amd Gpu?
To install drivers for your new AMD GPU, visit the official AMD website and navigate to the drivers section. Locate the appropriate driver for your specific GPU model and operating system. Download the driver, run the installation file, and follow the on-screen instructions.
Once the installation is complete, restart your computer.
Conclusion
Switching from Nvidia to AMD GPU involves thorough research and careful decision-making. With the right knowledge and tools, this transition can yield significant improvements in performance and efficiency. By following the outlined steps and considering compatibility, users can seamlessly integrate their new AMD GPU and enjoy enhanced gaming and graphical experiences.

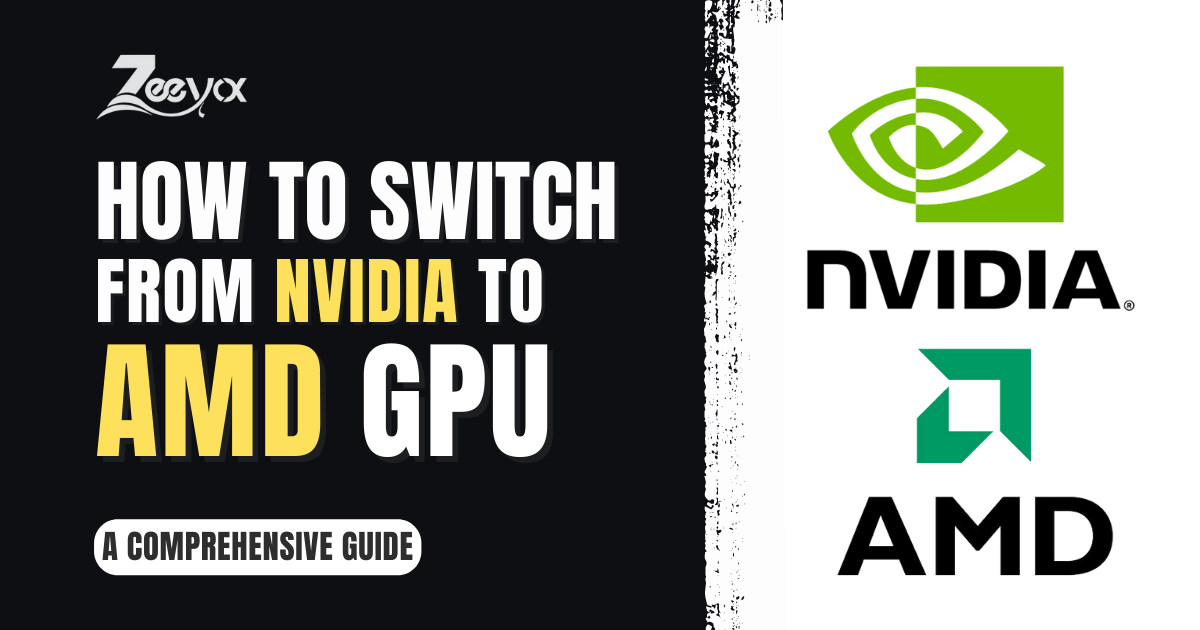
0 comments