To sync a Zagg Keyboard to an iPad, first, turn on your keyboard and enable Bluetooth on your iPad. Then, go to your iPad’s settings, select Bluetooth, and choose the Zagg keyboard to pair.
Once paired, enter the prompted code on your keyboard to complete the syncing process. Nowadays, many people use external keyboards with their iPads for increased productivity and convenience. Zagg keyboards are a popular choice due to their reliability and ease of use.
By syncing your Zagg keyboard to your iPad, you can enjoy a seamless typing experience whether you are working on documents, browsing the web, or responding to emails on the go. In this guide, we will walk you through the simple steps to sync your Zagg keyboard with your iPad effortlessly. Let’s get started!
Get Ready
Before you begin the process of syncing your Zagg keyboard to your iPad, it’s important to ensure that both devices are ready for the task. The process is straightforward and can be done in just a few simple steps. By following this guide, you’ll be able to seamlessly connect your Zagg keyboard to your iPad and enjoy a more efficient typing experience.
Charge The Keyboard
To ensure that your Zagg keyboard has sufficient power for the syncing process, start by plugging it into a power source using the provided USB cable. Allow the keyboard to charge fully before attempting to pair it with your iPad. This will help to prevent any potential connectivity issues due to a low battery.
Turn On The Ipad
Before proceeding, ensure that your iPad is turned on and its battery is sufficiently charged. Powering on your iPad is the first step towards preparing it for the successful pairing of the Zagg keyboard.
Enable Bluetooth
To begin syncing your Zagg keyboard with your iPad, the first step is to Enable Bluetooth.
Open Settings
Go to your iPad’s home screen and tap on the ‘Settings’ icon.
Tap On Bluetooth
In the Settings menu, locate and tap on the ‘Bluetooth’ option.
Ensure Bluetooth is turned on by toggling the switch to the ‘On’ position.
Your Zagg keyboard should now appear in the list of available devices. Tap on it to start the pairing process.
Put Keyboard In Pairing Mode
When syncing a Zagg keyboard to an iPad, putting the keyboard in pairing mode is crucial. This step enables the iPad to recognize and connect to the keyboard seamlessly.
H3 heading: Turn on the Zagg KeyboardTurn On The Zagg Keyboard
First, make sure the Zagg keyboard is turned on to initiate the pairing process.
Press And Hold The Connect Button
Locate the Connect button on the keyboard and hold it down to activate pairing mode.

Credit: www.zagg.com
Find The Keyboard
When it comes to syncing a Zagg keyboard to an iPad, the first step is to find the keyboard. This process involves accessing the Bluetooth settings on your iPad and locating the Zagg keyboard in the list of available devices. Once found, you can connect the keyboard to your iPad for seamless typing and productivity.
Look For The Keyboard In The Bluetooth Devices List
To begin, navigate to the Settings on your iPad and select Bluetooth. Here, you will find a list of available devices, including the Zagg keyboard. Look for the keyboard’s name in the list, which typically starts with “Zagg” or a similar identifier. Once you locate the keyboard, tap on it to initiate the pairing process.
Tap On The Keyboard
After locating the Zagg keyboard in the Bluetooth devices list, tap on the keyboard’s name to start the pairing process. Ensure that the keyboard is turned on and in pairing mode to establish the connection with your iPad. Once connected, you’ll be able to use the Zagg keyboard for typing and navigating on your iPad seamlessly.
Confirm The Pairing
To sync your Zagg keyboard with an iPad, start by ensuring both devices have Bluetooth activated. Access the iPad’s Bluetooth settings, locate the Zagg keyboard, and confirm the pairing. Prompt the keyboard to connect by inputting any requested codes. Once connected, test to ensure successful synchronization.
Once you have successfully connected your Zagg keyboard to your iPad, it is important to confirm the pairing to ensure a seamless experience. Confirming the pairing allows your iPad and keyboard to communicate effectively, making typing on your device effortless. Follow the steps below to confirm the pairing of your Zagg keyboard to your iPad.
Type The Pairing Code
The first step in confirming the pairing is to type the pairing code on your Zagg keyboard. The pairing code will be displayed on your iPad screen once the connection process is initiated. It is usually a numeric code that you need to enter accurately on your Zagg keyboard.
| Steps | Actions |
|---|---|
| Step 1 | Locate the pairing code displayed on your iPad screen. |
| Step 2 | Using the Zagg keyboard, enter the pairing code on the designated keys. |
Press Enter
Once you have entered the correct pairing code on your Zagg keyboard, the next step is to press the “Enter” key. This action confirms the code you entered and initiates the pairing process between your iPad and the Zagg keyboard.
- Ensure the pairing code is entered accurately.
- Locate the “Enter” key on your Zagg keyboard.
- With the pairing code entered, press the “Enter” key on your keyboard.
After pressing the “Enter” key, your iPad will display a message indicating that the pairing is successful. At this point, you can start using your Zagg keyboard on your iPad without any issues.
Test The Connection
The final step in syncing your Zagg keyboard to your iPad is to test the connection. This ensures that the keyboard is successfully connected and functioning properly. Follow the steps below to test the connection.
Open A Text Editor
To begin, open a text editor on your iPad. This can be any app that allows you to type and edit text, such as Notes or Pages.
Type Something To Test The Keyboard
Next, type something on the text editor using your Zagg keyboard. You can type a simple sentence or a few words to ensure that the keyboard is working correctly.
If you are having trouble typing, make sure that the keyboard is securely connected to the iPad and that it is turned on. Additionally, check that the Bluetooth settings on your iPad are enabled.
Once you have typed something, check that the text appears on the screen as you expect it to. Ensure that all the keys on the keyboard are functioning correctly and that there are no issues with the input.
If you encounter any issues with the keyboard not functioning or any keys not working, try disconnecting and reconnecting the keyboard to the iPad. You may also need to check for any updates for your keyboard or iPad software to resolve any compatibility issues.
If everything is working properly, congratulations! Your Zagg keyboard is successfully synced to your iPad and ready to use. You can now enjoy the convenience and ease of typing on your keyboard for all your iPad tasks.
Remember to keep your Zagg keyboard charged and maintain a proper connection to ensure optimal performance.
Erase Existing Connection
When syncing a Zagg keyboard to an iPad, erasing any existing connections is a crucial first step. Follow the instructions below to ensure a seamless and successful connection to your iPad.
Go To Bluetooth Settings
- Unlock your iPad and navigate to the home screen.
- Tap on the “Settings” app icon to open the settings menu.
- Scroll down and select “Bluetooth” from the list of options.
Forget The Previously Connected Keyboard
In the Bluetooth settings, you will see a list of devices that are paired with your iPad. Find the Zagg keyboard that you want to sync and tap on the “i” icon next to it. Then, tap “Forget This Device” to erase the existing connection.
Once the existing connection has been erased, you can proceed with the steps to pair and sync your Zagg keyboard with your iPad.
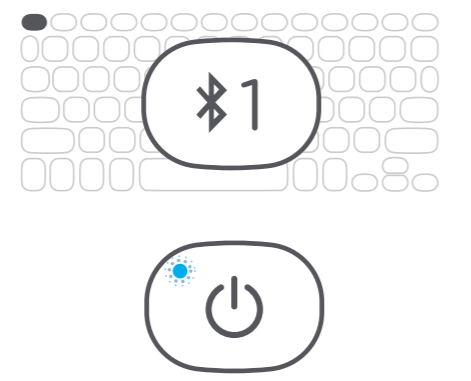
Credit: support.zagg.com
Troubleshooting
If you are having trouble syncing your Zagg keyboard to your iPad, try these troubleshooting steps to resolve the issue.
Restart Keyboard And Ipad
- Turn off your Zagg keyboard by pressing and holding the power button.
- Restart your iPad by pressing and holding the power button until the slider appears.
- Turn on your Zagg keyboard and wait for it to reconnect to your iPad.
Reset The Keyboard
- Go to your iPad’s Bluetooth settings and forget the Zagg keyboard.
- Press and hold the connect button on your Zagg keyboard for 5 seconds.
- Re-pair the Zagg keyboard to your iPad by following the on-screen instructions.
Contact Zagg Support
If you are still experiencing issues, it’s best to contact Zagg support for further assistance.

Credit: m.youtube.com
Frequently Asked Questions On How To Sync A Zagg Keyboard To An Ipad
How Do I Sync A Zagg Keyboard To An Ipad?
To sync your Zagg Keyboard to your iPad, first turn on Bluetooth on your iPad. Press the Bluetooth button on the keyboard to enable pairing mode. On your iPad, go to Settings and tap on Bluetooth. Your keyboard should appear in the list of available devices.
Tap on it to connect.
Can I Connect My Zagg Keyboard To Multiple Ipads?
Yes, you can connect your Zagg Keyboard to multiple iPads. To do this, make sure Bluetooth is enabled on each iPad. Follow the same pairing steps for each iPad to connect the keyboard. However, please note that you can only connect one device at a time and switch between devices by disconnecting from one and connecting to another.
What Do I Do If My Zagg Keyboard Is Not Syncing With My Ipad?
If your Zagg Keyboard is not syncing with your iPad, try the following troubleshooting steps:
1. Ensure Bluetooth is enabled on your iPad. 2. Make sure the keyboard is charged and turned on. 3. Restart your iPad and keyboard. 4. Forget the keyboard on your iPad’s Bluetooth settings and re-pair it. 5. Update your iPad’s software to the latest version.
How Do I Know If My Zagg Keyboard Is Paired With My Ipad?
To check if your Zagg Keyboard is paired with your iPad, go to the Bluetooth settings on your iPad. If the keyboard is connected, it will appear under “My Devices” or “Paired Devices” with a status of “Connected”. If it is not connected, tap on the keyboard’s name to connect it.
Conclusion
Synchronizing your Zagg keyboard with your iPad is a breeze with these simple steps. By following the instructions provided in this blog post, you can seamlessly connect the two devices and enhance your productivity on the go. With the right know-how, you can maximize the efficiency of your iPad with your Zagg keyboard effortlessly.

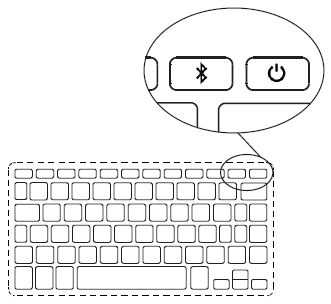
0 comments