To take a screenshot on a Samsung laptop, press the “Windows” and “Print Screen” keys simultaneously. This will capture your screen and save it as an image in your Pictures folder.
Capturing your screen on a Samsung laptop is a simple process that can be incredibly useful for various purposes. Whether you want to save important information, share something visually, or troubleshoot an issue, knowing how to take a screenshot quickly and efficiently is a valuable skill.
By following these easy steps, you can effortlessly capture and save anything displayed on your Samsung laptop screen with just a couple of keystrokes. Let’s explore how you can take screenshots on your Samsung laptop and make the most of this convenient feature.
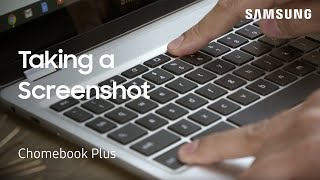
Credit: m.youtube.com
Checking Built-in Screenshot Tools
When it comes to taking a screenshot on your Samsung laptop, using the built-in tools can make the process incredibly convenient. Checking the built-in screenshot tools allows you to utilize the features that are already available on your device to capture the screen effortlessly. Let’s explore the various built-in methods for taking a screenshot on your Samsung laptop.
Using The Snipping Tool
The Snipping Tool is a versatile built-in feature on Samsung laptops that enables users to capture specific areas of their screen with precision. To use the Snipping Tool, simply search for it in the Windows Start menu, and once open, select the “New” option to begin the snipping process. You can then click and drag your cursor to outline the area you want to capture, and the Snipping Tool will automatically save the screenshot for you.
Using The Print Screen Key
The Print Screen key, often labeled as “PrtScn” or “PRTSC” on Samsung laptops, is a quick and straightforward method for capturing the entire screen. To take a screenshot using this key, press it once to copy the entire screen to the clipboard. You can then paste the screenshot into an image editing program or a document by pressing “Ctrl + V.” Alternatively, you can press “Alt + PrtScn” to capture the active window only.
Taking A Screenshot With Third-party Software
In some cases, using third-party software can provide additional features and flexibility when capturing screenshots on your Samsung laptop.
Installing Screenshot Software
To begin, follow these steps:
- Research and download a reliable third-party screenshot software.
- Open the downloaded file and install the software on your laptop.
- Follow the on-screen instructions to complete the installation process.
Taking A Screenshot With The Installed Software
Once the software is installed, here’s how to capture screenshots:
- Launch the screenshot software on your Samsung laptop.
- Select the screen area you want to capture, such as full screen or a specific window.
- Click the capture button within the software to take the screenshot.
- Save the screenshot to your desired location on your laptop.
Capturing The Entire Screen
To capture the entire screen of your Samsung laptop, there are several methods available depending on your preference and ease of use. Below, we will discuss three simple ways you can take a screenshot of your entire screen efficiently.
Using The Print Screen Key
The Print Screen key on your Samsung laptop keyboard can help you capture the entire screen quickly. Just press the “PrtScn” or “Print Screen” key and your screenshot will be saved to the clipboard.
Using The Windows Key With Print Screen
By combining the Windows key with the Print Screen key, you can take a screenshot of the entire screen and save it directly to a file. Press the “Windows” key along with “PrtScn” or “Print Screen” to capture your screen and save it as an image.
Using The Snipping Tool
The Snipping Tool is a built-in feature on Windows that allows you to capture specific parts of your screen or the entire screen. Open the Snipping Tool, select “Full-screen Snip,” and click New to capture the entire screen with precision and flexibility.
Credit: www.quora.com
Capturing A Specific Window
Capturing a specific window on your Samsung laptop can be helpful when you want to focus on a particular area of your screen. Whether you’re trying to share information with others or save a snapshot for future reference, knowing how to take a screenshot of a specific window can come in handy in various situations.
Using The Alt Key With Print Screen
One way to capture a specific window on your Samsung laptop is to use the combination of the Alt key and the Print Screen button. This method allows you to screenshot the active window and save it as an image.
Utilizing The Snipping Tool
Another method for capturing a specific window is by utilizing the Snipping Tool on your Samsung laptop. This built-in feature allows you to select and capture a specific area of your screen, providing more flexibility in the content you want to screenshot.
Capturing A Custom Area
Learn how to easily take a screenshot on your Samsung laptop by capturing a custom area. Follow these simple steps to capture any specific part of your screen with ease.
Using The Snipping Tool
The Snipping Tool is a built-in screen capture tool on Samsung laptops that allows you to capture a custom area of your screen with ease. Follow these simple steps to take a screenshot of a custom area using the Snipping Tool:
- Open the Snipping Tool by searching for it in the Windows start menu.
- Click on the “New” button in the Snipping Tool window.
- Select “Rectangular Snip” from the available options.
- Click and drag your cursor to select the custom area you want to capture.
- Release the mouse button to take the screenshot.
- The captured image will open in a new Snipping Tool window.
- Click on the “Save” icon to save the screenshot to your desired location on your Samsung laptop.
This method allows you to capture a specific portion of your screen, making it ideal when you want to highlight a particular area or provide a detailed visual explanation in your work or personal projects.
Using Third-party Software
If you want more advanced screenshot capabilities on your Samsung laptop, you can also opt for third-party software. These tools often offer additional features and functionalities for a more customized and efficient screenshot capturing experience. Here are some popular third-party software options:
| Software | Description |
|---|---|
| Snagit | A powerful screen capture and image editing software with a user-friendly interface. |
| Lightshot | An easy-to-use tool that allows you to capture custom areas and share screenshots instantly. |
| Greenshot | A lightweight software that offers various capturing modes and editing capabilities. |
By utilizing these third-party software options, you can take screenshots of custom areas with more flexibility and enhance your overall productivity.
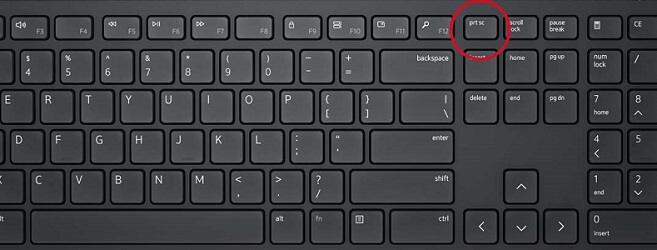
Credit: www.famiguard.com
Frequently Asked Questions Of How To Take A Screenshot On Samsung Laptop
How Do I Take A Screenshot On A Samsung Laptop?
To take a screenshot on a Samsung laptop, press the “Windows” key and the “Print Screen” key simultaneously. The screen will dim for a moment, indicating that the screenshot has been taken. You can find the screenshot in the “Screenshots” folder of your “Pictures” directory.
Can I Take A Screenshot Without The “print Screen” Key On My Samsung Laptop?
Yes, you can take a screenshot without the “Print Screen” key on a Samsung laptop. Press the “Windows” key and the “Shift” key, then press the “S” key. The screen will dim, and you can click and drag to select the area you want to capture.
The screenshot will be saved in the clipboard and can be pasted into an image editor or document.
How Can I Capture A Specific Window On My Samsung Laptop?
To capture a specific window on a Samsung laptop, hold down the “Alt” key and press the “Print Screen” key. This will capture the active window and save it as a screenshot. You can find the screenshot in the “Screenshots” folder of your “Pictures” directory.
Where Can I Find The Screenshots I Have Taken On My Samsung Laptop?
The screenshots you have taken on your Samsung laptop can be found in the “Screenshots” folder of your “Pictures” directory. You can access this folder by opening “File Explorer” and navigating to “Pictures > Screenshots”.
Conclusion
Knowing how to take a screenshot on your Samsung laptop can be a valuable skill for various tasks. Whether you’re capturing an important document or sharing a funny meme, understanding the simple steps can enhance your digital experience. With the right knowledge, you can efficiently capture and share content with ease.

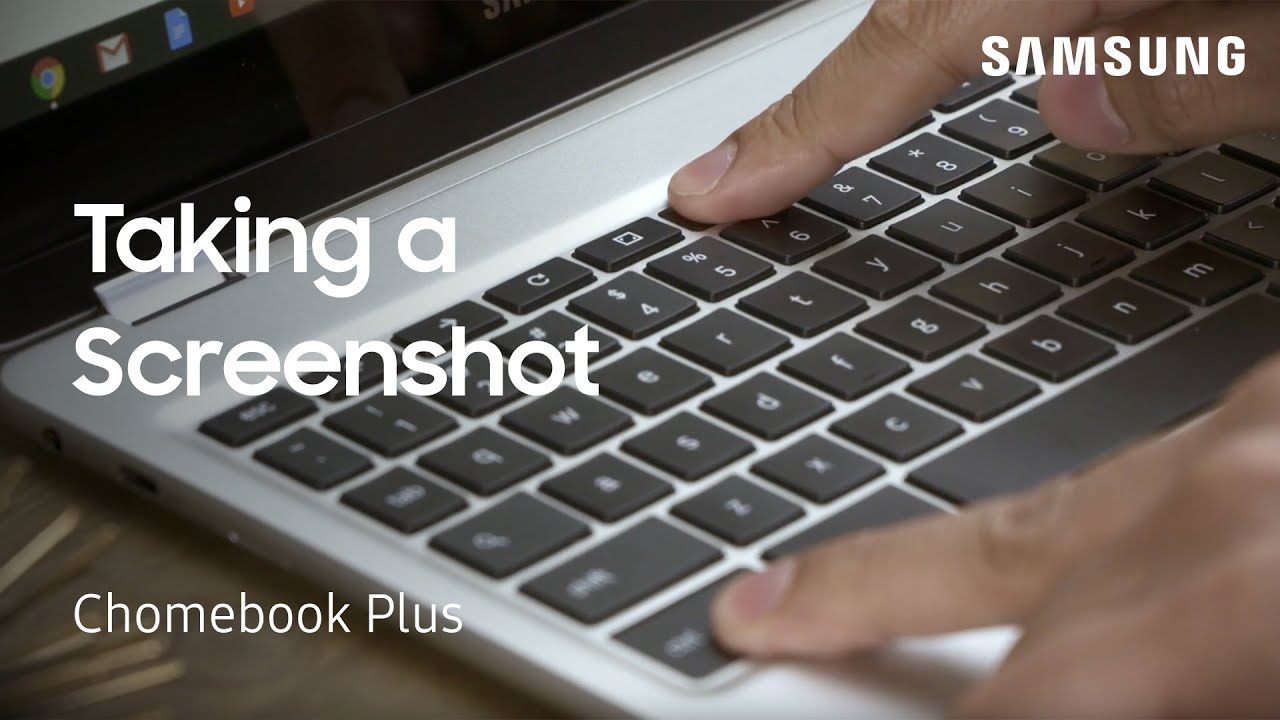
0 comments