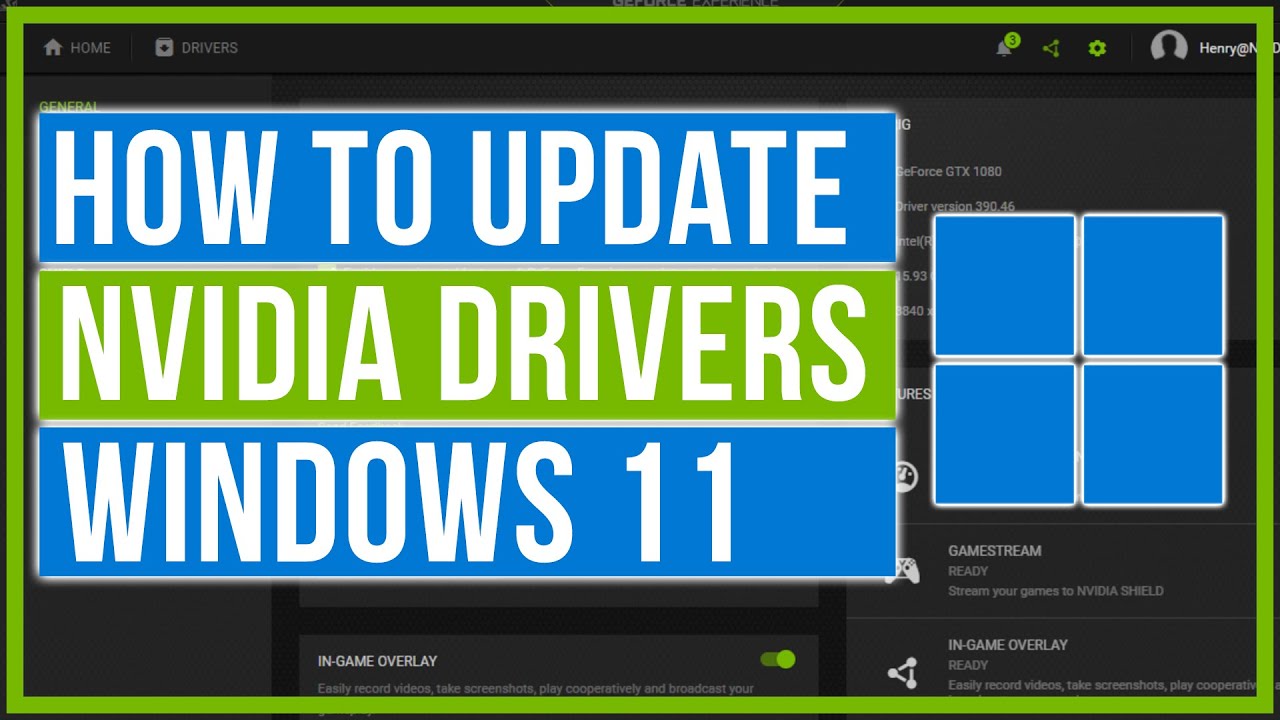To update Nvidia drivers on Windows 11, go to Nvidia’s website and download the latest driver. Install the driver by following on-screen instructions.
Keeping your Nvidia drivers up to date is crucial for optimal performance and stability of your graphics card on Windows 11. By regularly updating your Nvidia drivers, you can ensure compatibility with the latest software and games, as well as access to important performance improvements and bug fixes.
In this guide, we will walk you through the steps to update your Nvidia drivers on Windows 11. Let’s explore the simple process of updating Nvidia drivers on your Windows 11 system to keep your graphics card running smoothly.
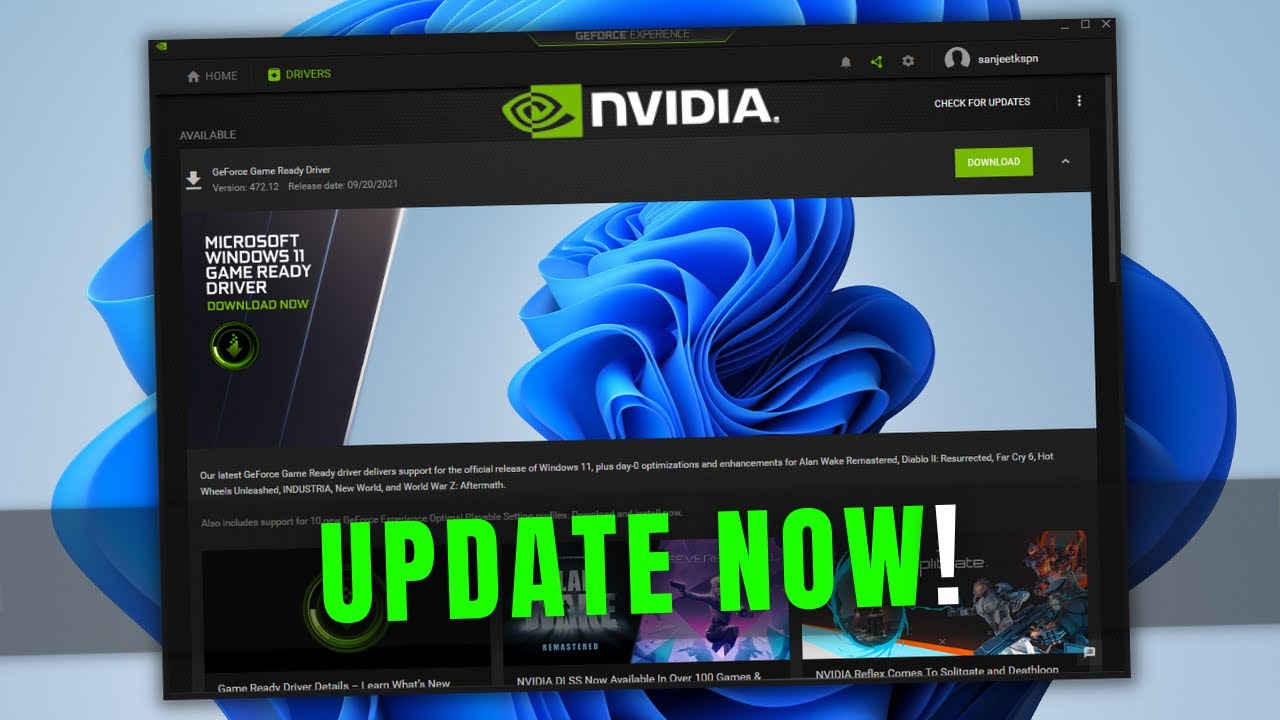
Credit: m.youtube.com
Why Updating Nvidia Drivers Is Important
Enhanced Performance
Updating Nvidia drivers can optimize the performance of your graphics card, delivering smoother visuals and faster frame rates for an improved gaming experience.
Compatibility With Latest Software
By updating your Nvidia drivers, you ensure compatibility with the latest software releases and games, preventing potential glitches or incompatibilities that could hinder your gaming or productivity.
Bug Fixes And Security Updates
Regular updates to Nvidia drivers include bug fixes and security patches, strengthening the stability and security of your system, preventing potential vulnerabilities and ensuring a reliable computing environment.

Credit: www.ghacks.net
Check For Latest Nvidia Drivers
Ensure optimal performance by regularly checking for and updating your Nvidia drivers on Windows 11 for seamless usability. Stay up to date with the latest updates for improved graphics and system stability.
` Sections Which Are Created Here Correspond To The Previously Discussed Subheadings.`check For Latest Nvidia Driversaccessing Nvidia’s Official Website: Navigate To The Nvidia Official Website.using Nvidia Geforce Experience: Open Nvidia Geforce Experience On Your Pc.windows Device Manager: Access Windows Device Manager To Update Drivers.check The Nvidia Website Directly For The Latest Driver Updates.utilize Nvidia Geforce Experience To Easily Update Your Drivers.access Device Manager On Windows For Manual Driver Updates.
Backup Existing Nvidia Drivers
Before updating Nvidia drivers on Windows 11, it’s essential to back up your existing drivers to prevent any potential issues. This ensures you can restore them if needed, maintaining a smooth transition to the updated drivers while avoiding any complications.
Using Device Manager
Want to backup existing Nvidia drivers before updating on Windows 11? Follow these simple steps.Using Dedicated Backup Software
Consider using dedicated backup software for a more comprehensive approach to saving your Nvidia drivers.Table:| Steps: | Details: |
|---|---|
| Step 1 | Open Device Manager by searching it in the search bar. |
| Step 2 | Expand the “Display adapters” section to find your Nvidia driver. |
| Step 3 | Right-click on the Nvidia driver and select “Update driver”. |
| Step 4 | Choose the option to back up the existing driver before updating. |
How To Uninstall Old Nvidia Drivers
Before updating Nvidia drivers on Windows 11, it’s crucial to uninstall the old drivers properly to avoid conflicts and ensure a smooth installation process. Here are the two methods to uninstall old Nvidia drivers:
Using Windows Device Manager
To uninstall old Nvidia drivers using the Windows Device Manager:
- Press Windows Key + X and select Device Manager.
- Expand Display adapters, right-click on your Nvidia GPU, and choose Uninstall device.
- Check the box that says Delete the driver software for this device and click Uninstall.
- Restart your computer to complete the uninstallation process.
Using Display Driver Uninstaller (ddu)
If you prefer a more comprehensive driver removal tool, you can use Display Driver Uninstaller (DDU) by following these steps:
- Download the latest version of DDU from the official website.
- Boot your computer into safe mode.
- Run the DDU application and select Nvidia as the manufacturer.
- Click Clean and Restart to remove all Nvidia drivers and restart your computer.
Download And Install The Latest Nvidia Drivers
Updating the Nvidia drivers on your Windows 11 computer is essential to ensure optimal performance while gaming or working with graphics-intensive applications. By installing the latest drivers, you can take advantage of bug fixes, improved stability, and enhanced features offered by Nvidia. In this guide, we will walk you through the process of downloading and installing the most up-to-date Nvidia drivers on your Windows 11 PC.
Choosing The Correct Version
Before you proceed with downloading the latest Nvidia drivers, it is crucial to identify the correct version that is suitable for your graphics card and operating system. This step is necessary to avoid compatibility issues and ensure successful installation. Follow these steps:
- Open the Nvidia website in your web browser.
- Navigate to the Drivers section or use the search feature to find the driver download page.
- On the driver download page, select the required options for your system, including the product type, product series, product, operating system, and language.
- Click on the Search button to retrieve the compatible drivers.
- Review the available driver versions and release dates to select the latest version for your graphics card.
- Make a note of the driver version number and proceed to download.
Downloading The Drivers
Once you have chosen the correct version of the Nvidia driver for your system, you can proceed with the download. Follow these steps:
- Click on the Download button next to the selected driver.
- Choose a suitable location on your computer to save the downloaded driver file.
Installation Process
After downloading the Nvidia driver file, you are ready to install it on your Windows 11 PC. Follow these steps:
- Locate the downloaded driver file on your computer.
- Double-click on the file to launch the Nvidia driver installer.
- Follow the on-screen prompts to proceed with the installation.
- Read and accept the license agreement, if prompted.
- Choose either Express installation or Custom (Advanced) installation, depending on your preference for additional installation options.
- Follow the instructions provided by the installer to complete the installation process.
- Once the installation is complete, restart your computer to apply the changes.
By following the above steps, you can easily download and install the latest Nvidia drivers on your Windows 11 PC. Regularly updating your drivers will ensure that your Nvidia graphics card performs at its best and provides an optimal gaming or working experience. Enjoy the improved performance and features that come with the latest driver updates!
Troubleshooting Common Issues
Updating your Nvidia drivers on Windows 11 should be a straightforward process, but occasionally you may encounter some common issues that could thwart your progress. Troubleshooting these issues can help you overcome obstacles and ensure a successful driver update. In this section, we will discuss some of the most common problems that users face and provide solutions to help you resolve them. Let’s dive in:
Driver Installation Failure
If you have attempted to update your Nvidia drivers and encountered a failure in the installation process, don’t panic. There are a few potential reasons for this issue. Firstly, ensure that you have downloaded the correct driver version specifically designed for Windows 11 from the official Nvidia website. Installing an incompatible driver can lead to installation failures.
Another common cause of driver installation failure is a conflict with existing software or antivirus programs. Disable any third-party security software temporarily and try reinstalling the Nvidia drivers. Additionally, make sure that your Windows 11 operating system is up to date with the latest updates as this will help ensure compatibility with the new drivers.
If these troubleshooting steps do not resolve the issue, you can try performing a clean installation of the Nvidia drivers. This involves completely removing the existing drivers using a tool like Display Driver Uninstaller (DDU) and then reinstalling the latest drivers. Remember to create a system restore point before attempting this step.
Compatibility Issues
Incompatibility between your system hardware and the Nvidia drivers can cause compatibility issues. Before updating your drivers, ensure that your GPU model is supported by the latest driver release. Nvidia regularly provides a list of supported GPU models for each driver version, which you can find on their website.
If you are using older hardware that may no longer be supported by the latest drivers, you may need to stick with an older driver version specifically designed for your GPU model. Be sure to research and find the most suitable driver version for your hardware.
Driver Conflict
One potential problem that can arise during the driver update process is a conflict with other existing drivers or software on your system. These conflicts can cause instability or even crashes. It is important to ensure that you have uninstalled any previous graphics drivers completely before installing the new Nvidia drivers.
Additionally, incompatible or outdated software that relies on specific older drivers may conflict with the new Nvidia drivers. It’s a good practice to update all your programs to their latest versions to minimize compatibility issues.
If you suspect a driver conflict, try using the Windows Device Manager to uninstall all display drivers and restart your computer. This process will allow Windows to automatically install the default driver. Afterward, you can proceed with the installation of the latest Nvidia drivers.
By familiarizing yourself with these common troubleshooting steps for Nvidia driver updates on Windows 11, you can overcome potential issues and keep your system running smoothly with up-to-date drivers. Now that you are aware of the most common problems and their solutions, you can confidently embark on updating your drivers without any unnecessary hiccups.
Benefits Of Using Official Nvidia Drivers
Updating Nvidia drivers on Windows 11 is crucial for a seamless gaming and multimedia experience. It’s essential to ensure your computer is equipped with the latest drivers to unleash the full potential of your Nvidia graphics card. When it comes to updating Nvidia drivers, utilizing the official drivers from Nvidia offers several benefits.
Access To Latest Features
By using official Nvidia drivers, you gain access to the latest features and enhancements tailored specifically for your Nvidia graphics card. This ensures that you can take advantage of new technologies, optimizations, and performance improvements, all of which contribute to a superior user experience.
Optimal Compatibility
Official Nvidia drivers are rigorously tested to ensure optimal compatibility with a wide range of hardware and software configurations. This guarantees that your graphics card will seamlessly integrate with your system, allowing for stable operation and maximum performance across various applications, including demanding games and resource-intensive multimedia tasks.
Technical Support
Utilizing official Nvidia drivers also provides you with access to comprehensive technical support from Nvidia. In the event of any issues or queries related to your Nvidia graphics card, you can rely on their dedicated support team to offer prompt assistance and guidance, ensuring that any potential concerns are swiftly addressed to minimize downtime and enhance your overall computing experience.
Automatic Updates For Nvidia Drivers
Get automatic updates for Nvidia drivers on Windows 11 and ensure optimal performance. Easily update your drivers to keep your Nvidia graphics card up to date for enhanced gaming experiences and stability.
Enabling Automatic Updates
First, locate the Nvidia Control Panel on your Windows 11 system.
Click on ‘Updates’ in the Control Panel and select ‘Preferences’.
Check the box next to ‘Automatically download driver updates’ to enable automatic updates.
Configuring Update Settings
To configure settings, go to ‘Update Settings’ within the Control Panel.
Here, you can schedule automatic updates, set notification preferences, and more.
Adjust the settings according to your preferences for an optimized experience.
Checking For Automatic Updates
To ensure automatic updates are working, periodically check for updates manually.
Open the Nvidia Control Panel and navigate to ‘Updates’ to trigger a manual check.
Confirm that the latest drivers are being downloaded automatically.

Credit: www.nvidia.com
Frequently Asked Questions For How To Update Nvidia Drivers Windows 11
How Do I Update Nvidia Drivers On Windows 11?
To update Nvidia drivers on Windows 11, go to the Nvidia website and download the latest driver for your graphics card. Run the installer, follow the on-screen instructions, and restart your computer once the installation is complete. This will ensure that you have the latest drivers installed.
Why Should I Update Nvidia Drivers On Windows 11?
Updating Nvidia drivers on Windows 11 is important because it brings performance improvements, bug fixes, and compatibility enhancements for the latest games and applications. It helps optimize your graphics card’s performance, deliver smoother gameplay, and ensure stability and reliability.
How Often Should I Update Nvidia Drivers On Windows 11?
It is recommended to update Nvidia drivers on Windows 11 whenever a new driver version is available. Nvidia releases regular driver updates to address issues, improve performance, and provide compatibility with new software and games. Checking for updates every month or so is a good practice to keep your system up to date.
Is It Necessary To Uninstall Old Nvidia Drivers Before Updating On Windows 11?
It is not necessary to uninstall old Nvidia drivers before updating on Windows 11. The Nvidia driver installer will automatically detect and remove the old drivers during the installation process. However, if you encounter any issues or want to perform a clean installation, you can use the Nvidia Clean Install option or uninstall the existing drivers before updating.
Conclusion
Updating your Nvidia drivers on Windows 11 is essential for optimal performance and compatibility with the latest games and software. By following the simple steps outlined in this blog post, you can ensure that your system is always up to date.
Keeping your drivers current will help you avoid potential issues and make the most of your Nvidia graphics card.