To use a laptop as a second monitor, connect both devices with an HDMI cable. Adjust display settings accordingly.
In today’s digital age, multi-tasking is a vital skill for productivity. A simple and efficient way to enhance productivity is by using your laptop as a second monitor. This not only expands your screen real estate but also allows for better organization and ease of use.
Whether you’re working on multiple projects simultaneously or simply want to mirror your screen for a presentation, using your laptop as a second monitor can significantly improve your workflow. By following a few easy steps, you can seamlessly integrate your laptop into your workstation setup, optimizing your efficiency and boosting your productivity levels.

Credit: www.youtube.com
Benefits Of Using A Laptop As A Second Monitor
When it comes to maximizing your productivity, using a laptop as a second monitor can be a game-changer. There are numerous benefits to harnessing this setup, from increasing efficiency to making the most out of existing resources.
Increase Productivity
By using a laptop as a second monitor, you instantly create a dual-screen environment that allows for seamless multitasking. This enables you to view multiple documents or applications simultaneously, boosting your overall efficiency and productivity.
Utilize Existing Resources
Repurposing your laptop as a second monitor also allows you to make the most of your existing hardware. Instead of investing in a separate monitor, you can use your laptop to expand your workspace, saving both money and space.

Credit: www.youtube.com
Requirements For Using A Laptop As A Second Monitor
To use a laptop as a second monitor, ensure both devices have compatible ports and the necessary software. Connect the two through a cable or wireless connection, then configure the settings in the operating system’s display settings to enable the laptop as a second monitor.
Laptop And Primary Computer Compatibility
First, ensure that your laptop has the necessary ports like HDMI, VGA, or USB-C to connect to your primary computer.
Operating System Requirements
Both your primary computer and laptop must run on the same operating system for compatibility.
Setting Up Your Laptop As A Second Monitor
Setting up your laptop as a second monitor
Connect Your Laptop To The Primary Computer
Use an HDMI or VGA cable to establish a physical connection between both devices.
- Locate the appropriate ports on both the primary computer and the laptop.
- Insert one end of the cable into the HDMI or VGA port of the laptop.
- Connect the other end of the cable to the corresponding port on the primary computer.
Adjust Display Settings
Access the display settings on the primary computer to configure the laptop as a second monitor.
- Right-click on the desktop and select ‘Display Settings’.
- Identify the ‘Multiple Displays’ section and choose ‘Extend these displays’.
- Drag and drop the displays to rearrange them according to your preference.
Extending Or Mirroring Display
When using your laptop as a second monitor, you have the flexibility to choose between extending or mirroring the display. This allows you to either enlarge your workspace by spreading your applications across both screens or replicate the content on your primary screen onto the secondary monitor. Understanding the differences between these two options is crucial in optimizing your setup for productivity.
Choosing Between Extended Or Mirrored Display
Before deciding whether to extend or mirror your display, consider the purpose of using the second monitor. Extended display offers the advantage of allowing you to view multiple applications simultaneously, enhancing multitasking capabilities. Conversely, mirrored display duplicates the content of your primary screen onto the secondary monitor, which is beneficial for presentations or demonstrating tasks to others.
Configuring Display Settings
Configuring your display settings to extend or mirror the screen involves a few simple steps. To extend the display, navigate to the display settings on your laptop and select the option to extend the desktop onto the second monitor. This will enable you to drag and drop windows between the two screens seamlessly. If you opt for a mirrored display, access the display settings and choose the duplicate display option to mirror the content.
Ensure that the resolution and orientation of the secondary monitor are aligned with your preferences to achieve a seamless visual experience. Once the settings are configured, your laptop will function effectively as a second monitor, enhancing your overall productivity.
Using Your Laptop As An Extended Display
Did you know you can use your laptop as a second monitor? It’s a game-changer for multitasking and expanding your workspace, especially if you’re working from home or need extra screen real estate. In this article, we’ll show you how to easily set up your laptop as an extended display.
Arranging Windows Across Monitors
One of the main benefits of using your laptop as a second monitor is the ability to arrange windows across both screens. This feature allows you to drag and drop windows from your main display to the extended display seamlessly. Here’s how you can do it:
- Connect your laptop to the second monitor: Start by connecting your laptop to the second monitor using an HDMI or VGA cable. Ensure that both devices are turned on and properly connected.
- Access display settings: On your laptop, right-click on the desktop and select “Display settings” or “Screen resolution.”
- Set up multiple displays: In the display settings, click on the “Multiple displays” drop-down menu and select “Extend these displays.” This will enable your laptop to function as an extended display.
- Adjust screen arrangement: Now, you can adjust the position of your laptop screen in relation to the second monitor. Drag and drop the screen icons displayed in the settings to match the physical arrangement of your monitors.
- Arrange windows: With the extended display set up, you can now arrange windows across both screens. Simply click and drag a window to the edge of your main display, and it will automatically appear on the extended display.
Expanding Workspace
Expanding your workspace is another advantage of using your laptop as a second monitor. With the extended display, you have more room to work on multiple tasks simultaneously. Here are a few tips to make the most out of your expanded workspace:
- Organize your apps: Take advantage of the additional screen space by organizing your apps and windows. Keep related tasks on the same screen to boost productivity and efficiency.
- Split screen: Many operating systems allow you to split your screen between multiple windows. Take advantage of this feature to view and work on multiple documents or applications side-by-side.
- Use virtual desktops: If you find yourself needing even more space, consider utilizing virtual desktops. These allow you to create additional workspaces, each with its own set of windows and applications.
Now that you know how to use your laptop as a second monitor, you can easily enhance your productivity and multitasking abilities. Whether you’re working on a project, studying, or simply need more screen real estate, utilizing your laptop as an extended display is a valuable solution.
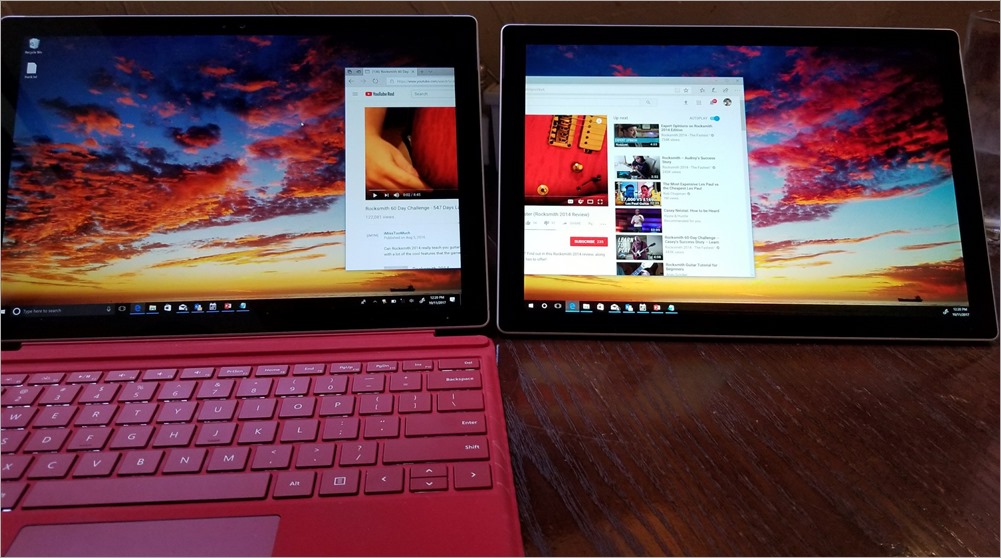
Credit: www.hanselman.com
Using Your Laptop As A Mirrored Display
Using your laptop as a mirrored display can be a great way to maximize your productivity and efficiency. Whether you want to duplicate content from your primary monitor or share your screen during presentations, having a second display can greatly enhance your work experience. In this article, we will explore how to use your laptop as a mirrored display, focusing on two main aspects: duplicating content and sharing screens in presentations.
Duplicating Content
Duplicating content from your primary monitor to your laptop is a simple process that can be incredibly useful, especially when you need to view the same content on two screens simultaneously. By doing so, you can easily multitask, compare information side by side, or collaborate with others.
To duplicate content from your primary monitor to your laptop, follow these steps:
- Connect your laptop to your primary monitor using a compatible cable such as HDMI or VGA.
- Ensure both the laptop and the monitor are powered on.
- On your laptop, go to the “Display settings” section.
- Select the option to extend or duplicate the display.
- Choose the “Duplicate these displays” option.
- Click “Apply” to save the settings.
Now, you should see the same content on both your laptop screen and the primary monitor. You can adjust the resolution and screen size settings to fit your preference and optimize the display for a comfortable viewing experience.
Sharing Screen In Presentations
When it comes to sharing your screen during presentations or meetings, using your laptop as a mirrored display can be immensely helpful in ensuring that everyone in the room can follow along. Whether you’re showcasing a slideshow, demonstrating a software application, or presenting important data, having a second monitor can make your presentations more engaging and professional.
To share your screen in presentations using your laptop as a mirrored display, follow these steps:
- Connect your laptop to the projector or external display using the appropriate cable.
- Make sure both your laptop and the external display are powered on.
- On your laptop, navigate to the “Display settings” section.
- Select the option to extend or duplicate the display.
- Choose the “Duplicate these displays” option.
- Configure the display settings to fit the projector or external display.
- Open your presentation software and start your slideshow.
Now, your audience will see the same content as you on the projector or external display, allowing them to follow along seamlessly. Make sure to practice beforehand and familiarize yourself with the presentation software’s features for smooth and impactful presentations.
Increasing Laptop Performance As A Second Monitor
Increase your laptop’s performance by using it as a second monitor for enhanced productivity and multitasking capabilities. Learn how to utilize your laptop as a secondary display for a seamless and efficient workflow.
Increasing laptop performance as a second monitor can significantly enhance your productivity and multitasking capabilities. By utilizing your laptop as a secondary display, you can effectively manage multiple windows and applications simultaneously, thereby streamlining your workflow. To ensure optimal performance, consider the following techniques to enhance your laptop’s efficiency when used as a second monitor. Adjusting power settings To maximize your laptop’s capabilities as a second monitor, it’s imperative to tailor its power settings. Navigate to the Control Panel and access the Power Options. Choose the “High Performance” plan to allocate more resources to the display function, enabling seamless multitasking on your secondary monitor. This adjustment can boost your laptop’s performance when serving as a second screen, ensuring smooth and efficient operation. Reducing background tasks To further optimize your laptop’s performance as a second monitor, minimize background processes and unnecessary applications. Access the Task Manager by pressing Ctrl+Shift+Esc, and terminate unnecessary tasks consuming system resources. Streamlining background tasks can free up valuable processing power, allowing your laptop to function seamlessly as a secondary display without compromising performance. By implementing these strategies, you can effectively enhance your laptop’s performance as a second monitor, optimizing its capabilities for multitasking and improving your overall productivity.Troubleshooting Common Issues
Having problems using your laptop as a second monitor? Here’s how to troubleshoot common issues that may arise.
Laptop Not Recognized As Second Monitor
- Check if both devices are connected to the same Wi-Fi network.
- Ensure both devices are using compatible operating systems.
- Try restarting both devices and reconnecting them.
Poor Performance Or Lag
- Close any unnecessary programs running in the background.
- Adjust the display settings to optimize performance.
- Update the drivers for both devices to the latest versions.
Alternatives To Using A Laptop As A Second Monitor
Want to use your laptop as a second monitor? Explore alternative solutions to achieve this multitasking setup without relying solely on your laptop, enhancing productivity. Discover efficient methods to extend your screen space and work more effectively.
Wireless Display Options
Wireless display options are convenient for extending your desktop space with a laptop as a second monitor.
Using Docking Stations
Using docking stations simplifies the process of connecting your laptop as a second monitor.
Frequently Asked Questions For How To Use Laptop As A Second Monitor
Can I Use My Laptop As A Second Monitor?
Yes, you can use your laptop as a second monitor by connecting it to another device using an HDMI or VGA cable. This enables you to extend your screen or mirror your display, increasing productivity and multitasking capabilities.
How Do I Connect My Laptop To A Second Monitor?
To connect your laptop to a second monitor, ensure that both devices have compatible ports (HDMI, VGA, or DVI). Then, use the appropriate cable to connect the laptop and monitor. Adjust display settings on your laptop to extend or duplicate the screen, and you’re good to go!
What Are The Benefits Of Using A Laptop As A Second Monitor?
Using a laptop as a second monitor provides several benefits. It allows you to increase your screen real estate, making it easier to multitask and work on multiple projects simultaneously. You can compare documents side by side, drag and drop files, and seamlessly transfer data between devices.
Can I Use A Wireless Connection To Use My Laptop As A Second Monitor?
Yes, you can use wireless technology to transform your laptop into a second monitor. Various software applications enable wireless connection using Wi-Fi or Bluetooth. These solutions provide the flexibility and convenience of using your laptop as a second monitor without the need for cables.
Conclusion
Using your laptop as a second monitor can enhance productivity and efficiency. With the simple steps outlined in this guide, you can easily set up your devices and enjoy the benefits of a dual-screen setup. Whether it’s for work or entertainment, leveraging your laptop as a second monitor opens up a world of possibilities.
Start maximizing your computer setup today!


0 comments