To zoom in on Mac Mouse, hold “Control” key while scrolling with the mouse wheel. Are you struggling to zoom in on your Mac Mouse for a closer look at something important on your screen?
Being able to zoom in efficiently can enhance your productivity and overall user experience on your Mac. In this guide, we will explore a quick and simple method to zoom in on your Mac Mouse using a keyboard shortcut. By following these steps, you will be able to easily magnify content on your screen and navigate through your Mac’s interface with ease.
Let’s dive into the details of how to zoom in effectively on your Mac Mouse.

Credit: superuser.com
Zoom In On Mac Mouse
Are you looking to enhance your user experience on your Mac by zooming in on specific elements using your mouse? This blog post will guide you through various methods of zooming in on Mac using your mouse, ranging from using keyboard shortcuts to troubleshooting potential issues.
Enabling Zoom Feature
To start using the zoom feature on your Mac, you need to enable it in the Accessibility settings. Simply head to System Preferences, click on Accessibility, select Zoom, and then check the box next to “Use scroll gesture with modifier keys to zoom.” This will enable you to zoom in using keyboard shortcuts or trackpad gestures.
Using Keyboard Shortcuts
Once the zoom feature is enabled, you can use keyboard shortcuts to zoom in and out on your Mac. Press Option + Command + Spacebar to zoom in and Option + Command + Minus to zoom out. These shortcuts allow for quick and convenient zooming without needing to use the trackpad.
Using Trackpad Gestures
If you prefer using the trackpad, you can utilize gestures to zoom in and out on your Mac. Simply place two fingers on the trackpad and spread them apart to zoom in, or pinch them together to zoom out. This intuitive method provides a seamless zooming experience.
Customizing Zoom Options
Customize your zoom preferences by accessing the Zoom Options within the Accessibility settings. Here, you can adjust the maximum zoom level, toggle smooth images, and enable follow-focus zooming to tailor the zoom feature to your specific needs.
Zooming In On Specific Elements
When navigating through your Mac, you can zoom in on specific elements by hovering your mouse cursor over the desired area and using the configured zoom gestures or keyboard shortcuts. This allows for detailed examination of text, images, and other content.
Zooming In On Web Pages
While browsing the web on your Mac, use the zoom feature to enlarge text and images on web pages. Simply use the trackpad gestures or keyboard shortcuts to adjust the zoom level, enhancing readability and visual clarity.
Zooming In On Images
When viewing images on your Mac, you can zoom in to inspect finer details. Whether it’s a photo or graphic, the zoom feature enables you to closely examine the contents of an image for a more immersive viewing experience.
Zooming In On Documents
When working with documents, such as PDFs or text files, utilize zoom to enlarge the content for better legibility. Whether it’s reviewing a contract or reading a report, the zoom feature enhances the visibility of document contents.
Troubleshooting Zoom Issues
If you encounter any issues with the zoom feature on your Mac, you can troubleshoot common problems by adjusting zoom settings, restarting the system, or updating the software. Addressing potential issues ensures a seamless zooming experience when using your mouse on Mac.

Credit: support.apple.com
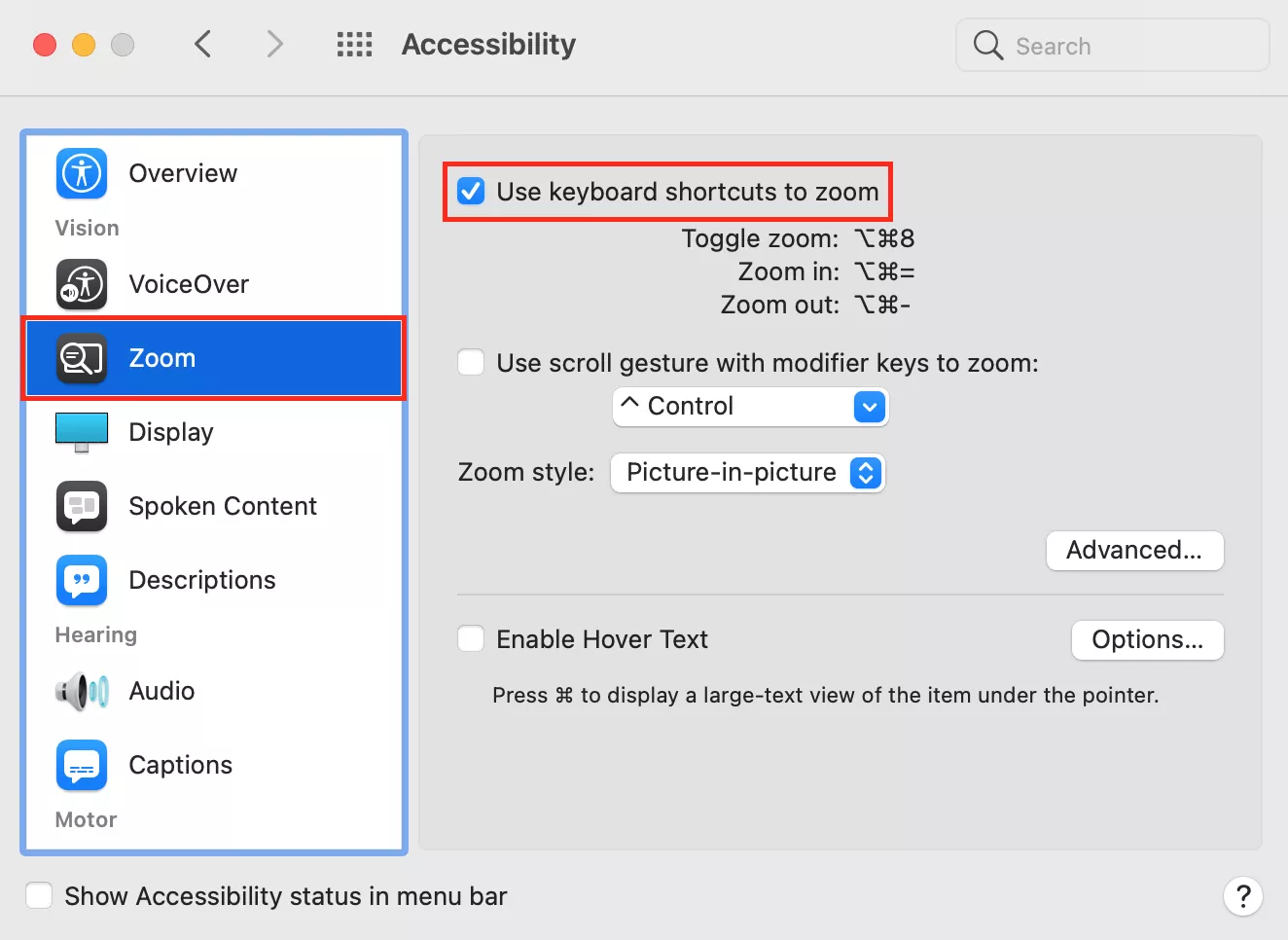
Credit: mackeeper.com
Frequently Asked Questions On How To Zoom In On Mac Mouse
How Do I Zoom In On My Mac Mouse?
To zoom in on your Mac mouse, simply use the built-in zoom feature. Go to System Preferences, select Accessibility, and then choose Zoom. Enable the Zoom option and adjust the settings to your preferences. You can also use keyboard shortcuts to zoom in and out.
Can I Customize The Zoom Settings On My Mac Mouse?
Yes, you can customize the zoom settings on your Mac mouse. Under the Accessibility tab in System Preferences, click on Zoom and then click on the Options button. From there, you can change the zoom style, adjust the maximum zoom level, and enable other options like smooth scrolling.
Is There A Way To Quickly Activate And Deactivate Zoom On My Mac Mouse?
Absolutely! You can set up a keyboard shortcut to enable or disable zoom on your Mac mouse. In the Accessibility settings, go to Zoom and click on the checkbox next to “Use keyboard shortcuts to zoom. ” Once enabled, you can use the assigned keys to quickly toggle zoom on and off.
Are There Alternative Methods Of Zooming On A Mac Mouse?
Yes, besides using the built-in zoom feature, there are other ways to zoom on your Mac mouse. You can use the trackpad or multi-touch gestures, which offer more control over the zoom level. Additionally, certain applications may have their own zoom options that you can utilize for a more specific zooming experience.
Conclusion
After learning how to zoom in on Mac mouse, you can now navigate your computer more efficiently. It’s essential to remember the various zooming options available and choose the one that suits your needs the best. Practice using the zoom techniques to become proficient and gain a smoother user experience.

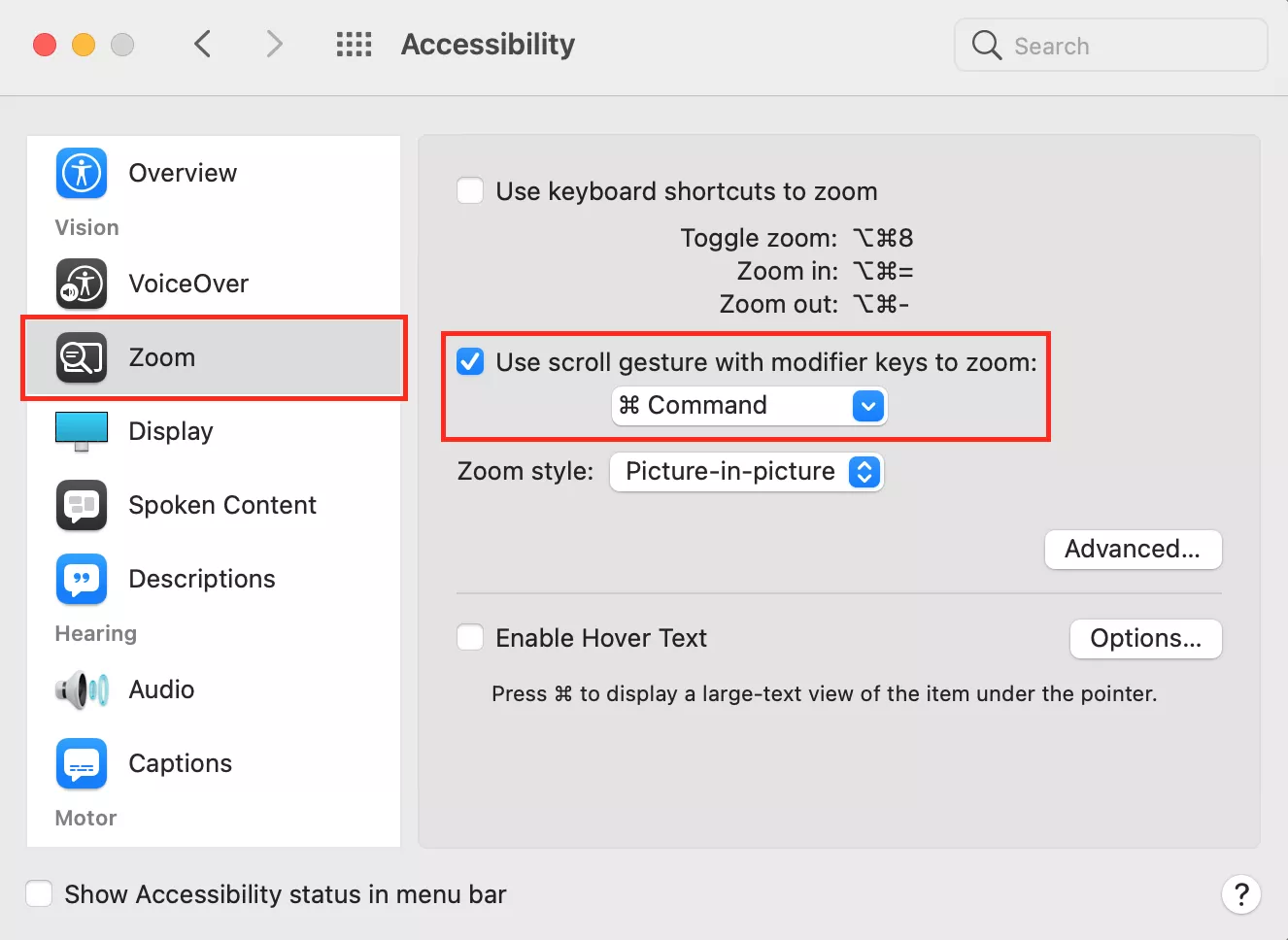
0 comments