If you forgot your MacBook password, reset it using Apple ID or Recovery Mode. Follow these steps to regain access.
Forgetting your MacBook password can be frustrating, but it’s a common issue that can be resolved easily. In this guide, we’ll show you how to reset your MacBook password using your Apple ID or entering Recovery Mode. By following these simple steps, you can regain access to your MacBook and get back to using your device without any hassle.
Whether you’re a new MacBook user or a long-time owner, it’s important to know how to address this common issue. Trust these steps to help you reset your MacBook password quickly and efficiently.
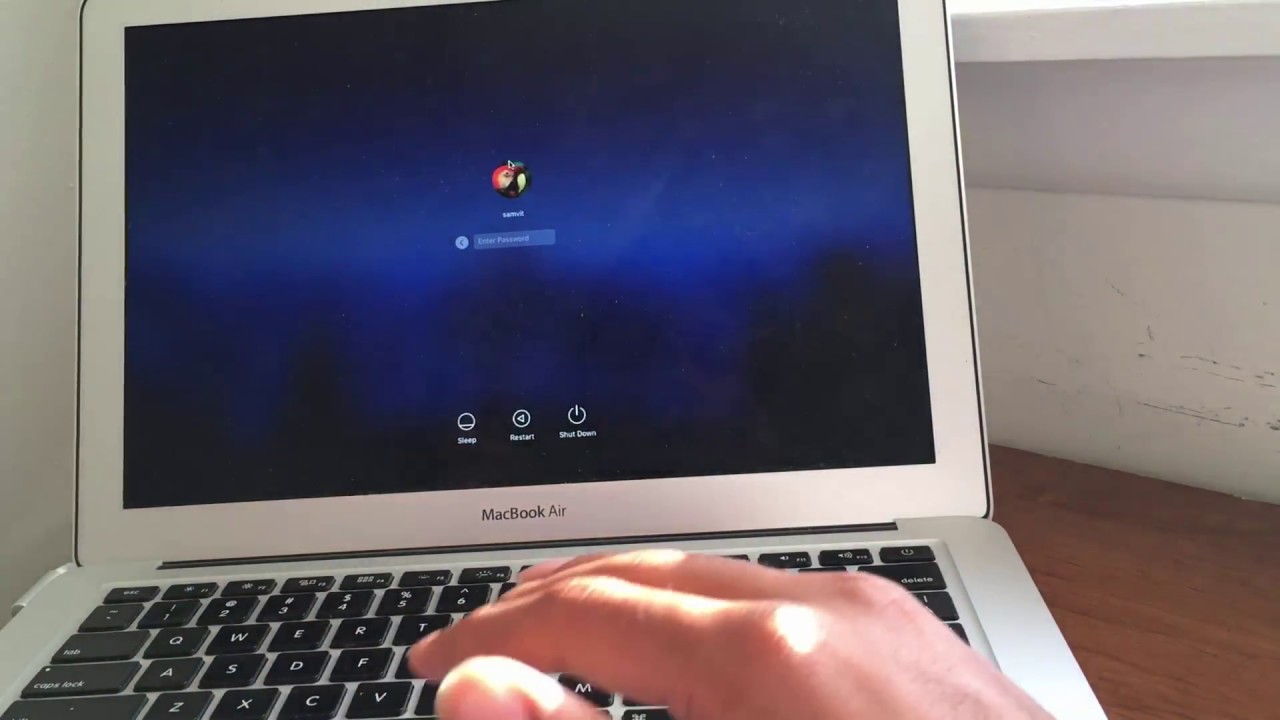
Credit: www.youtube.com
Troubleshooting Steps
Forgetting your Macbook password can be a frustrating experience, but don’t worry, there are several troubleshooting steps you can take to regain access to your device. Below, we’ll outline some of the most effective solutions for resolving this issue.
Check For Caps Lock And Spelling
If you’ve entered your password multiple times without success, make sure to check for any inadvertent usage of the Caps Lock key, as your Macbook may be case-sensitive. Verify that you’ve correctly entered each character of your password to avoid typos or misspellings that could be causing authentication errors.
Try Common Passwords
If you have used common passwords in the past, such as “123456” or “password,” try these first to see if you can regain access. Many users opt for simple passwords that are easy to remember, so this straightforward approach could swiftly resolve the issue.
Reset With Apple Id
If you have associated an Apple ID with your Macbook, you can use this option to reset your password. Navigate to the “Apple” menu, followed by “System Preferences,” then “Users & Groups,” and finally, “Change Password.” By entering your Apple ID credentials, you may be able to reset your password quickly and easily.
Use Another Admin Account
If there is another admin account on your Macbook, you can use it to reset the password for your current account. Log in using the other admin account, navigate to “System Preferences,” then “Users & Groups,” and select the locked account to change the password accordingly.
Reset With Recovery Mode
If all else fails, you can initiate a password reset using Recovery Mode. Restart your Macbook and hold down “Command” + “R” until the Apple logo appears. Select “Utilities” from the top menu, then “Terminal,” and enter the command “resetpassword” to access the Password Reset Utility, where you can change the password for your account.
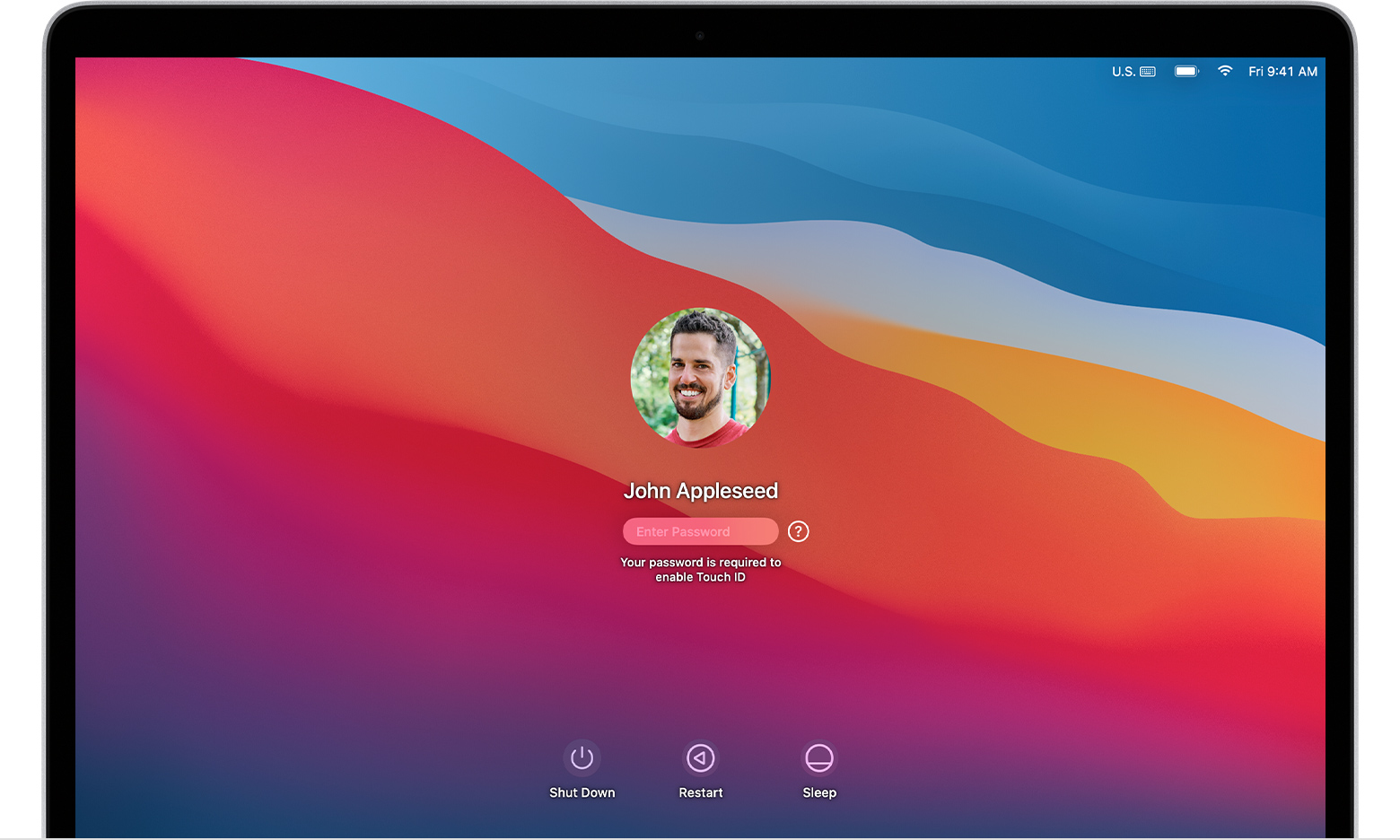
Credit: support.apple.com
Additional Options
Additional Options:
Contact Apple Support
If you are unable to recover your Macbook password on your own, consider reaching out to Apple Support for assistance.
Visit An Apple Store
Another option is to visit an Apple Store near you to get help with resetting your Macbook password.
Preventive Measures
If you forgot your MacBook password, you can reset it using the Apple ID and recovery mode. Follow the on-screen instructions and choose a new password to regain access to your device. Make sure to keep your password secure and consider using a password manager to prevent future issues.
Protecting your Macbook from future password mishaps is crucial. By implementing the following preventive measures, you can avoid the stress associated with forgetting your password.
Enable Filevault
Encrypting your disk with FileVault enhances the security of your system, safeguarding your data if you ever forget your password.
Create A Password Hint
Adding a descriptive hint can jog your memory without compromising the security of your Macbook.
Use A Password Manager
Utilizing a reputable password manager ensures you never forget your password again, maintaining secure access to your device.
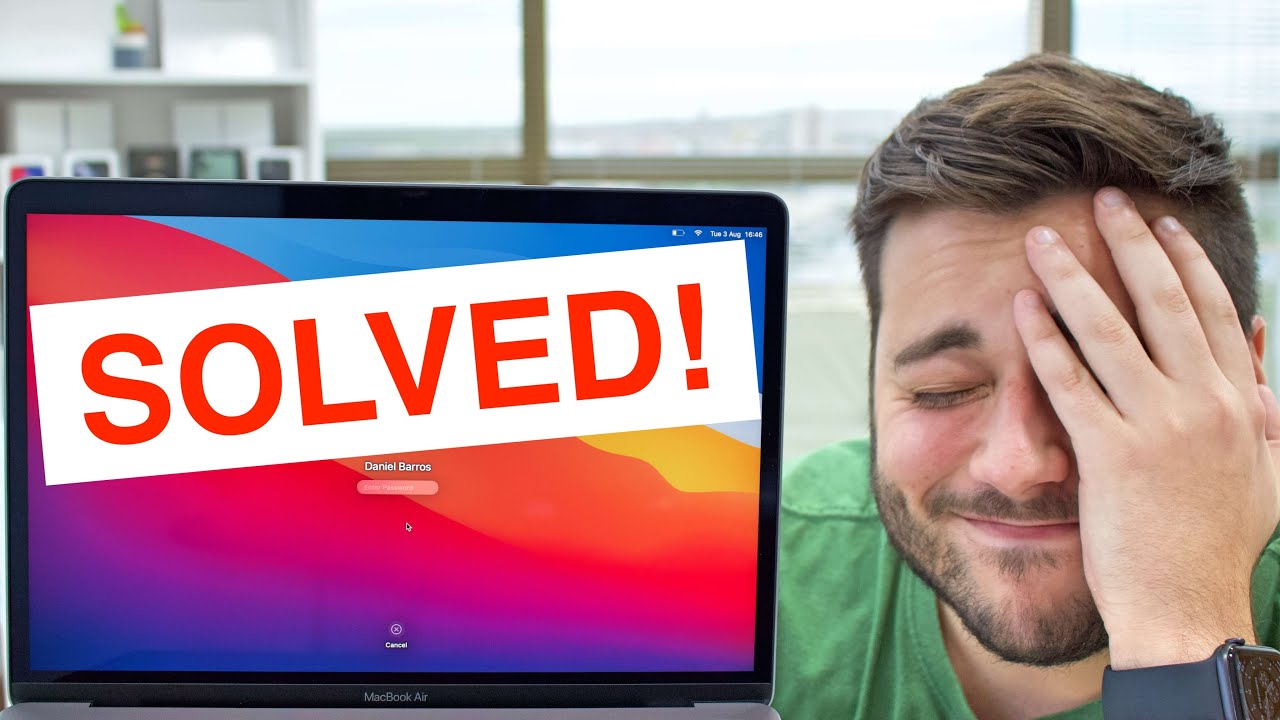
Credit: m.youtube.com
Frequently Asked Questions On What To Do If You Forgot Your Macbook Password
Q: How Can I Reset My Macbook Password Without Losing Data?
A: To reset your Macbook password without losing data, restart your Mac and hold down Command + R until the Apple logo appears. Select “Utilities” and then “Terminal”. Type “resetpassword” and press Enter. Follow the prompts to create a new password.
Your data will remain intact.
Q: Can I Reset My Macbook Password With My Apple Id?
A: Yes, you can reset your Macbook password with your Apple ID. Restart your Mac and hold down Command + R until the Apple logo appears. Select “Utilities” and then “Terminal”. Type “resetpassword” and press Enter. Select your main hard drive and then choose your Apple ID to reset the password.
Q: What Should I Do If I Forgot My Macbook Password And Don’t Have An Apple Id?
A: If you forgot your Macbook password and don’t have an Apple ID, restart your Mac and hold down Command + R until the Apple logo appears. Select “Utilities” and then “Terminal”. Type “resetpassword” and press Enter. Choose your main hard drive and then select “Reset Home Folder Password” to reset the password.
Conclusion
Forgetting your Macbook password can be frustrating, but there are several solutions available. By following the steps provided in this post, you can easily regain access to your device and continue using it without any hassle. Remember to regularly update and secure your passwords to avoid such situations in the future.

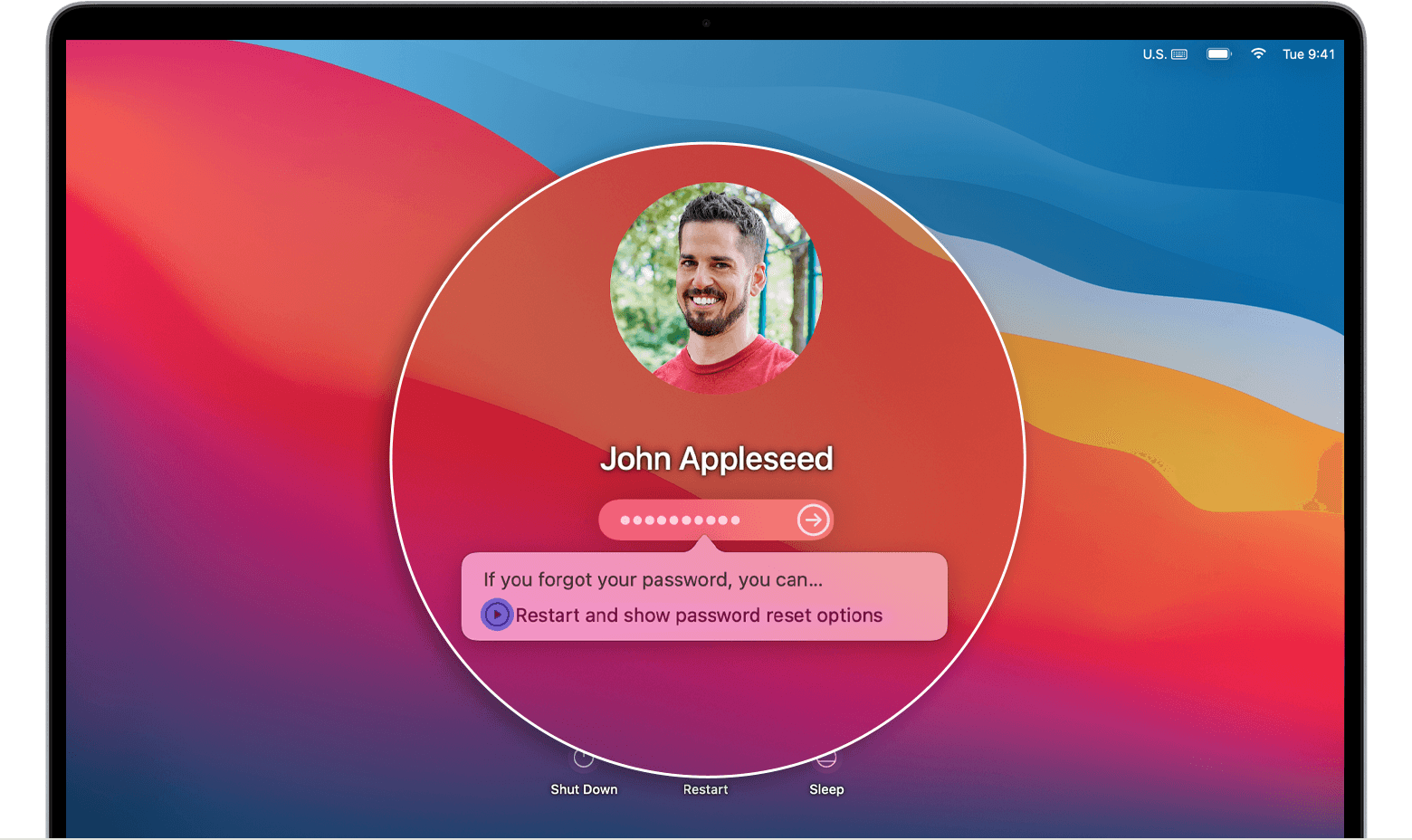
0 comments