The microphone on an HP laptop is usually located near the webcam on the top bezel. When setting up your HP laptop for video calls or voice recording, locating the microphone is essential.
The microphone placement may vary slightly depending on the specific model of the HP laptop you own. Typically, you can find the microphone near the webcam on the top bezel of the laptop screen. Knowing where the microphone is located will help you get optimal sound quality during your virtual meetings, online classes, or any other audio-related activities on your HP laptop.
Next, we will explore how to ensure your microphone is working correctly and how to troubleshoot any potential issues that may arise.

Credit: h30434.www3.hp.com
3. Front-facing Microphones
Front-facing microphones on HP laptops are strategically positioned to capture clear and high-quality audio, enhancing the user experience during video calls, online meetings, and recording activities. These microphones are designed to effectively pick up sound from the user and minimize background noise, ensuring clear and crisp audio communication.
3.1. Location And Purpose Of Front-facing Microphones
The front-facing microphones on HP laptops are typically located near the top of the display, adjacent to the webcam. This positioning enables them to capture the user’s voice accurately, making them suitable for activities such as video conferencing, voice commands, and recording audio notes.
3.2. Benefits Of Front-facing Microphones
- Optimal voice capture: Front-facing microphones ensure that the user’s voice is captured clearly, reducing the need to speak loudly or repeat oneself during calls and meetings.
- Improved audio quality: With their location near the webcam, front-facing microphones provide enhanced audio quality, allowing for clear and natural-sounding communication.
- No external accessories required: Front-facing microphones eliminate the need for additional microphones or headsets, making them convenient for users who engage in frequent video calls and voice recordings.
- Enhanced user experience: The placement of front-facing microphones contributes to a seamless and user-friendly audio input experience, ensuring that users can communicate effectively without technical disruptions.
4. Top-mounted Microphones
4. Top-mounted microphones
4.1. Location And Purpose Of Top-mounted Microphones
Top-mounted microphones on HP laptops are usually situated near the webcam, built into the top bezel of the screen.
- Located above the display, these microphones capture sound from the front, providing clear audio for video calls and recordings.
4.2. Advantages Of Top-mounted Microphones
Having top-mounted microphones on HP laptops offers several benefits:
- Improved sound quality during video calls and conferencing.
- Reduces background noise interference for clearer audio input.
- Enhances voice recognition and speech-to-text capabilities.
5. Side-mounted Microphones
“`html 5. Side-mounted microphones 5.1. Location and purpose of side-mounted microphonesSide-mounted microphones on HP laptops are typically located on the sides of the device, near the keyboard or screen hinge. These microphones are strategically placed to capture sound from different angles, ensuring clear audio input during voice calls, video conferencing, and recording.
5.2. Benefits of side-mounted microphonesEnhanced audio quality: Side-mounted microphones improve sound clarity by picking up audio from various directions, reducing background noise interference. Improved voice recognition: The placement of side-mounted microphones enables better voice recognition accuracy during voice commands and virtual assistant interactions. Convenience: With side-mounted microphones, users can easily engage in hands-free communication without the need for external peripherals or headsets. Sleek design: The integration of microphones into the laptop’s body maintains a streamlined appearance while offering essential audio functionalities.
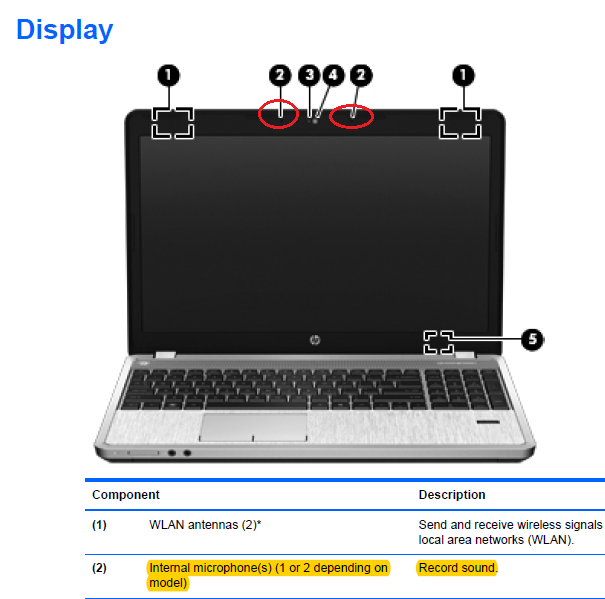
Credit: h30434.www3.hp.com
6. Internal Microphones
Internal microphones are an integral part of HP laptops, providing users with the convenience of voice recording and communication without the need for external devices. They offer several advantages, and understanding their location and purpose is essential for maximizing their functionality.
6.1. Location And Purpose Of Internal Microphones
The internal microphones on HP laptops are typically located near the top of the screen, adjacent to the webcam. This placement allows for optimal capture of the user’s voice during video calls, voice recordings, and other audio-related activities. The purpose of these microphones is to provide clear and high-quality audio input, enhancing the user experience and enabling effective communication.
6.2. Advantages Of Internal Microphones
- Convenience: Internal microphones eliminate the need for external devices, allowing users to engage in voice-based activities seamlessly.
- Portability: With built-in microphones, HP laptops remain compact and portable, enabling users to carry out voice-related tasks without the hassle of additional peripherals.
- Integration: Internal microphones seamlessly integrate with the laptop’s hardware and software, ensuring effortless usage and compatibility with various applications.
7. External Microphone Options
When it comes to improving the audio quality on your HP laptop, exploring external microphone options can make a significant difference. Whether you use your laptop for video calls, content creation, or simply want to enhance your audio recording capabilities, connecting an external microphone can offer a range of benefits. In this section, we will discuss how to connect an external microphone to an HP laptop and highlight the advantages it brings.
7.1. Connecting An External Microphone To An Hp Laptop
If you want to connect an external microphone to your HP laptop, the process is straightforward. Here are the steps to follow:
- Locate the audio input port on your laptop. It is usually found on the side or front of the device.
- Insert the microphone’s 3.5mm audio jack into the audio input port. Ensure it is securely connected.
- Once connected, your HP laptop will recognize the external microphone, and you can start using it for various audio recording purposes.
By taking advantage of the external microphone option, you can expand your audio capabilities beyond the built-in microphone provided by your HP laptop. This allows for better sound quality and more precise audio capture, especially in noisy environments.
7.2. Benefits Of Using An External Microphone
Using an external microphone with your HP laptop offers several benefits:
- Improved sound quality: External microphones are designed to capture audio with greater clarity, delivering professional-grade sound.
- Noise reduction: External microphones often come equipped with noise-canceling features, enabling you to produce clear audio recordings even in noisy environments.
- Versatility: By connecting an external microphone, you have the flexibility to choose different microphone types based on your specific needs, such as lavalier microphones, condenser microphones, or shotgun microphones.
- Enhanced control: External microphones offer adjustable settings, allowing you to fine-tune audio levels, adjust gain, and customize recording setups according to your preferences.
- Professional applications: If you use your HP laptop for professional purposes like podcasting, voiceovers, or video production, an external microphone will greatly enhance the quality of your recordings and presentations.
By considering these external microphone options and their benefits, you can elevate your audio experience while using an HP laptop. Whether you are a content creator, remote worker, or simply seeking better audio quality, connecting an external microphone is a practical solution.
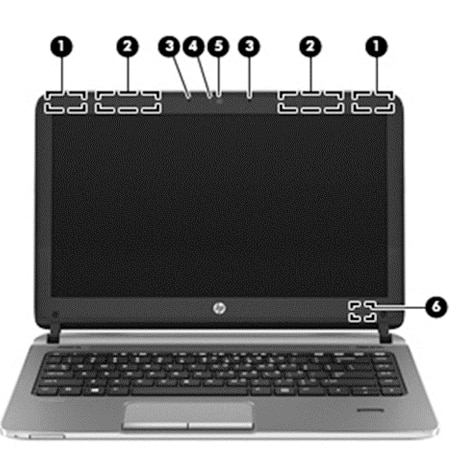
Credit: support.hp.com
8. Troubleshooting Microphone Issues
If you’re experiencing microphone issues on your HP laptop, don’t worry, you’re not alone. Many users encounter problems with their laptop’s microphone at some point. Whether it’s low volume, background noise, or complete malfunction, troubleshooting microphone issues can be frustrating. In this section, we will discuss some common microphone problems on HP laptops and provide you with steps to resolve these issues.
8.1. Common Microphone Problems On Hp Laptops
Microphone problems can arise due to various reasons, but some issues are more common than others. If you’re facing microphone troubles on your HP laptop, these are some problems you might be encountering:
- Poor audio quality or low volume during voice/video calls.
- Background noise or interference while recording or speaking.
- No sound being picked up by the microphone or complete microphone failure.
- Audio recording that sounds distorted or muffled.
8.2. Steps To Resolve Microphone Issues
Resolving microphone issues on your HP laptop may require a combination of software settings and hardware adjustments. Follow these steps to troubleshoot and fix your microphone problems:
- Check the physical connections and ensure that the microphone is properly plugged into the microphone jack.
- Adjust the microphone settings in your computer’s sound control panel. Make sure the microphone is set as the default recording device and that the volume levels are appropriately adjusted.
- Update the audio drivers of your HP laptop. Outdated or incompatible drivers can be a common cause of microphone problems. Visit the HP support website to download the latest drivers for your specific laptop model.
- Disable audio enhancements. Some audio enhancement features may interfere with your microphone’s performance. To disable them, right-click on the sound icon in your taskbar, select “Playback devices,” choose the “Recording” tab, double-click on your microphone, go to the “Enhancements” tab, and uncheck any enabled enhancements.
- Perform a system restart after applying any changes to ensure they take effect.
- If the above steps don’t resolve the issue, consider using an external USB microphone as an alternative solution.
By following these troubleshooting steps, you can hopefully resolve any microphone issues you’re facing on your HP laptop. If the problem persists, it may be necessary to seek further technical assistance from HP support or a professional.
Frequently Asked Questions On Where Is The Microphone On Hp Laptop
Where Is The Microphone Located On An Hp Laptop?
The microphone on an HP laptop is usually located near the webcam, either on the top of the screen or along the bottom bezel. Look for a small hole or a microphone icon near the webcam to locate the microphone on your HP laptop.
How Do I Turn On The Microphone On My Hp Laptop?
To turn on the microphone on your HP laptop, first, go to the “Control Panel” and open the “Sound” settings. Then, click on the “Recording” tab and select the microphone you want to use. Finally, click on the “Set Default” button and adjust the microphone volume as needed.
How Can I Test If My Microphone Is Working On An Hp Laptop?
To test if your microphone is working on an HP laptop, open the “Control Panel” and go to the “Sound” settings. Then, click on the “Recording” tab and speak into the microphone. If the sound bar moves as you speak, it means your microphone is working properly.
Can I Use An External Microphone With My Hp Laptop?
Yes, you can use an external microphone with your HP laptop. Simply plug the microphone into the microphone port (usually located next to the headphone port) on your laptop. Make sure to select the external microphone as the default recording device in your laptop’s sound settings.
Conclusion
The microphone on HP laptops is usually located near the webcam and sometimes next to the keyboard. It is essential to know where the microphone is for recording audio and video calls. Remember to adjust the microphone settings to ensure optimal performance.
Understanding the microphone’s location and settings will enhance your overall user experience.

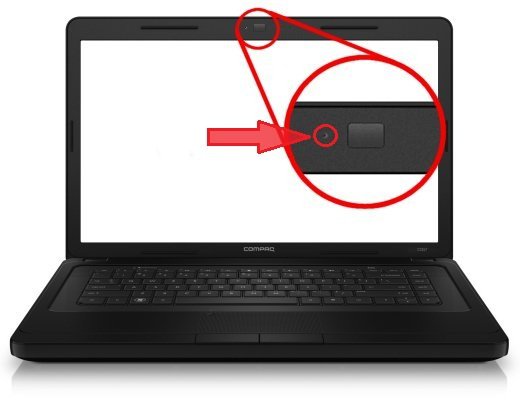
0 comments