The Power Button on Asus Laptops is typically located on the top right or top left side of the keyboard. It may also have a symbol that looks like a circle with a line through it.
Asus laptops, known for their sleek design and powerful performance, are widely popular among users. One essential feature that every user must know is the location of the power button. Finding the power button on an Asus laptop is crucial for turning your device on or off easily.
By familiarizing yourself with the precise location of the power button, you can efficiently manage your laptop’s power settings and ensure a smooth user experience. Let’s explore where you can locate the power button on your Asus laptop and how to make the most out of this vital function.

Credit: m.youtube.com
2. Front Of The Laptop
2. Front of the Laptop
2.1 Location Of Power Button
If you are wondering where to find the power button on your Asus laptop, you will usually find it located on the front of the laptop. Unlike some other laptop models, Asus laptops commonly feature the power button on the front, making it easily accessible for users.

Credit: techycompany.com
3. Right Side Of The Laptop
The power button on an Asus laptop is typically located on the right side of the device. This location makes it easily accessible for users to power on or off their laptops without having to search for the button.
3.1 Location Of Power Button
When you look at the right side of your Asus laptop, you will find the power button positioned conveniently near the top or along the edge. It is often distinguished by its small size and may feature a symbol/icon representing power.
4. Left Side Of The Laptop
When it comes to Asus laptops, locating the power button is essential for turning the device on and off. The power button on an Asus laptop is typically found on the left side, offering easy access to users.
4.1 Location Of Power Button
The power button on an Asus laptop is conveniently placed on the left side of the device. It is often located near the top corner, making it easily accessible for users.
Here’s a brief guide to locating the power button on the left side of an Asus laptop:
- Look for a small circular or rectangular button.
- Check the top left corner of the laptop.
- Ensure the button is labeled with a power symbol.
- Locate the power button on the left side.
- Press the button firmly to turn the device on.
- Ensure all work is saved and closed.
- Locate the power button on the left side.
- Press and hold the button until the laptop powers off.
Knowing the location of the power button on the left side of an Asus laptop ensures smooth operation and easy access for users.
5. Back Of The Laptop
5. Back of the Laptop
5.1 Location Of Power Button
- Look for a small, rectangular button with a power symbol engraved on it.
- The power button is usually located near the top right or top left corner of the laptop’s back panel.
- It’s often positioned close to the hinge, providing easy access without obstructing other ports or functions.
6. Keyboard Layout
Asus laptops are known for their sleek design and user-friendly features. One crucial aspect of using any laptop is identifying the location of the power button. In this section, we will explore the keyboard layout of Asus laptops and specifically discuss the placement of the power button.
6.1 Location Of Power Button
Locating the power button on an Asus laptop is important, especially when you need to turn on or shut down your device. Depending on the model, the power button might have different positions on the keyboard. However, most Asus laptops have a standardized placement for convenience.
Generally, you can find the power button on the top-right section of the keyboard. It’s frequently distinguished by a small icon that resembles a circle with a vertical line running through it, indicating the power symbol. This recognizable symbol ensures that users can easily locate the power button when needed.
To provide a clearer understanding, here’s an image that showcases the layout of a typical Asus laptop keyboard:
By referencing this image, you can easily identify the exact position of the power button in relation to the other keys on the keyboard. It’s important to note that as each Asus model may vary slightly, it’s always a good idea to consult the user manual or the manufacturer’s website for specific instructions on your laptop’s keyboard layout.
Now that you know where to find the power button on an Asus laptop, you can conveniently power up or shut down your device with ease. Understanding the keyboard layout ensures a seamless user experience and allows you to make the most of your Asus laptop’s functionality.
7. Function Keys
The power button on Asus laptops is typically located near the top right corner, marked with a symbol resembling a circle with a vertical line. To access additional functions, users can utilize the function keys located at the top of the keyboard.
Function keys on a laptop keyboard are incredibly useful for performing various tasks quickly and efficiently. One of the most frequently used function keys is the Power button, which allows you to turn on or off your Asus laptop. But where exactly is the Power button located on an Asus laptop? In this section, we will explore the location of the Power button on Asus laptops.7.1 Location Of Power Button
The Power button on an Asus laptop is usually situated at the top right-hand corner of the keyboard. It is built discreetly into the laptop’s body, blending seamlessly with the surrounding keys. You might find it helpful to familiarize yourself with the location of the Power button, especially if you’re new to using an Asus laptop or have recently upgraded to a different model. Here’s a breakdown of the steps to locate the Power button on your Asus laptop: 1. Start by examining the top right-hand corner of your laptop keyboard. 2. Look for a small button that is usually rectangular or circular in shape. 3. Pay attention to any symbols or labels that are engraved or imprinted on the button. The most common symbol for the Power button is a circle with a vertical line in the center, denoting the on/off function. 4. Gently press the Power button once to turn on your Asus laptop or to wake it up from sleep mode. 5. To power off your laptop, press and hold down the Power button for a few seconds until it shuts down completely. It’s important to note that the specific design and location of the Power button may vary slightly depending on the model of your Asus laptop. If you’re having trouble locating the Power button, check the user manual or visit the Asus support website for detailed instructions specific to your device. Now that you know where to find the Power button on your Asus laptop, you can easily turn it on or off whenever needed. The function keys, including the Power button, are designed to enhance your user experience and make navigating your laptop more convenient. So, familiarize yourself with these keys, and make the most out of your Asus laptop’s features.8. Troubleshooting
A power button that is not functioning properly can be one of the most frustrating issues you may encounter with your Asus laptop. If you find yourself in this predicament, don’t worry, there are some potential solutions you can try to troubleshoot the problem.
8.1 Power Button Not Working
If your Asus laptop’s power button is unresponsive or not working as expected, here are some steps you can take to troubleshoot the issue:
- Check the power source: Ensure that your laptop is connected to a power source and the battery is not drained. Sometimes, a lack of power can cause the power button to appear non-functional.
- Perform a hard reset: Try performing a hard reset by removing the battery and unplugging the laptop, holding down the power button for at least 15 seconds, and then reconnecting the power source and battery.
- Update drivers: Update the device drivers for your laptop’s power management system. Outdated or corrupted drivers can lead to power button issues.
- Check for physical damage: Inspect the power button for any physical damage or debris that may be obstructing its functionality. Clean the button and its surrounding area carefully.
- Reset BIOS settings: Resetting the BIOS settings to default can sometimes resolve power button issues. Access the BIOS settings by pressing the appropriate key during startup and look for the reset option.
- Consult technical support: If none of the above steps resolve the issue, it may be necessary to seek assistance from Asus technical support or a qualified technician for further diagnosis and repairs.
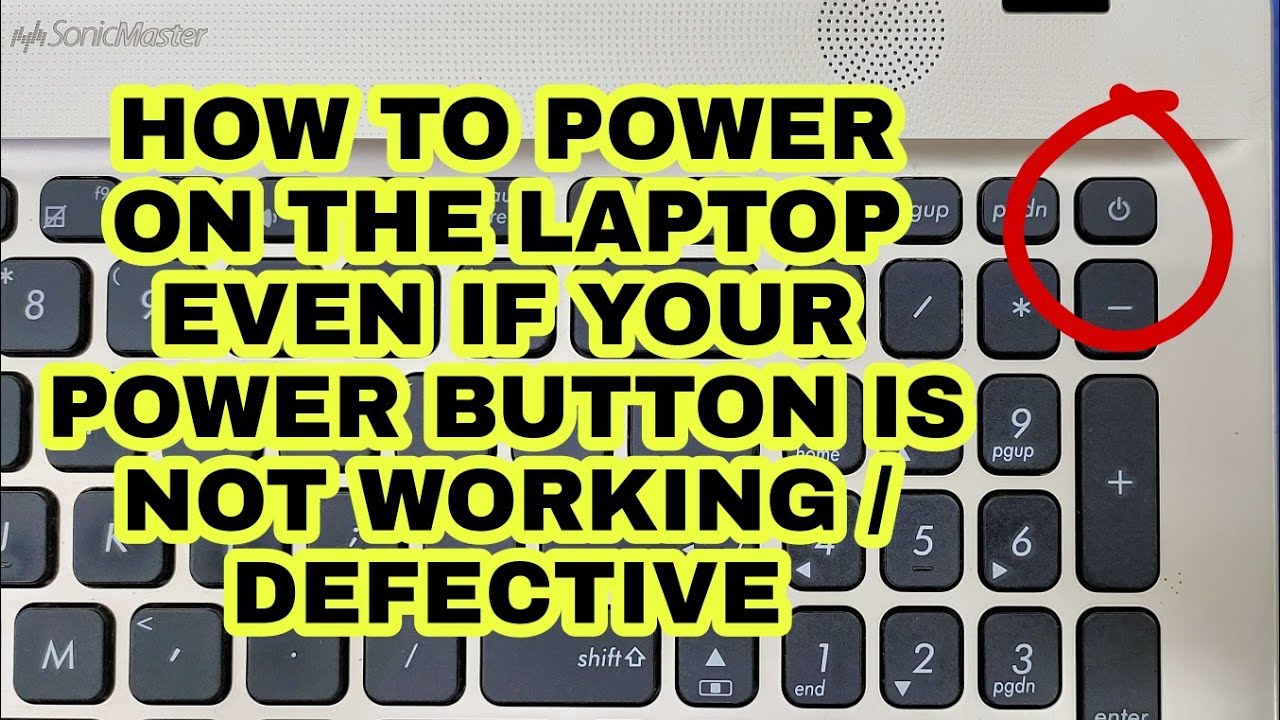
Credit: www.youtube.com
Frequently Asked Questions On Where Is The Power Button On Asus Laptop
What Is The Location Of The Power Button On Asus Laptop?
The power button on Asus laptops is usually located on the top right or top left corner of the keyboard. Look for a small circular or rectangular button with a power icon or symbol on it. Pressing this button will turn your laptop on or off.
How Do I Turn On My Asus Laptop Using The Power Button?
To turn on your Asus laptop using the power button, simply press and hold the power button for a few seconds until the laptop powers on. You may need to enter your password or PIN on the login screen to access your desktop.
Can I Shut Down My Asus Laptop With The Power Button?
Yes, you can shut down your Asus laptop using the power button. To do this, press and hold the power button for a few seconds until the laptop powers off. It’s recommended to use the proper shutdown procedure through the operating system, but using the power button as a last resort is acceptable.
Conclusion
In a nutshell, knowing the location of the power button on your Asus laptop is essential for smooth operations. Whether it’s on the side, near the keyboard, or integrated with the keyboard, finding it quickly can save you time and frustration.
Familiarizing yourself with its placement will enhance your overall user experience.

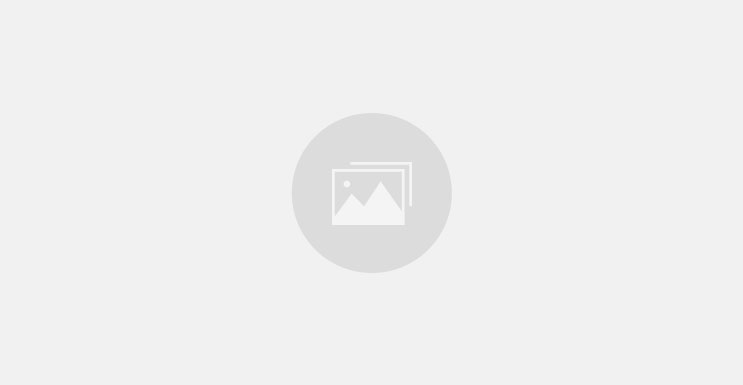
0 comments