Your MacBook Air brightness may keep fading due to automatic brightness settings or software glitches. This issue can be resolved by adjusting the display settings or resetting the NVRAM.
In today’s digital age, a MacBook Air is an essential tool for many individuals. However, facing issues with its brightness fading down can be frustrating. Whether you use your laptop for work, studying, or entertainment, a clear and bright display is crucial.
Understanding the reason behind this problem and knowing how to fix it can help you maintain optimal performance and enhance your overall user experience. Read on to discover the potential causes of your MacBook Air’s brightness fading down and learn effective solutions to address this common issue.
Common Issues With Macbook Air Brightness
Are you frequently dealing with the frustrating issue of your Macbook Air’s brightness automatically fading? This common problem can be a source of annoyance for many users. If you find yourself constantly adjusting the brightness settings only to have them revert back, you’re not alone. Let’s delve into some of the common issues and potential causes related to Macbook Air brightness problems.
Screen Brightness Keeps Automatically Fading
One common issue reported by Macbook Air users is the persistent habit of the screen brightness to automatically fade, seemingly independent of user input. This frustrating behavior can disrupt your workflow and strain your eyes. Understanding the underlying causes of this problem is crucial for finding a viable solution that can restore your device’s performance.
Possible Causes For Brightness Issues
Determining the root causes behind the constant fading of your Macbook Air’s brightness can be a puzzling task. However, several factors could contribute to this persistent problem. From software glitches and incompatible third-party applications to hardware issues, identifying the potential culprits can help direct your efforts towards implementing effective fixes and enhancements.
Macbook Air Brightness Settings
Adjusting Brightness Manually
To adjust brightness manually, locate the brightness keys Fn and F1 or F2 on your Macbook Air keyboard.
Using Automatic Brightness Adjustment
Enable automatic brightness adjustment in System Preferences by going to Display and ticking the box next to ‘Automatically adjust brightness’.
Configuring Energy Saver Preferences
To configure energy saver preferences, navigate to System Preferences, click on Energy Saver, and adjust the settings to optimize brightness levels and conserve power.
Software Updates And Drivers
Brightness fading on your MacBook Air could be due to outdated software or drivers. Ensuring your system and display drivers are up-to-date is crucial for maintaining optimal performance.
Checking For System Updates
Regularly check for system updates on your MacBook Air to ensure all software is current.
- 1. Click on the Apple logo in the top-left corner of your screen
- 2. Select “System Preferences”
- 3. Click on “Software Update”
- 4. If updates are available, click “Update Now”
Updating Display And Graphics Drivers
Updating display and graphics drivers can often resolve brightness fading issues on your MacBook Air.
| Step | Instructions |
|---|---|
| 1 | Visit the official website of your graphics card manufacturer |
| 2 | Search for the latest driver for your specific model |
| 3 | Download and install the updated driver following the on-screen instructions |
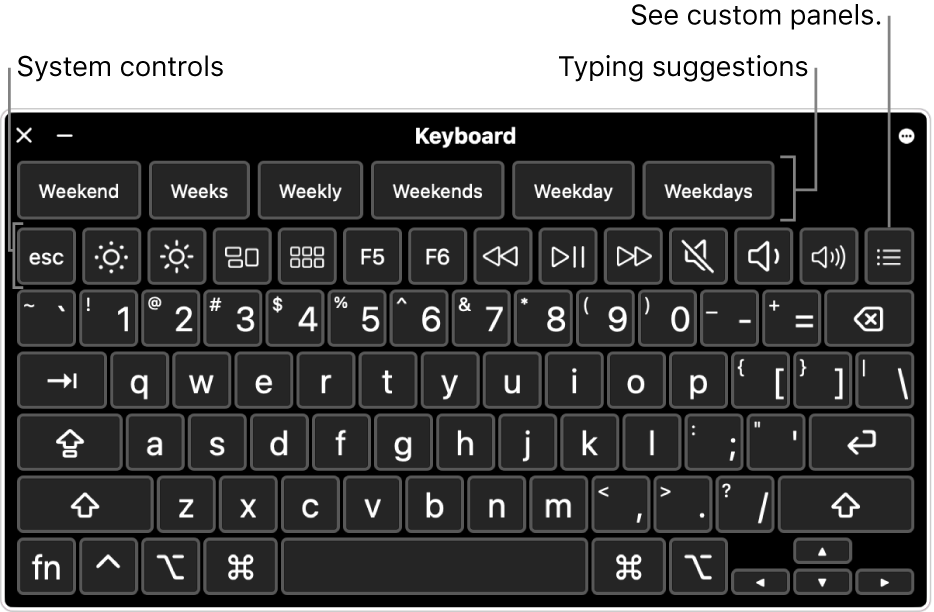
Credit: support.apple.com
Faulty Display Hardware
Have you noticed that the brightness on your MacBook Air keeps fading down unexpectedly? This frustrating issue could be indicative of faulty display hardware, warranting further investigation into the root cause. When your brightness begins to fluctuate without your intervention, it can impact your productivity and user experience. Let’s delve into how to diagnose hardware issues and take the necessary steps to resolve this problem.
Diagnosing Hardware Issues
To determine whether the fading brightness is due to faulty display hardware, start by conducting basic troubleshooting. Adjust the brightness settings on your MacBook Air to ensure it is not related to software controls. Caution: Avoid excessive force when adjusting the settings, as it may lead to further complication of the issue.
If adjusting the settings doesn’t yield any improvement, proceed to inspect the physical display components for any signs of damage or irregularities. Look for any cracked or loose connections within the display hardware, including the screen and internal components. Additionally, watch out for discoloration or flickering, as these indicators could point to a hardware malfunction.
Should your initial assessment suggest potential display hardware issues, it is advisable to seek professional assistance for a thorough diagnosis and repair. Attempting to address complex hardware problems without expertise may exacerbate the issue and cause further damage to your device.
Contacting Apple Support
If you believe that your MacBook Air’s brightness fading issue stems from faulty display hardware, reach out to Apple Support as the next course of action. Their experienced technicians can provide guidance on the best course of action to resolve the hardware-related problem. When initiating a support request, be prepared to provide detailed information about the symptoms and any initial troubleshooting steps taken, aiding in a swift and accurate diagnosis.
Third-party Applications And Extensions
When it comes to troubleshooting why the brightness on your MacBook Air keeps fading down, one possible culprit could be third-party applications and extensions. These are programs or add-ons that you install on your computer to enhance its functionality or provide additional features. While they can be useful, certain third-party apps or extensions may conflict with your Mac’s display settings, causing the brightness to dim unexpectedly.
Identifying Problematic Apps Or Extensions
Identifying which third-party apps or extensions are causing the brightness issue on your MacBook Air is the first step towards finding a solution. Fortunately, macOS provides a built-in feature that allows you to see which apps and extensions are impacting your system.
- Start by clicking on the Apple logo in the top left corner of your screen.
- From the drop-down menu, select “About This Mac.”
- In the new window that appears, click on the “System Report” button.
- Navigate to the “Extensions” or “Applications” tab, depending on where you suspect the issue lies.
- You will now see a list of all the installed extensions or applications.
- Look for any that might be related to display settings, brightness control, or power management.
- Note down any suspicious apps or extensions that are unfamiliar or rarely used.
Updating Or Removing Troublesome Software
Once you have identified the problematic apps or extensions, you can take the appropriate steps to update or remove them from your MacBook Air. This process will help resolve any conflicts they may be causing with your display settings.
If you suspect that an app or extension is outdated, check the developer’s website or the Mac App Store for any available updates. Download and install the latest version to ensure compatibility with your macOS version and potentially fix any bugs or conflicts.
In some cases, removing the troublesome software altogether may be the best solution. To uninstall an application or extension:
- Open the “Applications” folder in Finder for apps or go to “System Preferences” and select “Extensions” for extensions.
- Locate the app or extension you want to remove.
- Right-click on the app or extension and select “Move to Trash.”
- Empty the Trash to permanently delete the software from your system.
Once you have updated or removed the problematic apps or extensions, restart your MacBook Air and check if the brightness fading issue persists. If it no longer occurs, you have successfully resolved the problem caused by third-party software.
Credit: discussions.apple.com
Using Safe Mode To Troubleshoot
Using Safe Mode to Troubleshoot: Starting Macbook Air in Safe Mode
If you’re experiencing issues with the brightness on your Macbook Air and it keeps fading down unexpectedly, using Safe Mode can help you identify and troubleshoot the problem. Safe Mode is a diagnostic mode that starts your Macbook Air with only essential system files and drivers, allowing you to check if the brightness issue is caused by a third-party application or conflicting software.
Once you’ve booted up your Macbook Air in Safe Mode, the next step is to observe the behavior of the brightness settings. Here’s a simple process to follow:
- Click on the Apple logo in the top left corner of your screen and select “System Preferences.”
- In the System Preferences window, locate and click on “Displays.”
- Adjust the brightness slider to the desired level and see if it remains stable or fades down unexpectedly.
If the brightness stays consistent in Safe Mode, it suggests that the issue is related to software conflicts. In this case, you can take further steps to identify the specific application causing the problem. However, if the brightness still fades down even in Safe Mode, it’s likely a hardware-related issue that may require professional assistance.
Resetting Smc And Nvram
If you’ve noticed your Macbook Air’s brightness fading inexplicably, you might need to reset the System Management Controller (SMC) and Non-Volatile Random-Access Memory (NVRAM). These processes can help resolve issues related to display settings and power management on your device.
Resetting The System Management Controller (smc)
To reset the SMC on your Macbook Air, follow these simple steps:
- Shut down your Macbook Air.
- Press and hold the Shift, Control, and Option keys on the left side of the keyboard, then press the power button simultaneously. Hold these keys and the power button for 10 seconds.
- Release all keys and the power button, then turn on your Macbook Air by pressing the power button.
Resetting Non-volatile Random-access Memory (nvram)
Resetting the NVRAM involves the following steps:
- Shut down your Macbook Air.
- Turn on your Macbook Air, then immediately press and hold the Command, Option, P, and R keys simultaneously.
- Keep holding the keys for about 20 seconds, then release them. Your Macbook Air will restart automatically.
Checking Ambient Light Sensor
When your MacBook Air‘s brightness keeps fading, it can be frustrating. One possible reason could be an issue with the Ambient Light Sensor (ALS). The ALS is responsible for adjusting the screen brightness based on the surrounding light conditions. Here’s how you can troubleshoot and address this problem:
Testing Ambient Light Sensor (als) Functionality
To determine if the ALS is functioning properly, follow these simple steps:
- Open System Preferences on your MacBook Air.
- Click on Display.
- Check the box labeled “Automatically adjust brightness”.
- Observe how the screen brightness changes in response to light variations.
Calibrating Or Resetting Als
If you suspect that the ALS is not working correctly, you may need to recalibrate or reset it:
- Turn off “Automatically adjust brightness” in System Preferences.
- Restart your MacBook Air.
- Turn on “Automatically adjust brightness” again.
- If the issue persists, try rebooting your MacBook Air while holding down the Option + Command + P + R keys to reset the PRAM / NVRAM.
Preventing Future Brightness Issues
Experiencing brightness issues on your MacBook Air? This could be caused by various factors like software glitches or auto-adjustment settings. To prevent future problems, check for updates, adjust display settings, and consider resetting the SMC. These simple steps can help maintain a consistent brightness level on your device.
Avoiding Overheating And Direct Sunlight
Overheating can affect screen brightness. Ensure MacBook is not exposed to direct sunlight to prevent brightness issues.
Keeping Software And Drivers Updated
- Regularly updating software and drivers helps maintain optimal screen brightness levels.
- Outdated software can cause brightness fluctuations, so keep everything up-to-date.

Credit: www.cnbc.com
Frequently Asked Questions On Why Does My Brightness Keep Fading Down Macbook Air
Why Does My Macbook Air Brightness Keep Fading?
The brightness on your MacBook Air may be fading due to the auto-brightness feature, which adjusts the display based on ambient lighting. You can disable this feature by going to System Preferences > Displays > uncheck “Automatically adjust brightness. “
How Can I Prevent My Macbook Air’s Brightness From Fading?
To prevent your MacBook Air’s brightness from fading, you can manually adjust the brightness level by pressing the F1 and F2 keys on your keyboard. Alternatively, you can disable the auto-brightness feature by going to System Preferences > Displays > uncheck “Automatically adjust brightness.
“
Can A Low Battery Cause The Macbook Air’s Brightness To Fade?
Yes, a low battery can cause the MacBook Air’s brightness to fade as the display brightness is often decreased to conserve power. Ensure your MacBook Air is connected to a power source or charge the battery to maintain an optimal brightness level.
Conclusion
In sum, understanding the reasons behind the brightness issues on your Macbook Air is crucial for a smooth user experience. By following the troubleshooting tips and utilizing the built-in features, you can effectively manage your brightness settings. A proper understanding of the problem can help to ensure seamless functioning and better performance of your device.

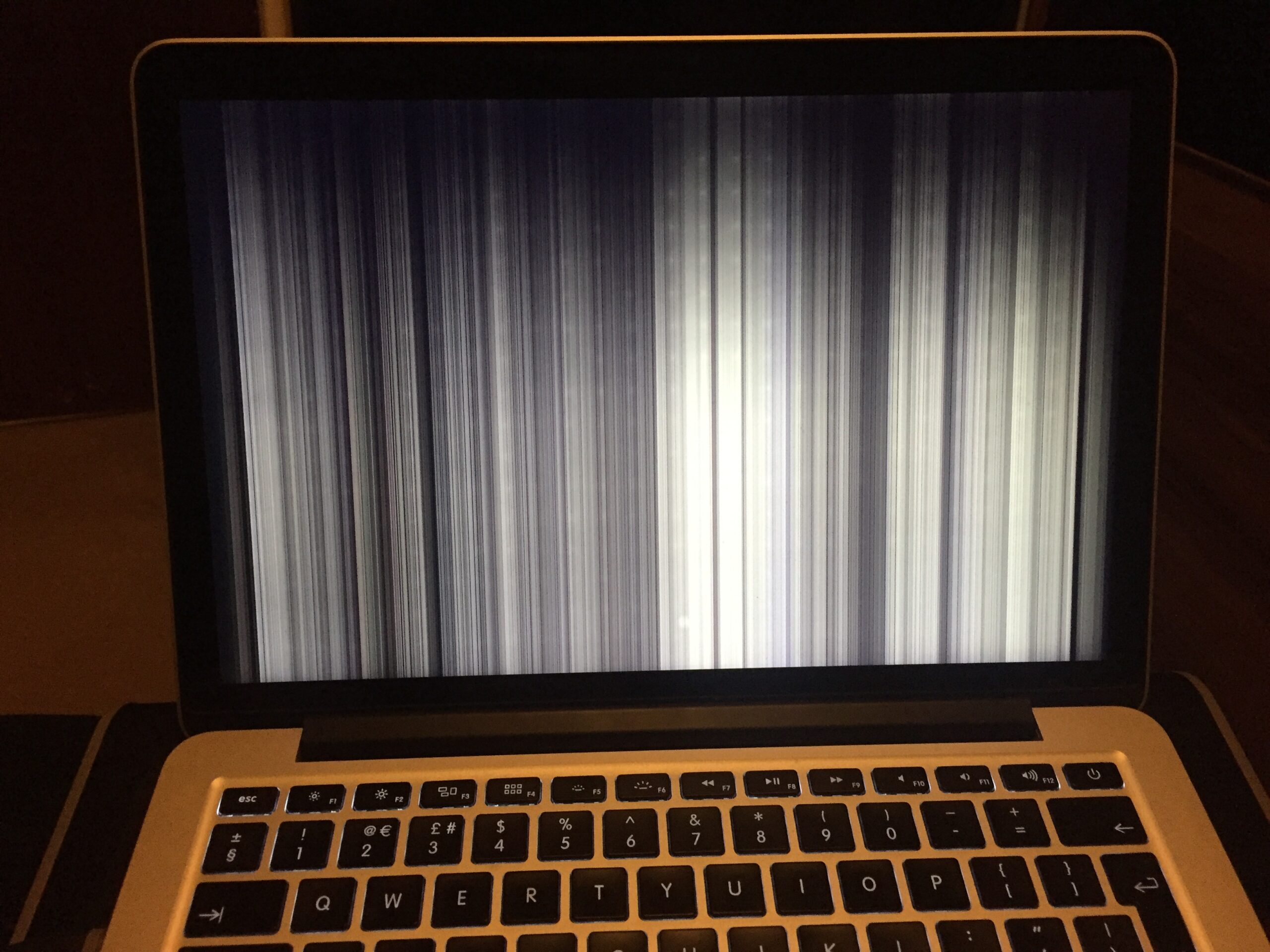
0 comments