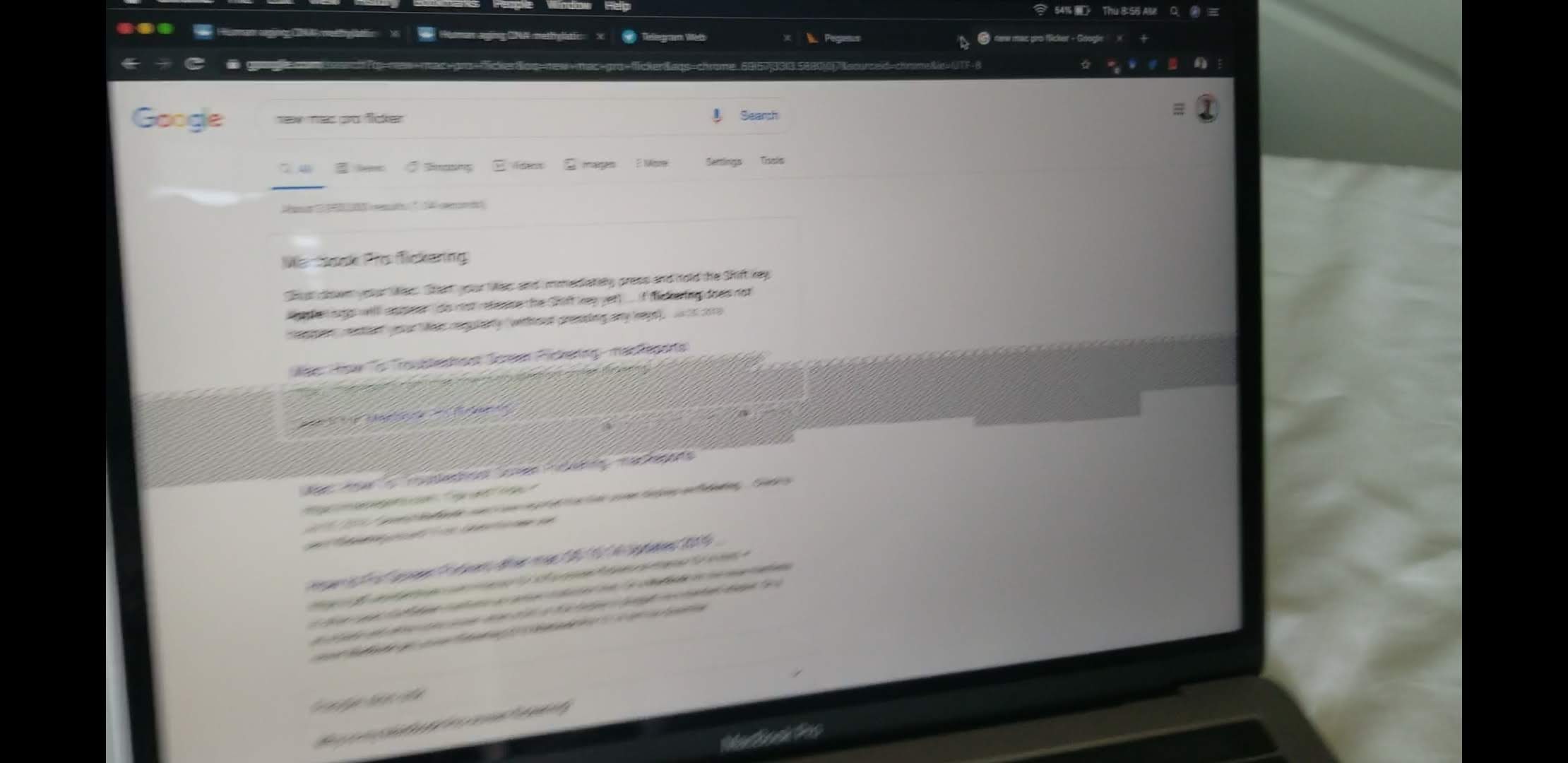MacBook screen flickers due to software issues or hardware problems, like a faulty display cable. Screen flickering on your MacBook can be caused by various factors, affecting the user experience and potentially indicating underlying issues that need to be addressed.
Understanding the possible reasons behind this common problem can help you troubleshoot and resolve the flickering screen on your MacBook effectively. Whether it’s a software glitch, a loose connection, or a failing display component, finding the root cause is essential to fixing the issue and ensuring your MacBook operates smoothly.
By identifying and addressing the source of the problem, you can prevent further screen flickering and enjoy a seamless computing experience on your MacBook.
Common Causes Of Macbook Screen Flickering
In this section, we will delve into the common causes of MacBook screen flickering that many users encounter. Identifying these issues can help you troubleshoot and resolve the problem effectively.
Loose Display Cable
A common reason for MacBook screen flickering is a loose display cable, causing poor connectivity between the screen and the logic board.
Incompatible Software
Using incompatible software with your MacBook can lead to screen flickering issues, especially after system updates.
Hardware Issues
When your MacBook screen flickers, it can be a frustrating experience. One common cause of screen flickering is hardware issues. Let’s delve into some hardware-related factors that may be causing this problem.
Loose Connectors
Loose connectors inside your MacBook can lead to screen flickering. These connectors connecting the display to the motherboard must be securely in place.
Faulty Graphics Card
A faulty graphics card is another hardware issue that can cause your MacBook screen to flicker. The graphics card is responsible for rendering images on the screen, and if it malfunctions, it can result in flickering.
Software Problems
When it comes to screen flickering issues on a MacBook, software problems can often be the culprit. These problems can lead to an erratic display, making it difficult to use your device effectively. Understanding the underlying software issues can help in addressing and resolving the screen flickering problem.
Outdated Operating System
If your MacBook’s operating system is outdated, it can lead to screen flickering problems. An outdated operating system may cause compatibility issues with the display drivers, resulting in flickering or distorted screen displays.
Corrupted Display Drivers
Corrupted display drivers can also contribute to screen flickering on a MacBook. When display drivers are corrupted, they can cause disruptions in the communication between the operating system and the display hardware, leading to intermittent screen flickering.

Credit: iboysoft.com
Display Settings
When it comes to troubleshooting screen flickering on your MacBook, one area to investigate is the display settings. Incorrect settings can often lead to unwanted flickering, causing frustration for users. In this section, we will take a closer look at two common culprits: the incorrect refresh rate and wrong resolution settings.
Incorrect Refresh Rate
If your MacBook screen is flickering, it could be due to an incorrect refresh rate setting. The refresh rate refers to how often the screen refreshes the image per second. A lower refresh rate can result in flickering, especially when viewing fast-moving content or interacting with graphic-intensive applications.
To ensure the best viewing experience and reduce flickering, it is important to set the refresh rate correctly. Here is how you can do it:
- Click on the Apple logo in the top-left corner of your screen.
- Select “System Preferences” from the dropdown menu.
- Choose “Displays” from the available options.
- In the Displays window, click on the “Display” tab.
- Look for the “Refresh Rate” dropdown menu and select the recommended setting.
- Test the new refresh rate to see if it resolves the flickering issue.
Wrong Resolution Settings
Another possible cause of screen flickering on your MacBook is incorrect resolution settings. If the resolution is set too high or too low, it can cause the screen to flicker or display distorted images.
To check and adjust the resolution settings, follow these steps:
- Open “System Preferences” by clicking on the Apple logo in the top-left corner.
- Select “Displays” from the options available.
- In the Displays window, navigate to the “Display” tab.
- Check the current resolution setting and ensure it matches the recommended resolution for your MacBook model.
- If the resolution is incorrect, adjust it by selecting the appropriate option from the dropdown menu.
- Test the new resolution setting to see if it resolves the flickering issue.
In Conclusion
By checking and adjusting the display settings on your MacBook, you can address screen flickering issues. Make sure to set the correct refresh rate and resolution to ensure a smooth and flicker-free viewing experience.
Troubleshooting Steps
If your Macbook screen is flickering, try these troubleshooting steps to resolve the issue: First, update your operating system to ensure you have the latest software. Then, check for any loose connectors or hardware issues. Adjust display settings and reset the System Management Controller if needed.
If you’re experiencing a flickering screen on your MacBook, don’t panic. There are several troubleshooting steps you can take to determine the cause and, hopefully, resolve the issue. From restarting your MacBook to running diagnostic tests, let’s explore the possible solutions to fix the annoying screen flickering problem.
Restart Your Macbook
When your MacBook screen starts to flicker, a simple restart can sometimes work wonders. This straightforward step often resolves minor software glitches that could be causing the flickering issue. To restart your MacBook, follow these easy steps:
- Click on the Apple menu located at the top left corner of your screen.
- Select the “Restart” option from the drop-down menu.
- Wait for your MacBook to turn off and then turn it back on after a few seconds.
After the restart, check if the screen flickering problem has been resolved. If not, try the next troubleshooting step.
Run Diagnostic Tests
Running diagnostic tests can help identify any hardware issues that might be causing the screen flickering on your MacBook. Thankfully, Apple provides a built-in diagnostic tool called “Apple Diagnostics” that can help diagnose potential problems. Here’s how you can use it:
- Disconnect any external devices connected to your MacBook.
- Shut down your MacBook.
- Press the power button and immediately hold down the “D” key.
- Keep holding the “D” key until the Apple Diagnostics utility launches.
- Follow the on-screen instructions to complete the diagnostic process.
Once the diagnostic test is complete, you’ll receive a report indicating whether any hardware issues were detected. If the test reveals a problem, consider contacting Apple support or taking your MacBook to an authorized service center for further assistance.
By following these troubleshooting steps, you’ll be able to address the screen flickering problem on your MacBook and enjoy a smoother and more enjoyable user experience.

Credit: apple.stackexchange.com
Credit: discussions.apple.com
Frequently Asked Questions Of Why Does My Macbook Screen Flicker
Why Is My Macbook Screen Flickering?
There could be several reasons why your MacBook screen is flickering. It could be due to a software issue, outdated drivers, a faulty display cable, or even a hardware problem. It’s recommended to update your macOS, check for driver updates, or consult an Apple support professional to diagnose and fix the issue.
How Do I Fix The Screen Flickering On My Macbook?
To fix the screen flickering issue on your MacBook, try adjusting the screen brightness, restarting your device, resetting the System Management Controller (SMC), or running the Apple Diagnostics tool. If the issue persists, consider restoring your MacBook to factory settings or seeking professional assistance from an authorized Apple service provider.
Is Screen Flickering A Sign Of A Failing Macbook?
Screen flickering can be a sign of a failing MacBook. It could indicate a problem with the graphics card, display assembly, or faulty hardware components. If your MacBook is still under warranty, it’s advisable to contact Apple support for assistance.
Otherwise, it’s recommended to consult a qualified technician for further diagnosis and potential repairs.
Conclusion
The flickering screen on your Macbook could be caused by various factors. It’s essential to troubleshoot the issue by checking for software updates, adjusting display settings, and seeking professional assistance if necessary. Remember to prioritize regular maintenance to avoid future screen flickering problems and ensure the longevity of your device.