If your camera is not working on Zoom, check your device settings and permissions. Make sure the camera is enabled.
Having technical difficulties can be frustrating, especially during virtual meetings or video conferences. Ensuring your camera is functioning properly is essential for effective communication and engagement in today’s digital world. By troubleshooting the issue and following simple steps, you can easily resolve camera problems on Zoom.
We will explore common reasons why your camera may not be working on Zoom and provide practical solutions to help you get back on track. Whether it’s a software issue, hardware malfunction, or simple settings adjustment, we’ve got you covered with expert tips and tricks.
Check Your Camera Settings
When experiencing issues with your camera on Zoom, it’s crucial to check your camera settings. This can help to identify any potential problems and ensure that your camera is properly configured for use with the platform.
Check The Camera’s Permissions
Ensure that your camera has the necessary permissions to be accessed by Zoom. To do this:
- Go to your device’s settings
- Navigate to the privacy or permissions section
- Check that Zoom has permission to access your camera
Ensure The Camera Is Not Disabled
If your camera is not working on Zoom, it may be disabled. To confirm that your camera is enabled:
- Open the device’s settings
- Locate the camera section
- Ensure that the camera is enabled or turned on
Update Your Camera Drivers
Updating your camera drivers can resolve many issues with your camera malfunctioning on Zoom.
Check For Driver Updates
– Go to your device manufacturer’s website.
– Look for the latest camera drivers.
– Download and install any available updates.
Reinstall Camera Drivers
– Open Device Manager on your computer.
– Locate your camera under Imaging Devices.
– Right-click on the camera and choose Uninstall.
– Restart your computer and let the drivers reinstall automatically.
Restart Your Computer
Having trouble with your Zoom camera? Let’s start by restarting your computer.
Perform A Full Restart
If your Zoom camera isn’t working, try a complete restart of your computer.
This can help resolve any temporary glitches or software issues.
Troubleshoot Any Software Conflicts
Ensure there are no other conflicting software running that might be affecting your camera on Zoom.
:max_bytes(150000):strip_icc()/003_how-to-fix-it-when-a-zoom-camera-is-not-working-4844956-974377a9e4b84d93a472434fee9b6806.jpg)
Credit: www.lifewire.com
Check Zoom Settings
Check Zoom settings to troubleshoot why your camera may not be working during video calls or conferences. Before you worry about hardware issues, ensure that your Zoom app is properly configured to use your camera.
Check Zoom’s Camera Settings
Start by opening the Zoom app and click on the ‘Settings’ option. Within the settings, navigate to the ‘Video’ tab and ensure that the correct camera is selected in the ‘Camera’ dropdown menu. If you have multiple cameras, select the one you want to use for Zoom calls. Make sure to click ‘Save’ after making any changes.
Verify Video Settings In Zoom
In addition to the camera selection, check the video settings in Zoom to ensure everything is configured correctly. Go to the ‘Video’ tab and verify that the video quality and resolution settings are appropriate for your setup. Adjust the settings as needed and test your camera to see if it starts working properly within Zoom.
Close Other Conflicting Applications
To ensure your camera works on Zoom, close any conflicting applications that may be using your camera. This will free up the camera for Zoom to access and use it effectively during your video calls. Pay attention to any pop-up notifications and close any other programs that are using the camera to resolve this issue.
If you are facing camera issues while using Zoom, it could be due to conflicts with other applications running on your device. These conflicting apps may be competing for system resources, causing your camera to malfunction. To resolve this issue, you need to identify and close any resource-heavy applications that might be interfering with Zoom.
Identify And Close Resource-heavy Apps
Resource-heavy apps can put a strain on your device’s CPU and RAM, affecting the performance of other applications such as Zoom. To identify these apps, follow these steps:
- Open the Task Manager by pressing Ctrl + Shift + Esc.
- Click on the Processes tab to see a list of all currently running applications.
- Sort the list by the CPU or Memory column to identify the apps using the most resources.
- Once you have identified resource-heavy apps, right-click on them and select End Task to close them.
- Restart Zoom and check if your camera is working properly.
Disable Virtual Cameras
Virtual cameras can also interfere with your camera’s functionality in Zoom. These virtual cameras are software applications that mimic a physical camera input. To disable them, follow these steps:
- Open the Zoom app and sign in to your account.
- Click on your profile picture in the top-right corner and select Settings from the dropdown menu.
- In the Settings window, click on the Video tab.
- Under the My Video section, uncheck the option that says Enable Virtual Background.
- Close the Settings window and restart Zoom.
By following these steps, you can close conflicting applications and disable virtual cameras, which can help resolve camera issues while using Zoom. Ensure that you only have essential applications running in the background to optimize your device’s performance during video calls.
Clear Zoom Cache
One common troubleshooting step when your camera is not working on Zoom is to clear the cache. Clearing the cache can help resolve any temporary issues and refresh the application, potentially restoring the camera functionality. To clear Zoom’s cache, follow the simple steps below:
Locate Zoom’s Cache Folder
To begin, you need to locate Zoom’s cache folder on your device. The cache files store data that Zoom uses to load quickly and efficiently. By deleting these files, you can eliminate any corrupted or outdated data that may be causing the camera issue.
- First, open the File Explorer on your Windows computer or Finder on your Mac.
- Navigate to the local disk where Zoom is installed. Typically, it is in the C: drive on Windows or the Applications folder on Mac.
- Once you are in the Zoom directory, look for the cache folder. Its location may vary depending on your operating system, but it is usually named “ZoomCache” or something similar.
Delete Cache Files
Now that you have located the cache folder, it’s time to delete the cache files. By removing these files, you can ensure a fresh start for Zoom and potentially resolve the camera problem.
- Open the ZoomCache folder.
- Select all the files inside the folder by pressing Ctrl+A (Windows) or Command+A (Mac).
- Once all the cache files are selected, press the delete key on your keyboard or right-click and choose the “Delete” option.
It’s important to note that deleting the cache files will not delete any of your Zoom settings or personal data. The cache files are temporary and will be recreated by Zoom when necessary.
After completing these steps, you can relaunch Zoom and check if the camera is now working properly. If the issue persists, further troubleshooting or contacting Zoom support may be required. Remember, clearing the cache is just one step towards resolving the camera problem, but it can often do the trick and save you from unnecessary frustration.
Test The Camera With Other Applications
Before assuming that your camera is not working on Zoom, it’s important to verify if the issue is specific to the Zoom app or it’s a wider problem with the camera itself. You can start by testing the camera with other applications installed on your device. This will help you determine if the problem lies with the camera or with the Zoom app.
Open Camera With Different Apps
If your camera is not functioning as expected on Zoom, try opening it with other applications such as Skype, Microsoft Teams, or any other video conferencing software you may have. This will help you ascertain whether the problem is isolated to Zoom or if it persists across multiple applications.
Troubleshoot Issues In Other Apps
If the camera works well with other apps but continues to malfunction on Zoom, then it’s likely that the problem is specific to the Zoom app itself. In this case, you can focus on troubleshooting issues within the Zoom application to resolve the camera problem.
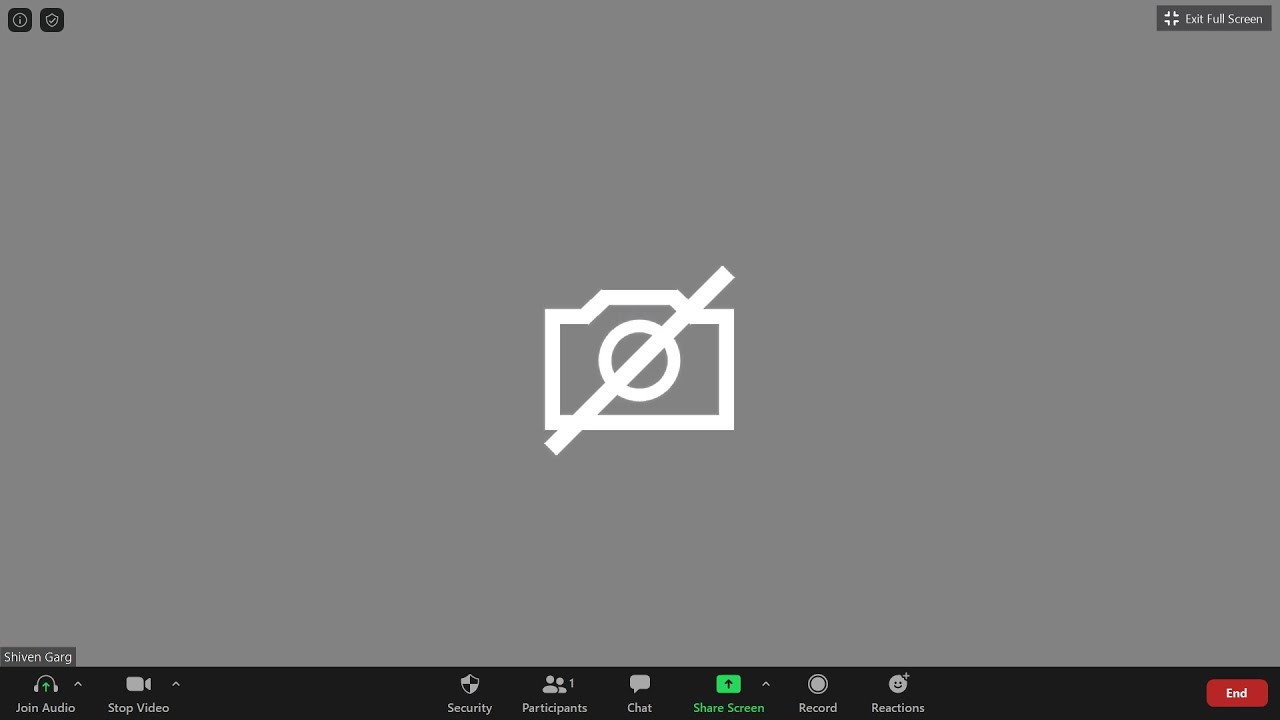
Credit: m.youtube.com
Check For Hardware Issues
If your camera is not working on Zoom, checking for hardware issues is crucial to resolve the problem. Connect the camera to another device to determine if the problem is with your camera. Contact technical support for further assistance if the issue persists.
Connect The Camera To Another Device
To troubleshoot the camera issue, try connecting the camera to a different device to see if it functions correctly. Fresh device connection can help identify if the problem lies with the camera or the current device.
Contact Technical Support
If testing the camera on another device does not solve the issue, it’s advisable to reach out to technical support. They can provide guidance and assistance in diagnosing and resolving the hardware issue causing the camera malfunction.
Use An External Camera
To troubleshoot the issue of your camera not working on Zoom, one effective solution is to use an external camera. By connecting an external camera, you can ensure a smoother video conferencing experience.
Connect An External Camera
Using an external camera with Zoom is a simple process. You just need to plug in the camera to your computer’s USB port and select it as the video input device in Zoom settings.
Check External Camera Compatibility
Before purchasing an external camera for Zoom, make sure it is compatible with your operating system. Check the manufacturer’s website for compatible models.
:max_bytes(150000):strip_icc()/002_how-to-fix-it-when-a-zoom-camera-is-not-working-4844956-bcf737688d6e40c99ae6a8212e085826-2ed701a17ed64d8fb424eb674a9d7bdd.jpg)
Credit: www.lifewire.com
Frequently Asked Questions On Why Is My Camera Not Working On Zoom
Why Is My Camera Not Working On Zoom?
There could be several reasons why your camera is not working on Zoom. Firstly, check if your camera is properly connected and turned on. If it is, make sure Zoom has permission to access your camera in the device settings.
Additionally, ensure that your camera drivers are up to date. If the issue persists, try restarting your computer or reinstalling the Zoom app.
Conclusion
Troubleshooting camera issues on Zoom requires basic troubleshooting steps. Understanding the common reasons for camera malfunctions such as software conflicts and hardware issues can help in resolving the problem. Follow the simple tips mentioned in this post to ensure a smooth video conferencing experience for all your meetings.

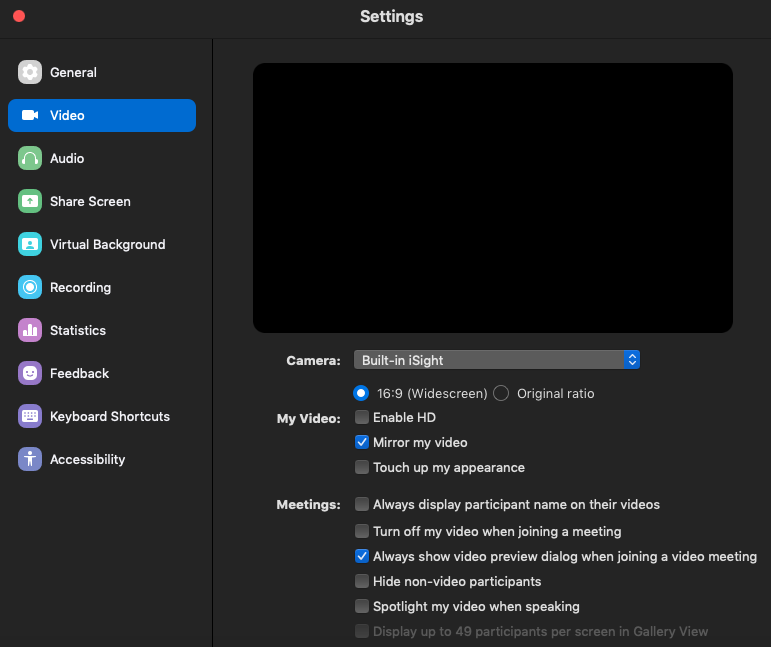
0 comments