Macbook battery drains fast due to open apps, brightness, background processes, and age. It’s essential to optimize settings for efficient usage.
Are you experiencing rapid battery drainage on your Macbook? This issue can be frustrating, causing inconvenience and limiting your productivity. Understanding the reasons behind this problem and knowing how to address them can significantly improve the performance of your device.
We will explore the common factors that contribute to fast battery consumption on Macbooks and provide practical tips to extend battery life. By implementing these strategies, you can maximize the usability of your Macbook and enjoy longer periods of use without having to constantly recharge.
Common Causes Of Macbook Battery Drain
One of the most frustrating experiences for MacBook users is the rapid drain of their device’s battery. There are several factors that can lead to this issue, but understanding the common causes of MacBook battery drain can help users take measures to extend the battery life. By addressing these common causes, users can optimize the battery performance of their MacBook and enhance their overall user experience.
Background Apps
Running multiple background apps can significantly contribute to the rapid draining of your MacBook’s battery. Inactive apps and services running in the background consume power, even when not in use. It’s crucial to identify and close any unnecessary background processes. Regularly check the Activity Monitor to monitor and terminate resource-intensive applications that may be impacting your battery life.
Screen Brightness
High screen brightness can be a major culprit behind rapid battery depletion. Dimming the display brightness or using the automatic brightness feature can optimize battery life. Reducing the screen brightness can lead to substantial improvements in power efficiency, enabling users to prolong their MacBook’s battery life.
Battery Health
As the MacBook battery ages, its capacity to hold charge diminishes, leading to faster drain cycles. Regularly checking battery health through system diagnostics allows users to monitor the health of their battery. If degraded, consider replacing the battery to restore optimal performance and extend battery life.
Networking
Constantly active network connections such as Wi-Fi, Bluetooth, and location services can contribute to rapid battery discharge. Deactivating unnecessary network connections when not in use and utilizing airplane mode in low-coverage areas can help conserve battery power.
Software Updates
Outdated or inefficient software can result in excessive battery consumption. Always ensure that your operating system and applications are up to date to benefit from power optimization improvements and bug fixes. Regularly checking for and installing available software updates can help mitigate battery drain issues.
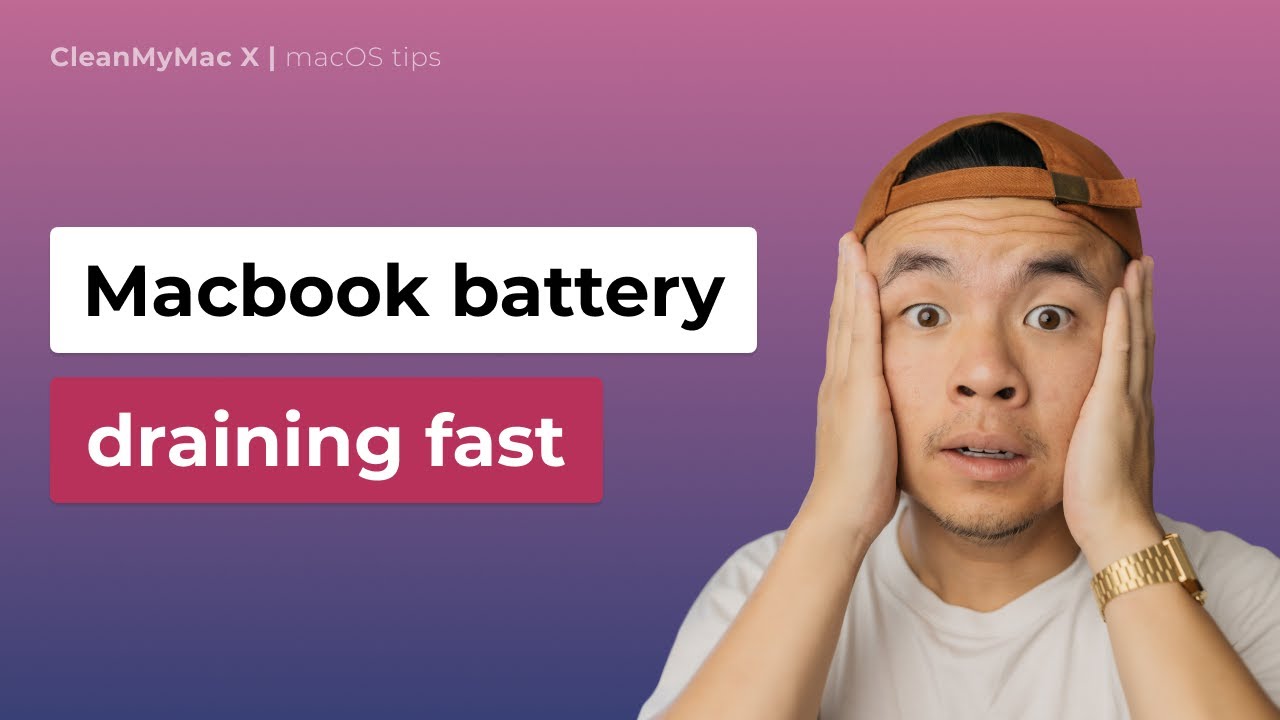
Credit: m.youtube.com
Optimizing Battery Life
Managing your MacBook’s battery life effectively can significantly improve its performance and longevity. Here are some essential tips to help you maximize your battery’s lifespan and optimize usage:
Manage Background Apps
Close unnecessary background apps to conserve battery. Go to the Activity Monitor and end processes that are not in use.
Adjust Screen Brightness
Lower screen brightness to save power. Dim the screen in System Preferences or use the function keys on your keyboard.
Check Battery Health
Regularly check your battery health status. Use the “About This Mac” option to assess the current condition of your battery.
Manage Networking
Turn off Wi-Fi and Bluetooth when not in use. Disable these features in the Network Preferences to optimize battery consumption.
Keep Software Updated
Update your MacBook’s software regularly. Install the latest macOS updates to ensure optimal battery performance and efficiency.
Tips To Extend Macbook Battery Life
To extend your Macbook battery life, try adjusting the brightness, turning off Bluetooth and Wi-Fi when not in use, and closing unnecessary background applications. Regularly updating your software and keeping your Macbook cool can also help prevent fast draining of the battery.
Make sure to follow these tips to maximize your battery life.
Enable Power Saving Mode
Enabling Power Saving Mode can significantly extend your Macbook’s battery life by reducing energy consumption.
Reduce Screen Timeouts
Reducing Screen Timeouts helps save battery power by minimizing the time your display remains lit when not in use.
Use Wi-fi Instead Of Cellular Data
Opt for Wi-Fi over Cellular Data to conserve battery, as using Wi-Fi generally consumes less power than mobile data.
Close Unused Apps
Closing Unused Applications prevents them from running in the background and draining your battery unnecessarily.
Utilize Energy Saver Preferences
Leverage the Energy Saver Preferences on your Macbook to customize settings that optimize battery performance.
Monitor Battery Usage
Monitoring your MacBook’s battery usage is crucial in identifying the reasons behind its rapid depletion. By keeping a close eye on the battery consumption and charging habits, you can make necessary adjustments to prolong its lifespan. In this post, we’ll explore various strategies to effectively monitor your MacBook’s battery usage.
View Battery Consumption
To tackle the issue of fast battery drain, start by reviewing the battery consumption on your MacBook. Access the “Battery” section in the “System Preferences” to gain insights into the apps and processes utilizing the most power.
Identify Power-hungry Apps
Identifying power-hungry apps is crucial in optimizing battery usage. Keep an eye out for apps that are draining the battery excessively. Closing or adjusting the settings of these apps can significantly extend your MacBook’s battery life.
Review Battery Usage History
By reviewing the battery usage history, you can gain valuable insights into the patterns of battery drainage. Identify the time frames when the battery depletes rapidly and correlate them with your usage patterns or specific activities on your MacBook.
Track Battery Health
Tracking the battery health is essential in understanding its overall condition. Utilize tools such as “CoconutBattery” or “iStat Menus” to monitor the health of your MacBook’s battery and take necessary measures to maintain its optimal performance.
Monitor Charging Habits
Monitoring your charging habits is crucial in preserving the battery life. Avoid frequent, shallow discharges and aim for regular, complete cycles to ensure your MacBook’s battery remains healthy over time.
Calibration And Maintenance
Calibration and maintenance are crucial for maximizing the battery life of your Macbook. By regularly calibrating the battery and performing necessary maintenance tasks, you can prevent your battery from draining too quickly and ensure optimum performance.
Calibrate The Battery
Calibrating the battery helps your Macbook accurately determine the remaining battery life and provides a more reliable estimate of usage time. To calibrate the battery:
- Discharge your Macbook battery completely by using it until it shuts down.
- Keep the Macbook turned off and let it stay unplugged for a minimum of five hours.
- Plug in the power adapter and charge your Macbook until the battery is fully charged. Avoid using your Macbook during this time.
- Once fully charged, keep your Macbook connected for at least two hours to allow the battery to calibrate.
Reset Smc And Pram
Resetting the System Management Controller (SMC) and Parameter RAM (PRAM) can help resolve underlying issues causing battery drain. Follow these steps to reset SMC:
- Shut down your Macbook.
- Connect the power adapter to your Macbook.
- Press and hold the Shift + Control + Option keys along with the power button for about ten seconds.
- Release all the keys and turn on your Macbook.
To reset PRAM:
- Shut down your Macbook.
- Press the power button, then immediately hold down the Command + Option + P + R keys.
- Keep holding the keys until you hear the startup sound for the second time.
- Release the keys and allow your Macbook to start up normally.
Keep Macbook Cool
Overheating can negatively impact your Macbook’s battery life. To keep your Macbook cool:
- Avoid placing your Macbook on soft surfaces that can trap heat.
- Use a laptop cooling pad or stand to enhance airflow.
- Ensure the vents and fans of your Macbook are clean and free from dust.
- Limit exposure to direct sunlight and high temperature environments.
Clean Hardware Regularly
Dust, debris, and dirt can clog the hardware of your Macbook, leading to inefficient performance and increased battery drain. Regularly clean your Macbook’s hardware by:
- Gently wiping the screen, keyboard, and trackpad with a soft cloth.
- Using compressed air to remove dust from ports and the keyboard.
- Avoid using harsh cleaning agents or abrasive materials that may damage your Macbook.
Unplug External Devices
External devices that are connected to your Macbook can drain its battery even when not in use. Disconnect any unnecessary peripherals like external hard drives, printers, or USB devices to prevent battery drain.
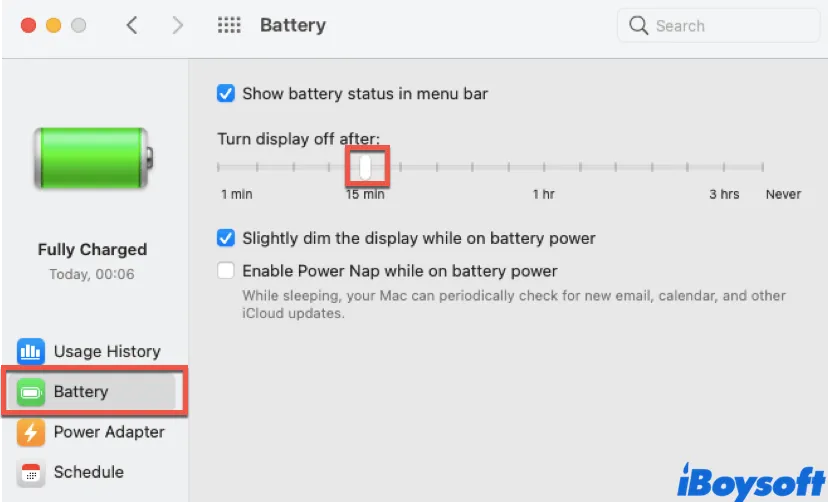
Credit: iboysoft.com
Battery Replacement Options
When it comes to addressing your Macbook battery draining issue, considering battery replacement options can be a viable solution. Depending on your specific situation, you have several possible paths to explore. Let’s delve into these options:
Check Warranty Coverage
If you suspect your Macbook battery is draining rapidly and the device is still under warranty, it’s worth checking the warranty coverage provided by Apple. Apple usually offers a limited warranty that covers battery defects for a certain period of time. To check your warranty coverage, follow these simple steps:
- Click on the Apple menu () in the top left corner of your screen.
- Select “About This Mac” from the dropdown menu.
- Click on “Service” and then select “Check My Service and Support Coverage.”
- You will be directed to Apple’s support website, where you can enter your Macbook’s serial number to check the warranty status.
Contact Apple Support
If your Macbook is still under warranty or covered by an AppleCare plan, contacting Apple Support is a good option. They can assist you further in diagnosing the battery draining issue and provide guidance on what steps to take next. You can reach Apple Support through various channels, including:
- Apple’s official support website
- Phone support
- Live chat
Third-party Repair Services
If your Macbook is no longer covered by warranty, you also have the option to seek assistance from third-party repair services. Many reputable companies offer battery replacement services for Macbooks. It’s important to thoroughly research and choose a trusted repair service provider that has positive customer reviews and offers a warranty on their replacement parts.
Diy Battery Replacement
If you are a tech-savvy individual and feel comfortable taking matters into your own hands, a DIY battery replacement might be a cost-effective option for you. Before attempting this, it’s crucial to research and understand the process involved in replacing the battery of your specific Macbook model. Keep in mind that performing a DIY battery replacement may void any existing warranty or AppleCare coverage.
Consider Upgrading Macbook
If your Macbook’s battery life has been consistently poor even after considering battery replacement options, it may be time to consider upgrading your Macbook altogether. Newer Macbook models often come with improved battery life and performance, offering a long-term solution to your battery draining problem. Take into account your budget and specific requirements before making a decision.
Battery Saving Apps And Tools
When it comes to extending the battery life of your MacBook, utilizing battery saving apps and tools can significantly help in reducing the fast draining of your battery. By utilizing battery monitoring apps, Mac system utilities, Activity Monitor, battery health management, and battery saver apps, you can efficiently manage and preserve your MacBook’s battery life.
Battery Monitoring Apps
One way to keep a close eye on your MacBook’s battery performance is by using battery monitoring apps. These tools keep track of battery usage, provide insights into apps consuming excessive power, and offer tips on optimizing settings to conserve battery life.
Mac System Utilities
MacBooks come equipped with built-in system utilities that can help optimize battery usage. Tools like Energy Saver, Spotlight Search, and Notifications settings can be adjusted to consume less power and improve overall battery performance.
Activity Monitor
The Activity Monitor is a built-in tool that allows users to identify processes and applications consuming high battery power. By analyzing the CPU, energy, disk, and network usage, users can identify resource-hungry applications and take necessary actions to reduce battery drain.
Battery Health Management
macOS includes a feature that optimizes charging patterns to improve the long-term battery health of MacBooks. By enabling battery health management, the system can prolong the overall lifespan of the battery by managing the charging process intelligently.
Battery Saver Apps
In addition to the native tools, various third-party battery saver apps are available for MacBooks. These apps often provide advanced power management features, battery usage statistics, and customizable settings to maximize battery efficiency based on individual usage patterns.

Credit: osxdaily.com
Protecting Your Battery
Avoid extreme temperatures, overcharging, deep discharging, and physical damage which can extend your Macbook battery life.
Avoid Extreme Temperatures
Hot or cold temperatures can negatively impact your battery life. Keep your Macbook in a moderate temperature environment.
Don’t Overcharge Or Deeply Discharge
Overcharging or deeply discharging your Macbook battery can shorten its lifespan. Maintain a balance in your charging habits.
Use Sleep Mode
Putting your Macbook in sleep mode when not in use can help conserve battery power.
Protect From Physical Damage
Avoid dropping or mishandling your Macbook to prevent physical damage that can affect the battery.
Avoid Frequent Full Discharges
Try to avoid frequent full discharges of your Macbook battery as it can strain the battery and reduce its longevity.
Staying Informed About Battery Health
Discover the reasons behind your Macbook battery draining quickly and stay informed about battery health. Get insights on how to optimize battery usage and extend its lifespan. Keep your device running smoothly without worrying about battery issues.
Battery Notifications
Your MacBook provides helpful notifications regarding battery health to keep you informed.Maintaining Battery Health
Regularly taking care of your MacBook’s battery can help extend its lifespan.Using System Reports
Accessing system reports can give you insight into your battery usage habits.Following Apple’s Recommendations
Adhering to Apple’s suggestions can optimize your battery performance.Important Battery Metrics
Monitoring key metrics can give you a clearer picture of your battery’s health.Frequently Asked Questions On Why Is My Macbook Battery Draining So Fast
Why Is My Macbook Battery Draining So Fast?
There could be several reasons for your MacBook battery draining fast. It could be due to background apps running, display brightness, or battery age. Try closing unused apps, decreasing brightness, and recalibrating the battery. If the issue persists, consider replacing the battery or getting it checked at an authorized service center.
Does Updating Software Affect Macbook Battery Life?
In some cases, updating your MacBook’s software may improve battery life by optimizing performance and fixing bugs. However, it’s also possible that certain updates may have a negative impact on battery life due to increased system requirements. It’s recommended to keep your software up to date, but monitor battery usage after updates to ensure optimal performance.
How Can I Extend My Macbook Battery Life?
To extend your MacBook battery life, you can take a few steps. Adjusting display brightness, closing unnecessary apps and tabs, turning off background app refresh and notifications, and disabling features like Bluetooth and Wi-Fi when not in use can help.
Additionally, keeping your macOS and apps up to date and reducing system animations can also help optimize battery usage.
Conclusion
Understanding the reasons behind your Macbook battery drain can help you take proactive steps to improve its longevity. By following the tips discussed in this post, you can optimize your device’s performance and maximize battery life. Stay informed and take control of your Macbook’s battery usage for a better user experience.

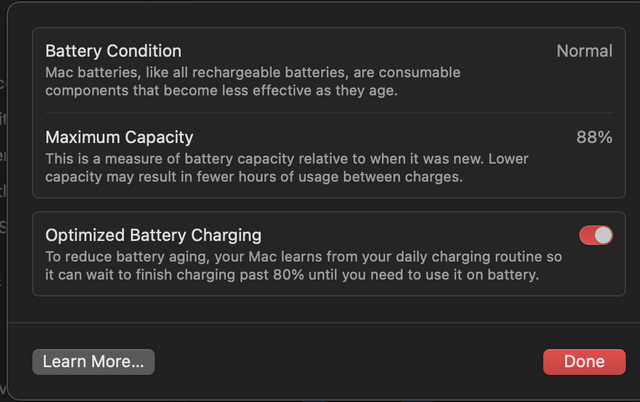
0 comments