If your mouse is moving on its own, it could be due to a software glitch or a hardware issue. Software problems, such as malware or driver issues, can cause erratic mouse behavior.
Hardware issues, like a dirty sensor or interference, can also result in a mouse moving on its own. It’s important to troubleshoot the problem to determine the exact cause and find a suitable solution. Having your mouse move on its own can be a frustrating experience, especially when you’re trying to work or play on your computer.
We will explore the possible reasons behind this issue and provide you with some troubleshooting steps to help you resolve it. By the end of this guide, you should have a better understanding of why your mouse is moving on its own and how to fix the problem effectively.
Common Causes Of A Mouse Moving On Its Own
When your mouse starts moving on its own, it can be a frustrating and puzzling experience. There can be various reasons behind this erratic behavior, and understanding the common causes can help you troubleshoot and resolve the issue effectively.
Malfunctioning Mouse
A malfunctioning mouse is one of the primary reasons for it to move on its own. Over time, the internal components of the mouse can wear out, leading to erratic movements. Additionally, physical damage or dirt accumulation within the mouse can also cause unexpected behavior.
Incompatible Software Or Driver
Another common cause is incompatible software or drivers. When the mouse drivers or software are not correctly installed or are incompatible with your operating system, it can result in erratic mouse movements. Outdated or corrupt drivers can also contribute to this issue.
Virus Or Malware
Viruses or malware can also hijack your mouse and cause it to move on its own. Malicious software can manipulate various components of your system, including the mouse, leading to unexpected and unauthorized movements. It’s crucial to perform regular virus scans to detect and remove any such threats.
Electromagnetic Interference
Electromagnetic interference from nearby electronic devices can disrupt the signals between your mouse and the computer, causing it to move on its own. This interference can lead to erratic behavior and make it seem like the mouse has a mind of its own.
Troubleshooting Tips To Fix A Mouse Moving On Its Own
Experiencing a mouse moving on its own can be frustrating. To troubleshoot, check for any blockage or debris under the mouse, ensure the surface is clean, and update your mouse drivers. Additionally, try using a different mouse pad or surface to see if the issue persists.
Clean The Mouse Lens
Use a soft cloth to wipe the lens underneath your mouse, ensuring there is no dust or dirt affecting its performance.
Replace Batteries Or Charge Wireless Mouse
Check the battery levels of your wireless mouse and replace them if low. If rechargeable, plug in to charge fully.
Update Mouse Driver
Visit the manufacturer’s website to download and install the latest driver updates for your mouse model.
Scan For Viruses And Malware
Use a reputable antivirus software to scan your system for any malicious programs that may be causing your mouse to move on its own.
Change Mouse Pad
Switch to a different mouse pad surface as an incompatible or worn-out pad may interfere with your mouse’s movements.
Check For Software Conflicts
Review recently installed programs or updates that may be conflicting with your mouse settings, and uninstall if needed.
Preventive Measures To Avoid A Mouse Moving On Its Own
One can take preventive measures to stop a mouse from moving on its own. For example, ensuring the mouse and computer software are updated, checking for malware or viruses, and using a mouse pad or cleaning the mouse’s sensor can help resolve the issue.
Use A Mouse Pad
Using a mouse pad helps provide a stable surface for your mouse to move smoothly.
Keep The Mouse Clean
Regularly clean your mouse to remove dust and debris that can interfere with its movement.
Disable Unnecessary Software
Turn off any unnecessary background software that may cause your mouse to move unexpectedly.
Regularly Update Software And Drivers
Keep your software and drivers up-to-date to ensure optimal performance of your mouse.
Understanding Mouse Pointer Drift
Understanding mouse pointer drift is crucial for addressing the puzzling issue of a mouse moving on its own. When your mouse pointer seems to have a mind of its own, it can be frustrating and confusing. In this article, we delve into the definition and causes of mouse pointer drift and examine the effects it can have on user experience.
Definition And Causes
Mouse pointer drift, also known as cursor drift, refers to the spontaneous movement of the mouse pointer across the screen, without any physical manipulation from the user. This phenomenon can be attributed to various factors, including electromagnetic interference, hardware malfunctions, software glitches, and sensor issues.
Effects On User Experience
Mouse pointer drift can have significant repercussions on the user experience. It can lead to disorientation and frustration, making it tedious and challenging to perform tasks that require precision and accuracy. Moreover, it can hinder productivity and potentially lead to unintended actions, such as accidental clicks or selections, which can have adverse consequences. Addressing this issue is essential for maintaining a seamless and efficient workflow.
How To Fix Mouse Pointer Drift
If you’ve ever experienced your mouse moving on its own, seemingly with a mind of its own, you’re not alone. This frustrating issue, commonly known as mouse pointer drift, can be a real hindrance to your productivity. Fortunately, there are several steps you can take to resolve the issue and regain control over your mouse.
Calibrate The Mouse
One of the first things you should do when facing mouse pointer drift is to calibrate your mouse. The calibration process helps your computer to accurately detect the movement of your mouse, eliminating any inaccuracies that may be causing the drift. To calibrate your mouse:
- Go to the Control Panel on Windows or the System Preferences on Mac.
- Click on the “Hardware and Sound” or “Hardware” option.
- Select “Mouse” or “Mouse & Trackpad.”
- Find the calibration or sensitivity settings and adjust them accordingly.
By calibrating your mouse, you can ensure that it responds accurately to your movements, minimizing or even eliminating any unwanted drift.
Adjust Mouse Sensitivity
An incorrect sensitivity setting can also contribute to mouse pointer drift. If your mouse sensitivity is too high, even the slightest movement can cause the pointer to drift across the screen. To adjust the sensitivity of your mouse:
- Access the mouse settings through the Control Panel on Windows or the System Preferences on Mac.
- Look for the sensitivity or speed settings and adjust them accordingly.
- Test the new sensitivity by moving your mouse and checking if the drift persists.
Experiment with different sensitivity levels until you find the setting that works best for you.
Disable Mouse Acceleration
Mouse acceleration is a feature that increases the speed of the cursor based on the speed at which you move your mouse. While this may be useful for some users, it can also contribute to mouse pointer drift. To disable mouse acceleration:
- Access the mouse settings through the Control Panel on Windows or the System Preferences on Mac.
- Look for the option to disable mouse acceleration and toggle it off.
- Apply the changes and test if the drift issue has been resolved.
Disabling mouse acceleration can provide more precise control over your mouse pointer, reducing the likelihood of drift occurring.
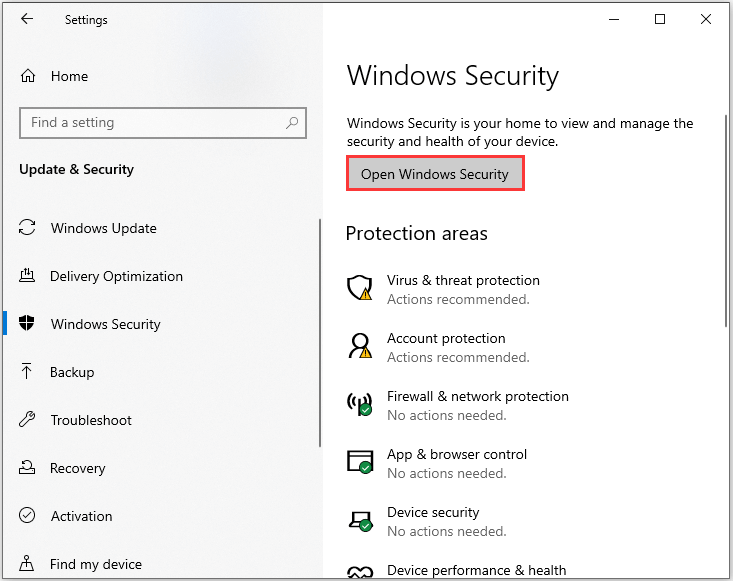
Credit: www.partitionwizard.com
The Impact Of Electromagnetic Interference On A Mouse
Do you ever find yourself frustrated and puzzled as your computer cursor seems to have a mind of its own? You may be experiencing the perplexing phenomenon of a mouse moving on its own. This puzzling issue can disrupt your work, gaming, or even your leisurely browsing. One of the major culprits behind this exasperating occurrence is electromagnetic interference (EMI). In this section, we will explore the impact of EMI on a mouse and provide effective ways to mitigate this interference.
Definition And Sources
Electromagnetic interference (EMI) is defined as the disruption caused by electromagnetic waves on the operation of electronic devices, such as a computer mouse. These electromagnetic waves can originate from various sources, both natural and man-made. Some common sources of EMI include:
- Electrical wiring and power lines
- Appliances and electronic devices
- Wireless devices such as smartphones and Wi-Fi routers
- Radio and television signals
The electromagnetic waves emitted by these sources can interfere with the normal functioning of your mouse, leading to erratic cursor movements and unresponsiveness. Understanding the sources of EMI is essential in order to effectively mitigate the interference.
How To Mitigate Electromagnetic Interference
To ensure smooth operation and prevent the annoyance caused by an erratic mouse cursor, it is important to implement measures to mitigate electromagnetic interference. Here are some effective ways to do so:
- Position your mouse receiver away from potential sources of EMI, such as power cables or electronic devices. Maintaining a sufficient distance can reduce the interference.
- Utilize shielded cables for your mouse connection. These cables are designed to reduce the impact of electromagnetic waves, minimizing the chances of interference.
- Consider using a ferrite choke, which is a small cylindrical device that can be attached to the mouse cable. This device helps absorb and dampen electromagnetic waves, reducing their interference with your mouse.
- Make sure your computer’s grounding is proper. An improper grounding can increase the risk of electromagnetic interference. Ensure that your computer is properly grounded to minimize the chances of interference.
- If you suspect that wireless devices are causing the interference, try switching off or moving these devices away from your mouse and computer. This can help reduce the interference caused by wireless signals.
By implementing these mitigation strategies, you can significantly reduce the impact of electromagnetic interference on your mouse and enjoy a smooth computing experience.
Mouse Cursor Ghosting And Its Solutions
Have you ever experienced the frustration of your mouse cursor moving on its own? You’re not alone. This phenomenon, known as mouse cursor ghosting, can be incredibly annoying and disruptive to your workflow. Fortunately, there are several methods to resolve cursor ghosting that can help to put an end to this pesky issue.
Explanation Of Cursor Ghosting
Cursor ghosting, also known as mouse cursor drifting, is a common issue that many computer users encounter. It occurs when the mouse cursor moves or jumps erratically without any input from the user. This can be caused by a variety of factors, including hardware malfunctions, software conflicts, or even electromagnetic interference.
Methods To Resolve Cursor Ghosting
When dealing with cursor ghosting, it’s essential to explore various solutions to regain control of your mouse cursor. Here are some effective methods to resolve this frustrating issue:
- Update your mouse drivers: Outdated or corrupt mouse drivers can cause cursor ghosting. Ensure that you have the latest drivers installed to resolve this issue.
- Change the mouse surface: Sometimes, the surface on which your mouse operates can cause erratic cursor movements. Experiment with different surfaces to see if this resolves the problem.
- Check for interference: Electromagnetic interference can disrupt the functioning of your mouse. Keep electronic devices such as mobile phones and wireless devices away from your mouse to minimize interference.
- Adjust mouse settings: Tweaking the mouse sensitivity settings in your operating system or specific software may help to alleviate cursor ghosting issues.
- Replace the mouse: If all else fails, consider replacing your mouse with a newer model that is less prone to cursor ghosting.

Credit: www.drivereasy.com
The Role Of Software Conflicts In A Mouse Moving On Its Own
The role of software conflicts in a mouse moving on its own can be attributed to various underlying issues that stem from conflicts within the computer’s software environment.
Causes Of Software Conflicts
- Outdated drivers: When mouse drivers are outdated, they may conflict with other software causing the mouse to move erratically.
- Mismatched software versions: Running incompatible software versions can lead to conflicts that affect mouse behavior.
- Background applications: Certain applications running in the background may interfere with the mouse’s functionality.
Methods To Diagnose And Resolve Software Conflicts
- Check driver updates: Ensure mouse drivers are up to date to prevent conflicts.
- Identify conflicting software: Monitor recently installed software for conflicts affecting the mouse.
- Restart the computer: A simple restart can sometimes resolve software conflicts causing erratic mouse movements.
- Use Safe Mode: Booting into Safe Mode can help identify and resolve conflicts without interference from third-party software.
When To Seek Professional Help
Signs That Indicate Professional Assistance Is Needed
When your mouse continues to move on its own despite troubleshooting attempts.
If erratic cursor behavior persists after trying different mice on your computer.
Finding A Reliable Computer Technician
Research online reviews for reputable computer repair services in your area.
Ask for recommendations from friends or colleagues who have had positive experiences.
Look for technicians with certifications or experience in diagnosing mouse-related issues.
| Service Provider | Reviews | Certifications |
|---|---|---|
| ABC Computer Repair | 4.5/5 | Microsoft Certified |
| TechCare Solutions | 5/5 | A+ Certified |

Credit: www.drivereasy.com
Frequently Asked Questions On Why Is My Mouse Moving On Its Own
Why Is My Mouse Moving On Its Own?
Your mouse may be moving on its own due to a few reasons. One possibility is a hardware issue, such as a dirty or faulty mouse. Another reason could be a software glitch or a virus on your computer. Lastly, make sure your mouse settings are adjusted correctly and there are no interference or obstruction near your mouse.
How Can I Fix My Mouse Moving On Its Own?
To fix a mouse moving on its own, try these troubleshooting steps:
1. Clean your mouse and mouse pad to remove any dirt or debris. 2. Check for any software updates for your operating system or mouse driver. 3. Scan your computer for malware or viruses using an antivirus program. 4. Adjust your mouse settings to ensure there are no sensitivity issues. If the problem persists, consider replacing your mouse or seeking professional assistance.
Can A Faulty Mouse Cause It To Move On Its Own?
Yes, a faulty mouse can cause it to move on its own. If the mouse’s internal components are damaged, it may send false signals or register unintended movements. Consider replacing your mouse if you suspect it is faulty, as repairing internal components may not be practical or cost-effective.
How Do I Check For Software Issues Causing The Mouse To Move On Its Own?
To check for software issues causing the mouse to move on its own, follow these steps:
1. Update your operating system and mouse driver to the latest version. 2. Disable any unnecessary background applications or programs that may be interfering with your mouse. 3. Run a full antivirus scan to detect and remove any malware that may be affecting your mouse. If the issue persists, you may need to seek further technical assistance.
Conclusion
A mouse moving on its own can be caused by various factors, including hardware issues, wireless interference, or malware. It’s important to troubleshoot the problem methodically to identify and fix the root cause. By taking proactive steps to protect your device, you can prevent future issues and ensure smooth operation.

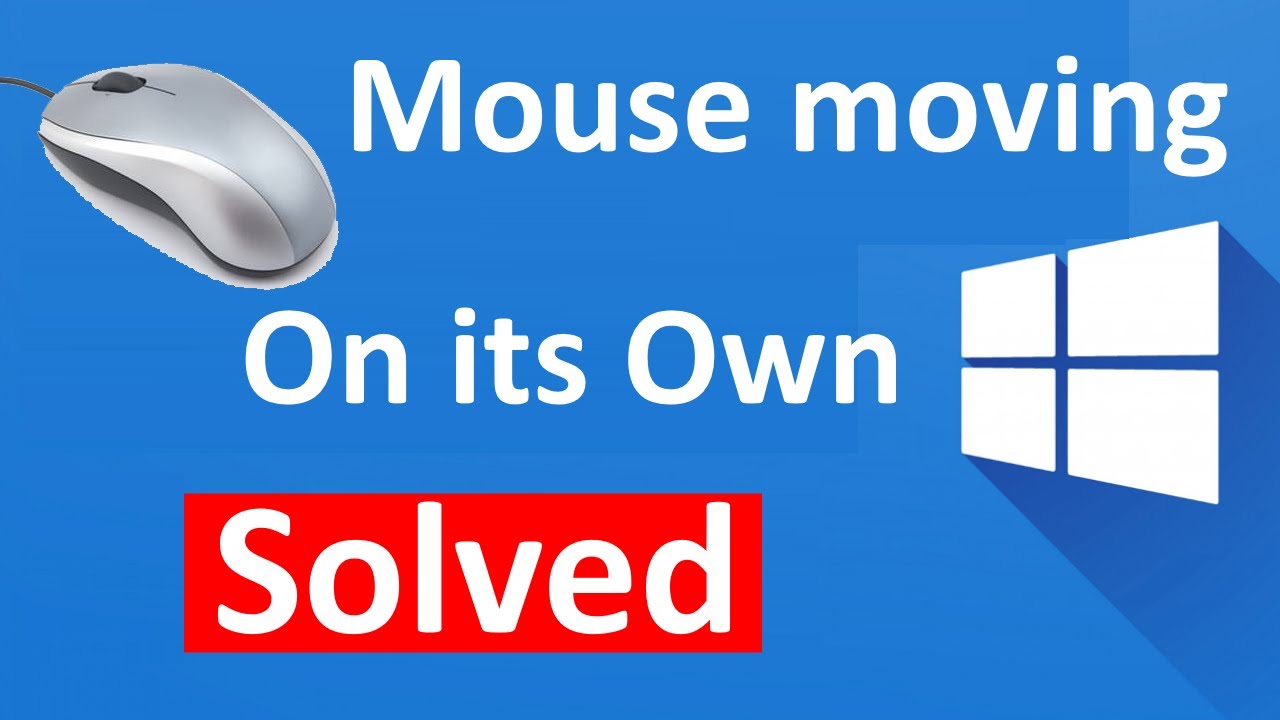
0 comments