Yes, MacBook Air can support 2 monitors with the use of a USB-C adapter. The MacBook Air requires a USB-C adapter to connect to a second monitor, as it only has one built-in Thunderbolt 3 port.
By using the appropriate adapter, you can easily set up dual monitor support on your MacBook Air, giving you more screen real estate and enhancing your productivity. This setup is ideal for tasks that require multiple windows or applications to be open simultaneously, allowing for a more efficient workflow.
We will discuss how to connect 2 monitors to your MacBook Air, the benefits of using dual monitors, and recommended USB-C adapters for this setup.

Credit: www.macworld.com
Macbook Air And Multiple Monitors
Are you wondering if your MacBook Air can support multiple monitors? As someone who enjoys a multitasking work setup or immersive visual experience, you may be considering adding an additional monitor to your MacBook Air. Let’s take a closer look at the display capabilities of MacBook Air and how you can connect multiple monitors to it.
Display Capabilities Of Macbook Air
The MacBook Air is equipped with impressive display capabilities. Its built-in display offers crisp resolution and vibrant colors, providing an exceptional viewing experience for various tasks. Despite its lightweight design, the MacBook Air supports external displays, allowing users to extend their workspace and enhance productivity.
Connecting Multiple Monitors To Macbook Air
Connecting multiple monitors to your MacBook Air is possible, albeit with some considerations. The MacBook Air is equipped with a Thunderbolt port, enabling users to connect external displays. If you wish to connect two monitors, consider using a Thunderbolt dock or daisy-chaining the monitors if they support it. Additionally, you can utilize a USB-C to HDMI adapter to connect an extra monitor.
Compatibility With External Monitors
Macbook Air can indeed support external monitors, offering a versatile setup for enhanced productivity and multi-tasking. Understanding the compatibility of Macbook Air with external monitors is crucial for users seeking to expand their display capabilities.
Supported Resolutions
- Macbook Air supports various resolutions for external monitors, including Full HD and 4K options.
- Users can enjoy crisp and clear visuals with the supported resolutions on compatible external monitors.
Supported Refresh Rates
- The Macbook Air can accommodate different refresh rates for external monitors, enhancing screen fluidity.
- Users can experience smooth motion and optimal display performance with the supported refresh rates.
Connecting Monitors To Macbook Air
Macbook Air supports connecting 2 monitors, allowing for a dual-screen setup. This feature enhances productivity and multitasking capabilities for a seamless working experience.
Using Thunderbolt/usb-c Ports
To connect two monitors to your Macbook Air, utilize Thunderbolt or USB-C ports. These ports support high-speed data transfer for smooth dual monitor setup.
Using Displayport Or Hdmi Adapters
Another method is to use adapters for DisplayPort or HDMI connections. These adapters enable seamless connection between the monitors and your Macbook Air.
Credit: discussions.apple.com
Expanding Display Options
When it comes to productivity and multitasking, having the ability to connect multiple monitors to a MacBook Air can significantly enhance your workflow. By expanding your display options, you can increase your screen real estate, allowing for better organization and improved efficiency. Let’s explore how you can leverage the capabilities of your MacBook Air to support two monitors and enhance your work setup.
Extended Desktop Mode Vs Mirror Mode
Extended desktop mode and mirror mode are two primary display options that determine how your MacBook Air interacts with the attached monitors. In extended desktop mode, each monitor functions as a separate display, effectively expanding your workspace. This allows you to drag windows and applications between the screens, facilitating seamless multitasking. On the other hand, mirror mode duplicates the primary display onto the secondary monitor, essentially showing the same content simultaneously. Choosing the appropriate mode depends on your specific workflow and productivity preferences.
Arranging Monitors
Arranging multiple monitors in an optimal configuration can further enhance the productivity and usability of your setup. Positioning the monitors to align with your natural field of vision can reduce strain and make it easier to switch between tasks. Additionally, adjusting the orientation and resolution of each monitor to complement your workflow can ensure a seamless and cohesive display experience.
Software And Compatibility
One of the main concerns for users considering connecting multiple monitors to their MacBook Air is the software compatibility. The ability of the operating system and third-party software to support multiple displays can significantly impact the overall user experience. In this section, we will explore the supported operating systems as well as third-party software solutions that can assist in achieving a dual-monitor setup on your MacBook Air.
When it comes to multiple monitor support, the MacBook Air is compatible with various operating systems, ensuring flexibility for users. The following operating systems are officially supported by Apple:
| Operating System | Supported |
|---|---|
| macOS Big Sur | ✔ |
| macOS Catalina | ✔ |
| macOS Mojave | ✔ |
| macOS High Sierra | ✔ |
It’s important to keep your MacBook Air’s operating system updated to enjoy the latest compatibility features and enhancements.
If you are using an older version of macOS or require additional functionalities, third-party software solutions can bridge the compatibility gap. The following software options offer expanded monitor support:
- Mission Control: A built-in feature of macOS that allows you to easily manage multiple desktops and displays.
- DisplayLink: This software enables MacBook Air to connect to additional displays using a supported DisplayLink adapter.
- SwitchResX: A popular utility that lets you customize and fine-tune the resolution and refresh rate of multiple connected displays.
These third-party software solutions enhance the capabilities of your MacBook Air, enabling seamless dual-monitor usage.
In conclusion, the MacBook Air offers support for multiple monitors through its operating system and various third-party software solutions. Whether you prefer to stick with Apple’s official operating systems or explore additional software options, you can create a versatile and productive workstation with ease.

Credit: www.macworld.com
Frequently Asked Questions Of Can Macbook Air Support 2 Monitors
Can A Macbook Air Support 2 Monitors?
Yes, a MacBook Air can support 2 monitors. You can connect one monitor via the Thunderbolt/USB-C port and the other via the HDMI port. However, it is important to note that the performance may vary depending on the specific MacBook Air model and the resolution of the monitors.
Conclusion
While Macbook Air can support one external monitor, it does not natively support two. However, using a Thunderbolt Dock or an external GPU, it is possible to connect two monitors to a Macbook Air. Keep in mind, additional hardware or software may be required for this setup.
Overall, with the right tools, you can enhance your work or gaming experience with dual monitors on your Macbook Air.

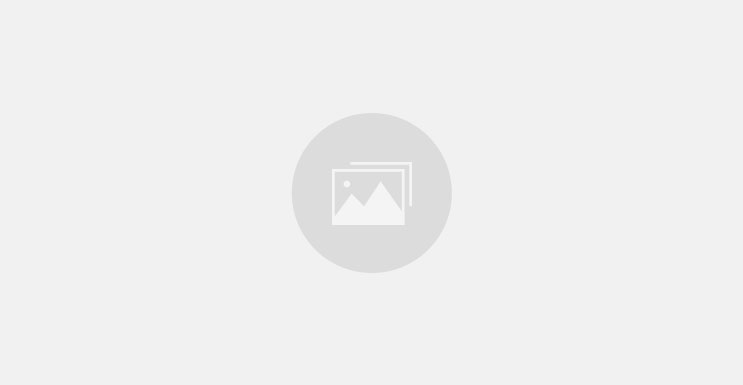
0 comments