Yes, you can play Minecraft on a Macbook. Macbooks fully support Minecraft gameplay without any issues.
Minecraft is a popular sandbox video game that can be played on various platforms, including Macbooks. With its creative gameplay and endless possibilities, Minecraft has captured the attention of gamers worldwide. Macbooks offer a smooth and enjoyable experience for playing Minecraft, thanks to their reliable performance and compatibility with the game.
Whether you prefer survival mode or creative mode, you can explore and build in the blocky world of Minecraft on your Macbook. So, if you are a fan of this game and own a Macbook, you can easily dive into the Minecraft universe and start crafting your own adventures.
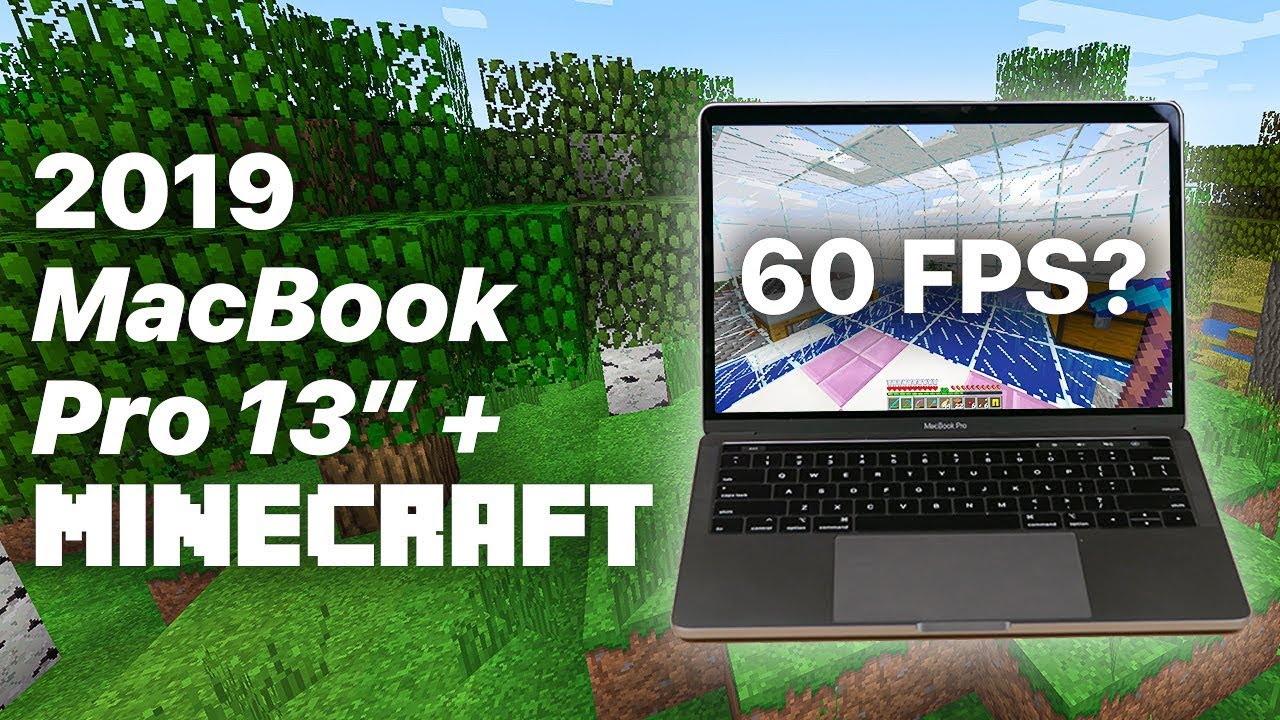
Credit: m.youtube.com
System Requirements For Minecraft
The system requirements for Minecraft are crucial to understand before attempting to play the game on a Macbook. Meeting these requirements ensures a smooth and enjoyable gaming experience. Below, we’ll discuss the processor, memory, and operating system necessary for playing Minecraft on a Macbook.
Processor
Minecraft requires a relatively modest processor to run smoothly on a Macbook. The minimum requirement for the processor is an Intel Core i3 or equivalent. However, for an optimal gaming experience, a faster processor such as Intel Core i5 or i7 is recommended.
Memory
Memory, or RAM, is a critical component when it comes to the performance of Minecraft on a Macbook. The minimum requirement for memory is 4GB RAM, but 8GB or higher is recommended for a seamless gaming experience. Having ample memory ensures smoother gameplay and prevents lagging or freezing.
Operating System
Minecraft is compatible with various operating systems, including macOS. To play Minecraft on a Macbook, Mac OS X 10.12 Sierra or later is required. Make sure your Macbook meets the operating system requirements for seamless gaming.
Checking Macbook Compatibility
Before diving into playing Minecraft on your Macbook, it’s important to ensure compatibility.
Macbook Model
Identify your Macbook model to check if it meets Minecraft’s system requirements.
Macos Version
Verify your MacOS version to determine if it is compatible with running Minecraft smoothly.
Graphics Card
Check your Macbook’s graphics card specifications to ensure optimal performance for Minecraft.
Updating Macbook Software
Ensuring your Macbook is running the latest software updates is crucial for optimal Minecraft gameplay.
Check For Updates
The first step is to regularly check for updates to keep your Macbook’s software current and ensure compatibility.
Updating Macos
Go to the Apple menu and select System Preferences. Click on Software Update to download and install the latest MacOS updates.
Updating Graphics Drivers
Having up-to-date graphics drivers is essential for smooth Minecraft performance on your Macbook.
Credit: www.quora.com
Download And Install Minecraft
Minecraft is a popular game that can be played on a Macbook. To get started, you need to download and install the game. Here’s a step-by-step guide on how to do it.
Official Minecraft Website
The first step is to visit the official Minecraft website. You can do this by opening your internet browser and navigating to www.minecraft.net.
Selecting The Correct Version
Once on the website, you need to ensure that you are selecting the correct version of Minecraft for your Macbook. The website will typically detect your operating system and recommend the appropriate version for download.
Installation Process
After selecting the correct version, you can proceed with the installation process. This usually involves downloading the game file and following the on-screen instructions to complete the installation.
Optimizing Minecraft Performance On A Macbook
Minecraft is a popular sandbox game that allows players to build and explore virtual worlds. However, running Minecraft on a Macbook can sometimes lead to performance issues. Fortunately, there are a few steps you can take to optimize your Minecraft experience on your Macbook. By adjusting graphics settings, reducing render distance, and allocating more RAM, you can ensure smooth gameplay and improve overall performance.
Lowering Graphics Settings
Lowering the graphics settings in Minecraft can have a significant impact on performance, especially on a Macbook. By reducing the quality of rendering, you can free up system resources and minimize lag. To adjust the graphics settings in Minecraft, follow these steps:
- Open Minecraft and go to the Options menu.
- Select Video Settings, then click on the Graphics tab.
- Adjust the settings to a lower value, such as Fast or Fancy, depending on your preferences and the capabilities of your Macbook. Lowering settings like Smooth Lighting, Particles, and Clouds can also help improve performance.
- Click Done to save the changes.
By lowering the graphics settings, you can enjoy smoother gameplay and reduce the strain on your Macbook’s hardware.
Reducing Render Distance
The render distance in Minecraft determines how far you can see in the game world. A higher render distance requires more processing power from your Macbook, which can result in lag and decreased performance. To reduce the render distance, follow these steps:
- Open Minecraft and go to the Options menu.
- Select Video Settings, then click on the Performance tab.
- Adjust the Render Distance slider to a lower value, such as 8 or 10 chunks. This will reduce the distance you can see in the game but can greatly improve performance.
- Click Done to save the changes.
Reducing the render distance can make a significant difference in the smoothness and overall performance of Minecraft on your Macbook.
Allocating More Ram
Minecraft uses a significant amount of RAM to run smoothly, and allocating more RAM to the game can help improve its performance on your Macbook. To allocate more RAM, follow these steps:
- Open the Minecraft launcher and click on the Installations tab.
- Locate the installation profile you want to allocate more RAM to and click on the three dots next to it.
- Select Edit from the drop-down menu.
- In the Edit Installation dialog box, navigate to the More Options section.
- Find the JVM Arguments field and modify the value after -Xmx to allocate more RAM. For example, if the current value is -Xmx2G, you can increase it to -Xmx4G to allocate 4 gigabytes of RAM to the game.
- Click Save to apply the changes.
Allocating more RAM can provide Minecraft with the necessary resources to run smoothly on your Macbook, especially when dealing with resource-intensive mods or large worlds.

Credit: m.youtube.com
Troubleshooting Minecraft Issues On A Macbook
If you are an avid Minecraft player using a Macbook, you might encounter various issues that can interrupt your gaming experience. However, fret not, as there are simple troubleshooting steps you can take to resolve these common problems and get back to building, mining, and exploring in no time.
Black Screen Or Crashing
If Minecraft launches on your Macbook but you’re greeted with a black screen or it crashes immediately, it can be quite frustrating. To tackle this issue, try the following:
- Make sure your Macbook meets the minimum system requirements to run Minecraft smoothly.
- Update your Java software to the latest version, as Minecraft heavily relies on it.
- Check for any conflicting software that may interfere with Minecraft’s operation and temporarily disable or uninstall it.
- Reset Minecraft’s settings by deleting its configuration files and relaunching the game.
- If all else fails, reinstall Minecraft to ensure you have a properly functioning version.
Slow Performance Or Lag
Experiencing slow performance or lag while playing Minecraft can significantly dampen your gaming experience. Follow these steps to enhance performance:
- Reduce the game’s graphics settings, such as render distance or particles, to reduce the strain on your Macbook’s resources.
- Allocate more RAM to Minecraft by adjusting the game’s settings. This can be done through the Minecraft launcher.
- Close any unnecessary background applications that may be consuming system resources and causing performance issues.
- Consider using optifine or other optimization mods that can boost performance by optimizing Minecraft’s visuals and gameplay.
Audio Or Controls Not Working
When your Minecraft audio or controls fail to work properly on your Macbook, it can disrupt your immersion in the game. Here’s how to fix it:
- Check your Macbook’s sound settings and ensure that the volume is turned up and not muted.
- Verify that the in-game audio settings are properly configured.
- Try resetting Minecraft’s controls to their default settings to resolve any conflicts or incorrect configurations.
- Update your Macbook’s operating system and sound drivers to the latest versions to ensure compatibility with Minecraft.
- If the issue persists, consider reinstalling Minecraft to ensure a fresh installation and eliminate any potential software conflicts.
By following these troubleshooting tips, you can quickly resolve common Minecraft issues on your Macbook and get back to building your virtual world. Happy gaming!
Using Mods And Texture Packs On A Macbook
Using Mods and Texture Packs on a Macbook
Minecraft on a Macbook is an incredibly popular way to enjoy the game. One of the many reasons for this is the ability to use mods and texture packs, which can enhance your gameplay and overall experience. In this section, we will look at the process of installing mods and texture packs on a Macbook to help you customize your Minecraft world according to your preferences.
Installing Forge
Forge serves as a modding platform for Minecraft, allowing players to easily install and manage mods. Follow these steps to install Forge on your Macbook:
- Download the Forge installer from the official website.
- Open the installer and select Install Client as the installation option.
- Launch Minecraft and ensure Forge is selected as the profile.
- Click Play to complete the installation process.
Finding And Downloading Mods
Once you have Forge installed, you can start exploring a wide range of mods available for Minecraft. Here’s how to find and download mods for your Macbook:
- Discover mods from reliable sources such as CurseForge or the Minecraft Forum.
- Choose a mod that interests you and ensure it is compatible with your Minecraft version.
- Download the mod file and place it in the mods folder located in your Minecraft directory.
- Launch Minecraft, select the Forge profile, and enjoy your newly installed mod.
Installing Texture Packs
Texture packs allow you to modify the visual elements of the game, offering a customized look and feel. Follow these steps to install texture packs on your Macbook:
- Source a texture pack from websites like Planet Minecraft or the Minecraft Resource Packs section.
- Download the texture pack file and place it in the resourcepacks folder within the Minecraft directory.
- Launch Minecraft, navigate to Options, and select Resource Packs to enable your new texture pack.
- Once the texture pack is activated, experience Minecraft in a whole new visual style!
Alternative Options To Play Minecraft On A Macbook
Exploring alternative methods to enjoy Minecraft on a Macbook opens up a world of possibilities for users. Let’s delve into some innovative ways to experience the game on your Macbook device:
Minecraft Bedrock Edition
- Accessible through the Mac App Store
- Offers cross-platform play and Bedrock-exclusive features
- Perfect for multiplayer gaming experiences
Minecraft Java Edition On A Virtual Machine
- Install a virtual machine like Parallels or VirtualBox
- Run Windows on your Macbook to access Java Edition
- Enjoy the full Java experience on your Macbook
Using Boot Camp To Install Windows
- Set up Boot Camp on your Macbook
- Install Windows to play Java Edition seamlessly
- Experience Minecraft with optimal performance on your Macbook
Frequently Asked Questions Of Can You Play Minecraft On A Macbook
Can You Play Minecraft On A Macbook?
Yes, you can play Minecraft on a Macbook. Minecraft is compatible with Mac OS, so you can easily download and install it on your Macbook. With the right system requirements, you can enjoy the full Minecraft experience on your Macbook without any issues.
Just make sure to check your Macbook’s specifications before downloading.
Conclusion
In a nutshell, playing Minecraft on a MacBook is possible and quite straightforward. Whether you opt for the Java Edition or the Bedrock Edition, there are methods available for both. With the right approach and a bit of technical know-how, Mac users can dive into the exciting world of Minecraft without any hassle.


0 comments