Yes, you can set an alarm on a Macbook using the built-in Clock app. Setting an alarm on a Macbook is a quick and simple process that can help you stay on schedule and manage your time effectively.
By utilizing this feature, you can ensure you never miss an important event or deadline, making your workflow more efficient and organized. Whether you need a reminder for a meeting, appointment, or task, setting an alarm on your Macbook can help you stay productive and on track throughout your day.
In this guide, we will walk you through the steps to easily set an alarm on your Macbook and make the most of this useful feature.
:max_bytes(150000):strip_icc()/wakeuptime1-d2e9ed641f01428b861a22bd1426b0c8.jpg)
Credit: www.lifewire.com
Setting An Alarm On A Macbook
Setting an alarm on your Macbook can be a useful way to ensure you don’t miss important events or appointments. There are several methods you can use to set an alarm, and each has its own advantages. Let’s explore the different ways you can set an alarm on your Macbook.
The Clock app on your Macbook provides a simple and straightforward way to set alarms. To check the Clock app, simply click on the Clock icon in the menu bar or search for it using Spotlight. Once open, navigate to the ‘Alarm’ tab and click the ‘+’ button to add a new alarm. You can then customize the time and repeat options to suit your needs.
Siri can also be utilized to set alarms on your Macbook. To do this, simply activate Siri by clicking on the icon in the menu bar or using the keyboard shortcut. Then, issue a command such as “Set an alarm for 8 AM” and Siri will create the alarm for you. This method can be especially convenient if you prefer using voice commands.
If you’re looking for a more subtle way to set reminders, you can use the built-in Reminders app. Simply open the app, create a new reminder, and set the time when you’d like to be reminded. While not a traditional alarm, it can serve as a helpful alternative for certain situations.
In addition to the native Clock and Siri features, there are various third-party apps available in the Mac App Store that offer advanced alarm-setting capabilities. These apps often come with additional features such as customizable sounds, snooze options, and more extensive scheduling options. Some popular choices include Alarm Clock Pro, Wake Up Time, and Runtastic Alarm Clock.
Checking Clock App
Checking Clock App: When setting an alarm on your MacBook, the Clock app is your go-to tool.
Opening The Clock App
To start, locate and open the Clock app on your MacBook for alarm settings.
Navigating To The Alarm Tab
Once in the Clock app, find and click on the “Alarm” tab for setting alarms.
Setting The Alarm Time
In the Alarm tab, select the time you want the alarm to go off and confirm it.
Customizing Alarm Options
Further customize your alarm by adjusting options like sound, snooze, and repetition.
Using Siri
Activating Siri
To activate Siri, say “Hey Siri” or click the Siri icon on the MacBook menu bar.
Requesting Siri To Set An Alarm
Ask Siri to “Set an alarm for [specific time]” to schedule your alarm effortlessly.
Specify the time clearly for Siri to understand your alarm preferences.
Verifying And Editing The Alarm
After setting the alarm, ask Siri to confirm the alarm time to avoid any discrepancies.
If needed, instruct Siri to edit the alarm details for accuracy.
:max_bytes(150000):strip_icc()/reminder1-a08a0f00207b419cbe943a8aaa781f8f.jpg)
Credit: www.lifewire.com
Creating A Reminder
Setting an alarm on your Macbook is a simple and useful feature that can help you stay organized and on track with your daily tasks. One way to utilize this feature is by creating reminders. Creating a reminder on your Macbook allows you to schedule an alarm for a specific task or event, ensuring you never miss an important deadline or appointment.
Opening The Reminders App
Adding A New Reminder
Scheduling The Reminder As An Alarm
Using Third-party Apps
If you’re wondering if you can set an alarm on your MacBook, the answer is yes! You can use third-party apps to set alarms and reminders on your Macbook for added convenience and organization.
Exploring Alarm Apps
If you’re looking to amp up your wake-up routine on your MacBook, using third-party alarm apps is a great option. These apps come with added features and customization options that can enhance your overall waking experience. From different alarm sounds to customizable snooze durations, these apps can make waking up a breeze. In this section, we explore how to install and set alarms using third-party apps on your MacBook.Installing A Preferred Alarm App
To get started, you’ll need to install your preferred alarm app from the Mac App Store or from a third-party website. The Mac App Store has a wide range of alarm apps to choose from, each with its own unique features. Simply search for an alarm app that suits your needs, then click on the “Get” or “Install” button to download it. If you prefer to explore third-party websites, make sure to download from reliable sources to avoid any potential malware or security risks. Once you’ve downloaded the app, locate the installation file in your Downloads folder and double-click on it to begin the installation process. Follow the on-screen instructions to complete the installation.Setting An Alarm Using The Third-party App
Once your preferred alarm app is installed, it’s time to set up your alarm. Launch the app from your Applications folder or the Launchpad. Upon opening the app, you’ll typically find a simple and user-friendly interface that allows you to set your alarm effortlessly. Here’s a step-by-step guide on setting an alarm using the third-party app:- Open the alarm app on your MacBook.
- Click on the “Add Alarm” button or a similar option.
- Set the desired time for your alarm by either using a digital or analog clock interface.
- Select your preferred alarm sound from the app’s library of options.
- Customize additional settings such as snooze duration, fade-in volume, or vibration alerts if applicable.
- Save or confirm your alarm settings.

Credit: www.alphr.com
Frequently Asked Questions Of Can You Set An Alarm On A Macbook
Can You Set An Alarm On A Macbook?
Yes, you can set an alarm on a MacBook using the built-in Clock app. Simply open the app, go to the Alarm tab, and click on the “+” button to create a new alarm. You can customize the time, sound, and snooze duration according to your preference.
Conclusion
Setting an alarm on a MacBook is a convenient feature that can help you stay organized and on schedule. Whether it’s for waking up in the morning or reminding you of important tasks, the built-in Clock app makes it easy to manage your alarms.
With just a few simple steps, you can take advantage of this useful tool to improve your productivity and time management. Don’t forget to explore the various customizable options to tailor your alarms to your specific needs.

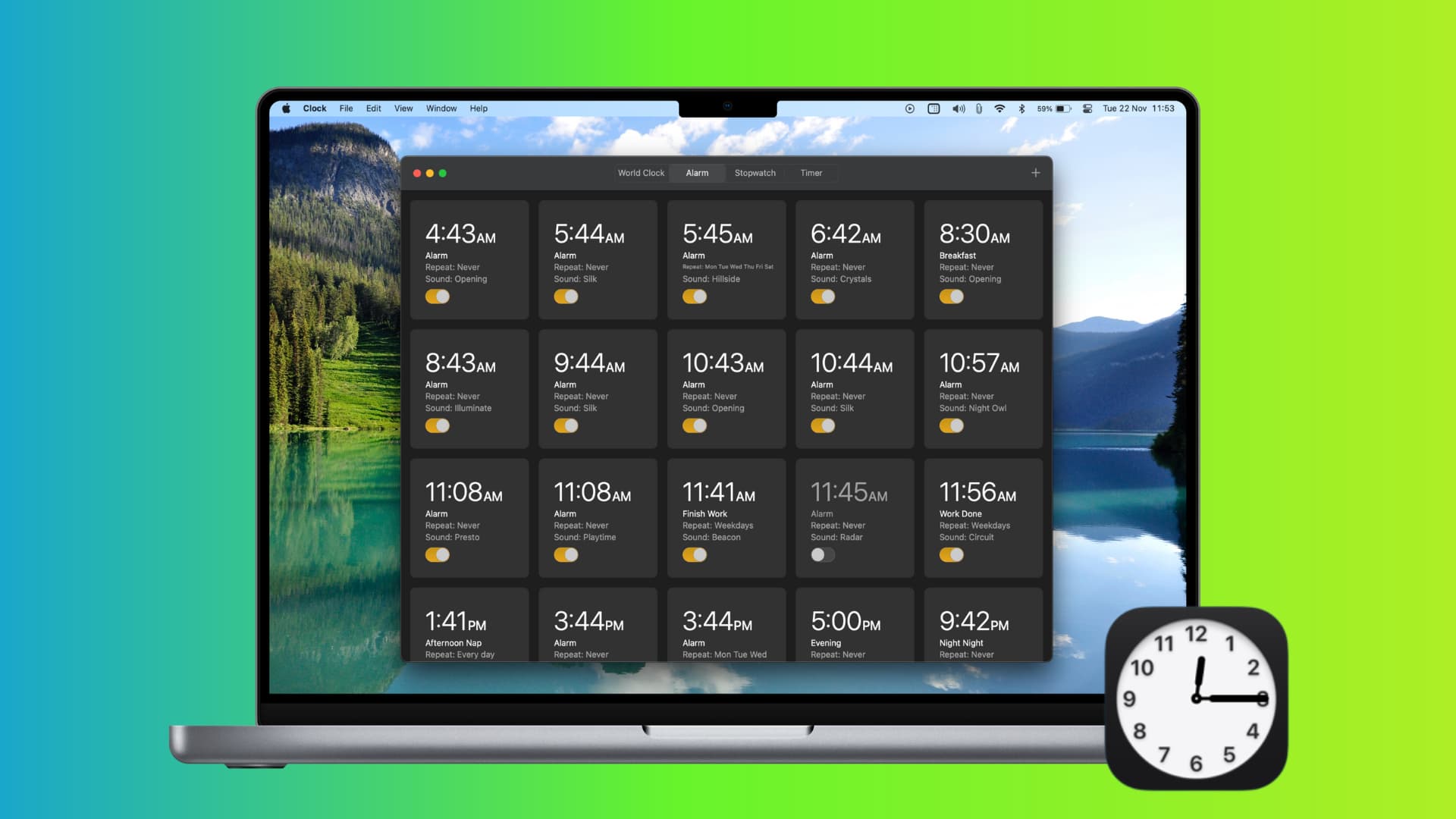
0 comments