Yes, you can use OBS on a laptop for recording and streaming purposes. OBS (Open Broadcaster Software) is compatible with most laptops.
Are you looking to enhance your content creation capabilities? Using OBS on a laptop can be a game-changer. Whether you’re a streamer, YouTuber, or content creator, OBS provides a user-friendly platform for recording and livestreaming. With its versatile features and customization options, OBS allows you to create professional-quality content from the comfort of your laptop.
By utilizing OBS, you can easily capture gameplay, tutorials, webinars, and much more. Join the ranks of successful creators who rely on OBS to bring their ideas to life and engage with their audience effectively.
What Is Obs?
OBS, short for Open Broadcaster Software, can be used on a laptop for live streaming and recording purposes. OBS is a versatile software tool for content creators looking to enhance their video productions with customizable features and easy setup on a laptop.
Introduction
OBS, short for Open Broadcaster Software, is a widely used open-source software for video recording and live streaming. It is a popular choice among content creators, gamers, and professionals for its versatility and range of features. Whether you’re looking to start a gaming channel on YouTube or live-stream a webinar for your business, OBS offers a comprehensive suite of tools to help you achieve your goals.
Features
OBS boasts an array of features that make it a standout choice for recording and streaming content. Some of its key features include:
- Intuitive user interface for easy navigation
- Support for multiple video sources and scenes
- Real-time audio and video mixing
- Customizable transitions and effects
- Ability to capture and record the screen
- Support for various streaming platforms
These features make OBS a go-to solution for those seeking a reliable and flexible tool for their recording and streaming needs.
Operating System Compatibility
Obs can be used on a laptop with Windows, macOS, or Linux operating systems, offering compatibility for various users. The software allows for smooth performance and easy usage across different platforms, ensuring accessibility and flexibility for creators on the go.
Windows
Mac
Linux
OBS operating system. Let’s explore compatibility with Windows, Mac, and Linux below.Windows
– Windows 7 or later is compatible with OBS software. – Ensure your laptop meets minimum system requirements. – OBS Studio operates seamlessly on Windows OS. – Simple download and installation process on Windows. – Windows is a widely supported platform for OBS. – Regular updates ensure smooth performance on Windows.Mac
– OBS supports macOS 10.13 and later versions. – Check hardware specifications for optimal performance. – Mac users enjoy a sleek OBS interface. – Installation on Mac involves a few easy steps. – OBS is efficiently optimized for macOS. – OBS updates ensure compatibility with Mac.Linux
– OBS is compatible with various Linux distributions. – Check OBS website for specific Linux version support. – Linux users benefit from OBS’s open-source nature. – Installation process varies based on Linux distro. – OBS performance on Linux is generally stable. – Linux community provides valuable support for OBS users. Consider your operating system when using OBS on a laptop. Each system has its specific requirements and benefits. Opt for one that suits your needs and enjoy seamless OBS usage.Minimum System Requirements
When considering using OBS on a laptop, it’s essential to understand the Minimum System Requirements to ensure smooth performance. Let’s delve into the necessary specifications your laptop needs:
Processor
The processor of your laptop should be capable of handling the encoding and streaming tasks efficiently.
Ram
Sufficient RAM is crucial for running OBS smoothly without encountering lag or performance issues.
Graphics Card
A dedicated graphics card is recommended to support the rendering and processing demands of OBS.

Credit: www.youtube.com
Setting Up Obs On A Laptop
Open Broadcaster Software (OBS) is a popular choice for creators looking to live stream and record their content. Using OBS on a laptop is a convenient option for those who need flexibility and mobility. Setting up OBS on a laptop involves a few simple steps, starting with downloading the software and then proceeding with the installation and configuration of settings.
Downloading Obs
To begin using OBS on your laptop, start by downloading the software from the official OBS website. Choose the appropriate version for your laptop’s operating system, whether it’s Windows, macOS, or Linux. Once downloaded, launch the installer and follow the on-screen instructions to complete the installation process.
Installation
After downloading OBS, installing the software is a straightforward process. Simply run the installer and choose the destination for the installation. Follow the prompts to complete the installation, and once finished, you will have OBS ready to use on your laptop.
Configuring Settings
Finally, it’s important to configure the settings within OBS to optimize performance and cater to your specific requirements. This includes setting up video and audio sources, adjusting streaming and recording settings, and customizing hotkeys and shortcuts for easy control.
Using Obs On A Laptop
Using OBS (Open Broadcaster Software) on a laptop can be a great option for streamers and content creators on the go. With its powerful features and intuitive interface, OBS allows you to create high-quality live streams and recordings, all from the convenience of your laptop.
Streaming
Streaming is one of the main functionalities of OBS on a laptop. Whether you want to stream gameplay, live events, or presentations, OBS makes it easy to broadcast your content to a wide audience. You can stream to popular platforms like Twitch, YouTube, and Facebook Live, or even set up your own custom streaming server.
Recording
If you prefer to create pre-recorded content, OBS also offers seamless recording capabilities. With just a few clicks, you can capture your laptop screen, webcam, or specific windows and applications. This is especially handy for creating tutorials, video demos, or any other content that requires precise control over what is being recorded.
Adding Sources
OBS allows you to add various sources to your stream or recording, giving you the flexibility to customize your content. You can easily add your laptop’s screen capture, webcam feed, images, text overlays, browser windows, and even audio sources. This opens up a world of possibilities for creating engaging and visually appealing content.
To add a source, simply click on the “plus” icon in the Sources panel, select the desired source from the list, and configure its settings. OBS provides an intuitive and user-friendly interface, making it easy even for beginners to add sources and create professional-looking streams or recordings.
Overall, using OBS on a laptop opens up a realm of possibilities for streamers and content creators. Whether you’re streaming live gameplay, recording tutorials, or creating compelling presentations, OBS offers the necessary tools and features to make your content shine. With its user-friendly interface and powerful capabilities, OBS is a must-have tool for any laptop-based content creator.
Optimizing Obs Performance On A Laptop
When it comes to streaming or recording gameplay on a laptop, optimizing OBS (Open Broadcaster Software) performance is crucial. OBS is a popular and powerful tool for content creation, but it can put a significant strain on your laptop’s resources. Fortunately, there are several steps you can take to optimize OBS for smoother streaming and recording. In this article, we will focus on three key areas: adjusting bitrate, reducing CPU usage, and optimizing video settings.
Adjusting Bitrate
Adjusting the bitrate settings in OBS can greatly impact the quality and stability of your streams or recordings. Bitrate refers to the amount of data that is transmitted per second, and a higher bitrate generally results in better quality but requires more bandwidth. On a laptop, where resources can be limited, it is essential to strike a balance.
Here are some steps you can take to optimize bitrate settings:
- Start by assessing your internet connection speed. Use a reliable internet speed test to determine your upload speed.
- Set the bitrate in OBS according to your upload speed. A general rule of thumb is to use around 75% of your maximum upload speed for the bitrate setting.
- If you notice lag or dropped frames during streaming or recording, consider lowering the bitrate to reduce the strain on your laptop’s resources.
Reducing Cpu Usage
CPU usage is a critical factor when it comes to OBS performance. As a resource-intensive application, OBS can consume a significant amount of your laptop’s processing power. To prevent lag or frame drops, it’s important to minimize CPU usage.
Here are some tips to reduce CPU usage when running OBS:
- Close unnecessary background applications and processes that may be consuming CPU power.
- Consider disabling or lowering the settings of resource-demanding software running concurrently with OBS, such as video editing programs or heavy gaming applications.
- Adjust the video encoding preset in OBS to a lower setting. This will reduce the CPU load but may impact stream quality slightly.
Optimizing Video Settings
The video settings in OBS play a crucial role in achieving smooth and high-quality streams or recordings. By optimizing these settings, you can strike a balance between performance and visual fidelity.
Here are some video settings to consider:
- Resolution: Choose a resolution that is suitable for your laptop’s capability. Higher resolutions require more processing power.
- Frame Rate: Set the frame rate according to your laptop’s capabilities and the demands of your streaming platform. A common frame rate is 30 fps.
- Encoding Preset: Experiment with different encoding presets to find one that offers a good trade-off between CPU usage and quality. The “faster” preset generally provides a good balance for laptops.
By adjusting these video settings, you can optimize OBS performance on your laptop and ensure smooth streaming or recording experiences.
Common Issues And Troubleshooting
Low Framerate
One of the common issues you might encounter when using OBS on a laptop is experiencing a low framerate. This can result in choppy and laggy video output, impacting the overall quality of your stream or recording.
- Ensure that your laptop meets the minimum system requirements for OBS.
- Check for any background applications consuming CPU or GPU resources.
- Adjust OBS settings to lower the video output resolution or frame rate.
Audio Sync Issues
Audio sync issues can disrupt the harmony between your video and audio, leading to an unsatisfactory viewing experience for your audience.
- Verify that your audio sources are properly configured within OBS.
- Consider using an external audio interface for better synchronization.
- Experiment with different audio sync offset values in OBS settings to achieve optimal alignment.
Encoding Overload
Encoding overload occurs when your laptop’s CPU is unable to keep up with the demands of encoding and streaming/recording simultaneously.
| Steps to Handle Encoding Overload: |
|---|
| Lower the video encoding settings in OBS to reduce the strain on the CPU. |
| Consider using hardware encoding if your laptop supports it. |
| Optimize other running applications to free up CPU resources for OBS. |

Credit: www.youtube.com
Alternative Options To Obs
When it comes to live streaming, there are several alternative options to OBS that can be used on a laptop. Some popular options include Streamlabs OBS, XSplit, and NVIDIA ShadowPlay.
Streamlabs Obs
Streamlabs OBS is a user-friendly streaming software that offers a variety of features such as customizable overlays, alerts, and easy integration with platforms like Twitch and YouTube.
Xsplit
XSplit is another popular choice for live streaming with its intuitive interface and powerful tools for capturing and editing gameplay. It provides options for both free and premium versions to suit different needs.
Nvidia Shadowplay
NVIDIA ShadowPlay is a GPU-accelerated software that allows gamers to capture and stream their gameplay effortlessly. It offers features like instant replay, recording, and live streaming without impacting game performance.
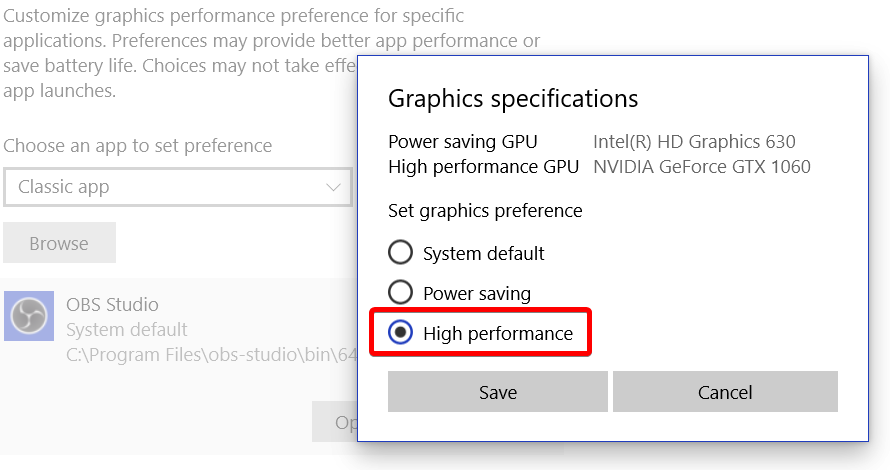
Credit: obsproject.com
Frequently Asked Questions Of Can You Use Obs On A Laptop
Answer:
Yes, OBS (Open Broadcaster Software) can be used on a laptop. OBS is a versatile software that allows you to capture and stream videos from your laptop’s screen. It is compatible with Windows, Mac, and Linux systems, making it accessible for laptop users across different platforms.
Whether you want to live stream, record gameplay, or create tutorial videos, OBS is a reliable and user-friendly option for laptop users.
Conclusion
Using OBS on a laptop is possible with the right specifications and settings. With its versatility and user-friendly interface, OBS provides a seamless experience for live streaming and video recording. By understanding your laptop’s capabilities and taking necessary precautions, you can make the most out of OBS for your content creation needs.

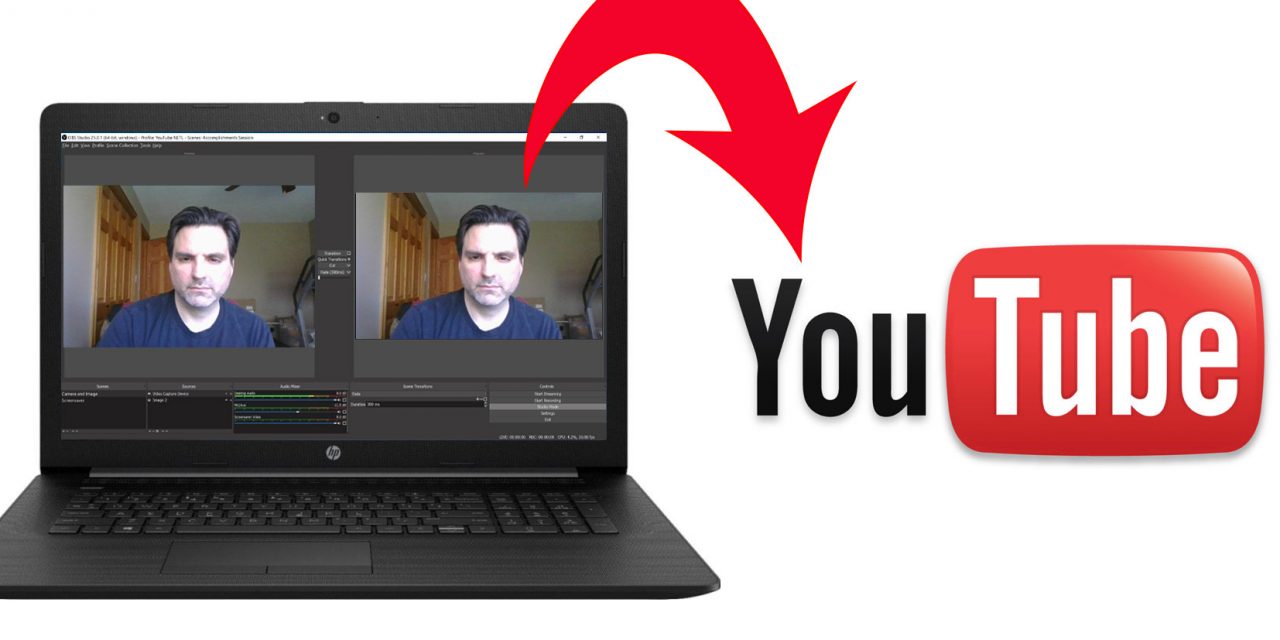
0 comments