To change your MacBook password, go to System Preferences and click on Users & Groups. Next, select your account and choose Change Password.
Ensuring the security of your MacBook is crucial in today’s digital age. Changing your password regularly adds an extra layer of protection against potential threats and unauthorized access. By following a few simple steps, you can update your password and safeguard your personal information.
In this guide, we will walk you through the process of changing your MacBook password quickly and easily. Whether you’re a seasoned Mac user or a beginner, our step-by-step instructions will help you navigate the settings and make the necessary updates to keep your device secure. Read on to learn everything you need to know about changing your MacBook password.

Credit: support.apple.com
Methods To Change Your Macbook Password
Changing your Macbook password is essential to maintain the security of your device. Whether you want to update to a stronger password or simply refresh your current one, here are the two essential methods to change your Macbook password.
Using System Preferences
To change your Macbook password using System Preferences, follow these steps:
- Go to the Apple menu and select System Preferences.
- Click on Users & Groups.
- Choose the user account for which you want to change the password.
- Click on the Change Password button. You may need to enter your current password.
- Follow the prompts to create a new password, verify it, and add a hint to help you remember it.
Using Terminal
If you prefer using Terminal to change your Macbook password, you can use the “passwd” command. Here’s how to do it:
- Open Terminal from the Applications folder or by using Spotlight search.
- Once Terminal is open, type “passwd” followed by the username of the account for which you want to change the password.
- Press Enter and follow the prompts to enter your current password and then create and confirm the new password.
Step By Step Guide: Changing Password Using System Preferences
Learn how to change your MacBook password step by step using System Preferences in this easy-to-follow guide. Protect your privacy and keep your device secure with this simple password change process.
Accessing System Preferences
In order to change your Macbook password, the first step is to access System Preferences on your device.
Navigating To Users & Groups
Once inside System Preferences, navigate to the “Users & Groups” section to proceed with changing your password.
Selecting Your User Account
Within the Users & Groups panel, choose your specific user account where you want to make the password change.
Changing Your Password
After selecting your user account, you can now proceed with changing your password to ensure the security of your Macbook.
Step By Step Guide: Changing Password Using Terminal
Step By Step Guide: Changing Password Using Terminal
Opening Terminal
To change your Macbook password using Terminal, begin by opening the Terminal application.
Entering The Command
Next, type the command ‘passwd’ into the Terminal window and press ‘Enter’ key.
Verifying The Change
Verify the password change by entering your current password and followed by your new password.
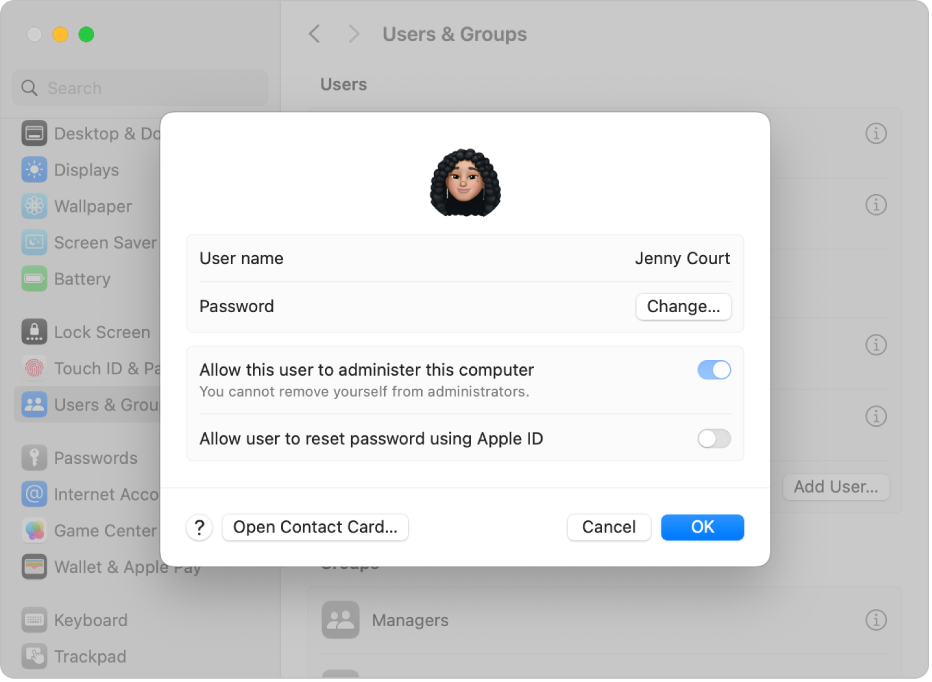
Credit: support.apple.com
Considerations & Best Practices
To change your Macbook password, consider navigating to the “System Preferences” and selecting “Users & Groups,” then choose “Change Password. ” Follow the password reset prompts, ensuring a strong and secure password that is easy for you to remember but hard for others to guess.
Creating a Strong Password “` When creating a password for your MacBook, it’s crucial to make it strong and unique. Include a minimum of eight characters, containing a mix of uppercase and lowercase letters, numbers, and symbols. Avoid commonly used words, patterns, or personal information. Changing Your Password Regularly: “`html Changing Your Password Regularly “` Regularly changing your MacBook password enhances its security. Aim to update your password at least every three months. Set a reminder to prompt you to change it. This practice reduces the risk of unauthorized access and potential security breaches. Keeping Passwords Secure: “`html Keeping Passwords Secure “` To ensure your passwords are secure, consider using a password manager to store and organize them. Additionally, avoid sharing your passwords with anyone and be cautious when entering them in public spaces. Enabling two-factor authentication adds another layer of security to restrict unauthorized access. Regularly updating your macOS also contributes to maintaining a secure environment. By adhering to these considerations and best practices, you can further enhance the security of your MacBook by creating strong and unique passwords, changing them regularly, and implementing additional security measures.Additional Resources
Frequently changing your Macbook password is an important practice to keep your personal information secure. If you’re looking for more information on how to change your Macbook password, or if you want to explore additional resources related to password management, this section is for you.
Recommended Password Managers
Using a password manager can simplify the process of managing your passwords and enhance your online security. Here are a few recommended password managers:
- 1Password: https://1password.com/
- LastPass: https://www.lastpass.com/
- Dashlane: https://www.dashlane.com/
These password managers provide a secure way to store and generate strong passwords effortlessly. They also offer features like autofill, password syncing across devices, and secure password sharing.
Apple Support – Changing Your Password
If you prefer to change your Macbook password using Apple Support, follow these steps:
- Visit Apple Support’s website at https://support.apple.com/
- Click on the “Support” menu and select “Mac”
- Select “Security & Privacy” from the available options
- Click on “Reset or Change Password” and follow the guided instructions
Apple Support offers detailed instructions on changing your Macbook password and ensuring your account security. You can find additional information and troubleshooting guides on their website.
Credit: www.businessinsider.com
Frequently Asked Questions On How Do I Change Macbook Password
How To Change The Password On A Macbook?
To change your Macbook password, go to System Preferences, click on Users & Groups, unlock the padlock icon, enter your current password, select your account, and click on Change Password. Enter your current password, followed by the new password, and confirm it.
Click on Change Password to save the changes.
Can I Change My Macbook Password Without Knowing The Current Password?
No, you cannot change your Macbook password without knowing the current password. You need the current password to access the Users & Groups settings and make any changes to your account password.
How Often Should I Change My Macbook Password?
It is recommended to change your Macbook password at least once every three to six months for added security. Regularly updating your password decreases the risk of unauthorized access to your Macbook and ensures the safety of your personal information.
What Should I Do If I Forget My Macbook Password?
If you forget your Macbook password, you can reset it using the Recovery Mode. Restart your Mac and press and hold Command + R until the Apple logo appears. Select Disk Utility, choose your startup disk, and click on the Erase tab.
Enter a new password and restart your Mac to log in with the new password.
Conclusion
Changing your Macbook password is a simple but crucial task for ensuring the security of your device and data. By following the easy steps outlined in this guide, you can protect your privacy and prevent unauthorized access. Don’t hesitate to update your password regularly for added security.

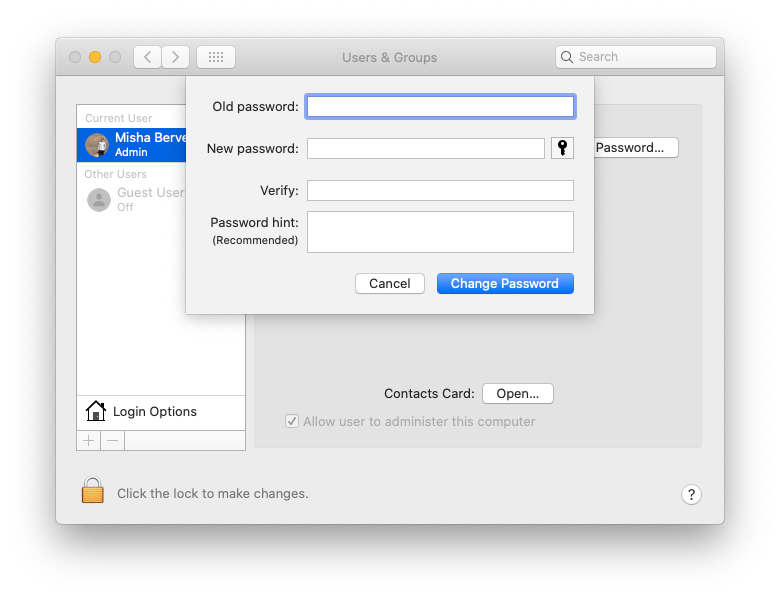
0 comments