To delete messages on your MacBook, open the Messages app and select the message you want to delete. Press and hold the message, then click on the delete option.
Deleting messages on your MacBook is a simple process that can help you declutter your inbox and maintain privacy. Whether you want to remove old conversations or get rid of sensitive information, knowing how to delete messages on your MacBook is essential.
By following a few easy steps within the Messages app, you can easily delete messages and free up space on your device. This guide will walk you through the process of deleting messages on your MacBook, ensuring that you can manage your conversations efficiently and securely.
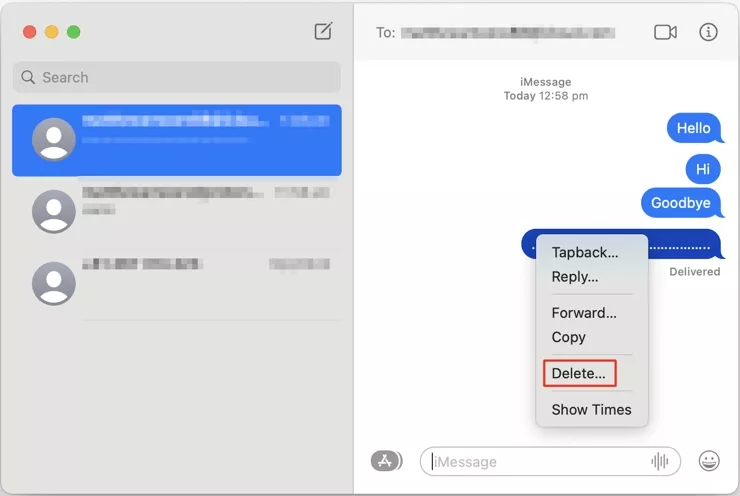
Credit: mackeeper.com
Deleting Messages On Macbook
When it comes to managing conversations on your MacBook, it’s important to know how to delete messages effectively. Whether it’s to clear up clutter or to maintain privacy, deleting messages is a common task for Mac users. In this guide, you’ll learn how to delete individual messages, multiple messages, and entire conversations using the Messages app on your MacBook.
Using The Messages App
The Messages app on your MacBook allows you to manage your conversations with ease. From within the app, you can delete individual messages, multiple messages, and entire conversations.
Deleting Individual Messages
If you wish to remove a specific message from a conversation, you can do so by following these steps:
- Open the Messages app on your MacBook.
- Click on the conversation containing the message you want to delete.
- Locate the specific message and right-click on it.
- From the dropdown menu, select “Delete” to remove the message.
Deleting Multiple Messages
If you want to delete multiple messages from a conversation at once, you can use the following steps:
- Open the Messages app on your MacBook.
- Click on the conversation containing the messages you want to delete.
- Hold down the “Command” key on your keyboard and select the messages you wish to remove.
- Once the messages are selected, right-click and choose “Delete” from the dropdown menu.
Deleting Entire Conversations
If you no longer need an entire conversation and want to remove it from your Messages app, you can delete it by:
- Opening the Messages app on your MacBook.
- Locating the conversation you want to delete in the sidebar.
- Right-click on the conversation and choose “Delete Conversation” from the options.
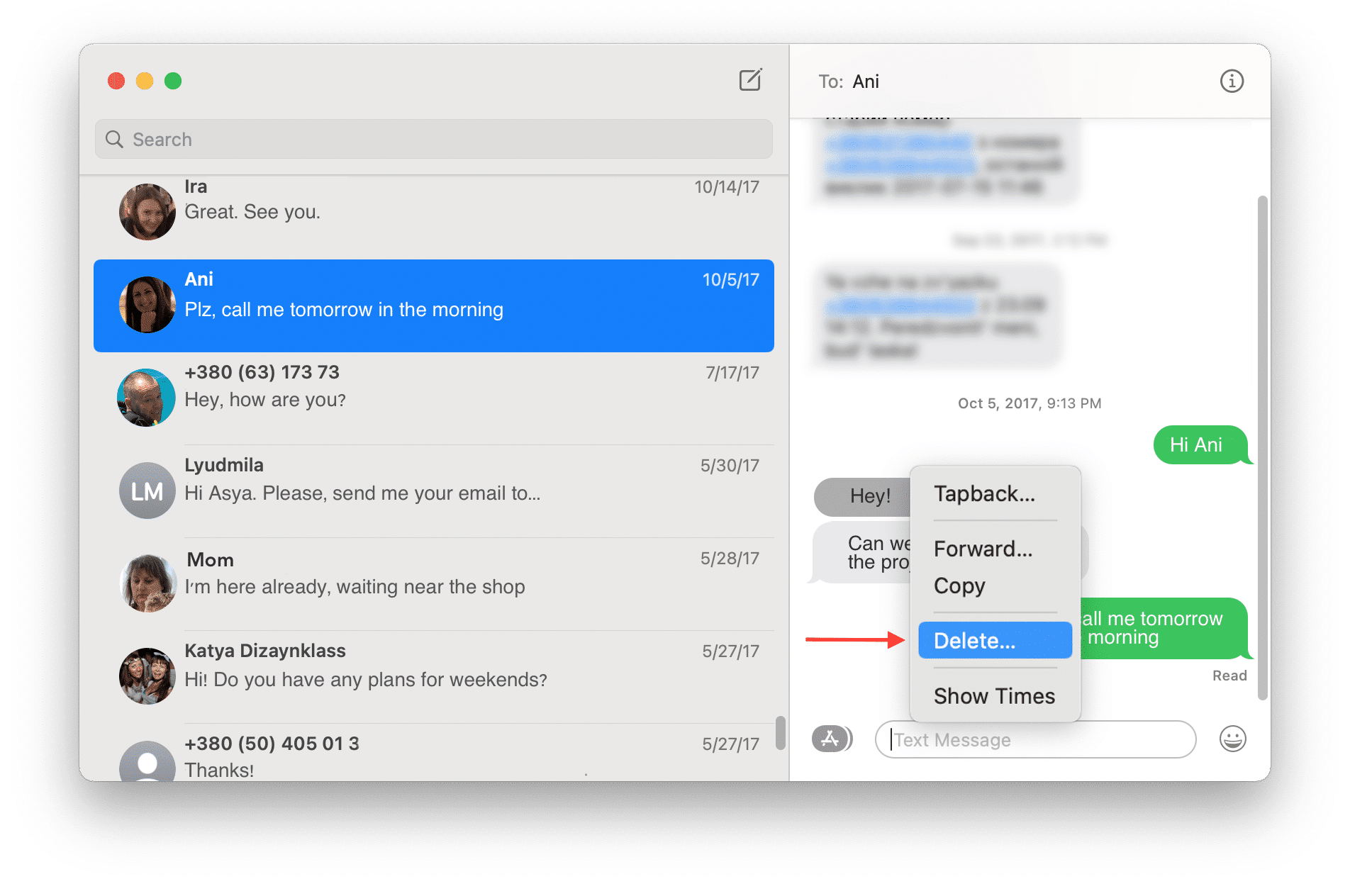
Credit: nektony.com
Deleting Messages From Other Apps
Delete Emails
Access your email account, select the email you want to delete, and press the delete button.
Delete Imessages
Open the Messages app, find the iMessage thread, right-click on the message, and choose ‘Delete’.
Delete Messages On Social Media Platforms
Visit the social media app, locate the message, tap on it, and then select ‘Delete’ to remove it.
Managing Message Storage
Managing messages on your MacBook is essential to keep your system running smoothly and efficiently. One key aspect of this is controlling the storage space occupied by your messages. By effectively managing message storage, you can optimize your MacBook’s performance and ensure a clutter-free messaging experience.
Checking Message Storage
To check the storage space taken up by messages on your MacBook, follow these simple steps:
- Open the Messages app on your MacBook.
- Click on ‘Messages’ in the menu bar.
- Select ‘Preferences’ and go to the ‘General’ tab.
- Here, you can see the total storage used by messages and adjust settings accordingly.
Clearing Message Cache
If you notice your message app slowing down, it might be time to clear the message cache. Follow these steps to clear the cache:
- Quit the Messages app on your MacBook.
- Open Finder and press Command+Shift+G.
- Enter ~/Library/Messages/ in the search bar and click ‘Go’.
- Delete the ‘chat.db’ and ‘chat.db-shm’ files to clear the cache.
Reducing Message Attachments
Message attachments can take up significant storage space on your MacBook. To reduce attachment storage, consider these tips:
- Delete unnecessary message attachments regularly.
- Opt to store attachments in iCloud rather than locally on your MacBook.
- Adjust settings to automatically delete older message attachments.
Archiving Messages
Archiving messages on your MacBook can help you declutter your inbox and ensure you can access important conversations later. Understanding how to archive messages and retrieve them when needed is a handy skill for efficient message management. Here’s a guide on archiving messages on your MacBook and accessing them later.
Understanding Message Archives
Message archives are a way to store older messages separately from your main inbox. Archiving doesn’t delete messages, but instead, it moves them to a designated folder, making your primary inbox less cluttered.
Archiving Messages On Macbook
To archive a message on your MacBook, simply open the Messages app and locate the conversation you want to archive. Right-click on the conversation and select the ‘Archive’ option from the dropdown menu. Alternatively, you can also drag the conversation to the ‘Archived Chats’ section in the sidebar to archive it. This process helps in decluttering the inbox without losing any important messages.
Accessing Archived Messages
Accessing archived messages on your MacBook is straightforward. In the Messages app, navigate to the ‘Archived Chats’ section in the sidebar to view all your archived conversations. From there, you can easily retrieve any specific archived message that you need to reference.
Recovering Deleted Messages
Have you accidentally deleted important messages on your MacBook and are now frantically searching for a way to recover them? Don’t panic! There are several methods you can try to retrieve those deleted messages and get back the information you thought was lost forever. In this post, we will discuss three effective ways to recover deleted messages on your MacBook: Using Time Machine, Recovering from iCloud, and Using Data Recovery Software.
Using Time Machine
If you have Time Machine enabled on your MacBook, this powerful backup tool can save you from the despair of losing your important messages. Time Machine automatically creates regular backups of your data, including messages, allowing you to go back in time and retrieve deleted content. Here’s how you can recover your deleted messages using Time Machine:
- Connect your Time Machine backup drive to your MacBook.
- Launch the Messages app.
- Click on “Time Machine” from the menu bar and select “Enter Time Machine.”
- Navigate through the timeline displayed on your screen to find a backup that contains the deleted messages.
- Select the backup and click on “Restore” to retrieve your deleted messages.
Recovering From Icloud
If you have enabled iCloud sync for Messages on your MacBook, you may be able to recover your deleted messages from your iCloud account. Follow these steps to retrieve your messages from iCloud:
- Open the Messages app on your MacBook.
- Click on “Messages” in the menu bar and select “Preferences.”
- Go to the “Accounts” tab and ensure that your iCloud account is selected.
- Click on “Sign Out” and then sign back in to your iCloud account.
- Your MacBook will begin syncing messages from your iCloud account, including any deleted messages that are still available.
Using Data Recovery Software
If the above methods don’t work for you, don’t worry! There are third-party data recovery software options available that can help you retrieve your deleted messages. These software applications are designed to scan your MacBook’s storage and recover deleted files, including messages. Here are a few popular data recovery software options:
- Stellar Data Recovery
- Disk Drill
- Prosoft Data Rescue
Before using any data recovery software, make sure to research and choose a reliable and trusted application. Follow the instructions provided by the software to scan your MacBook and recover your deleted messages. Note that some software may require a fee for full functionality.
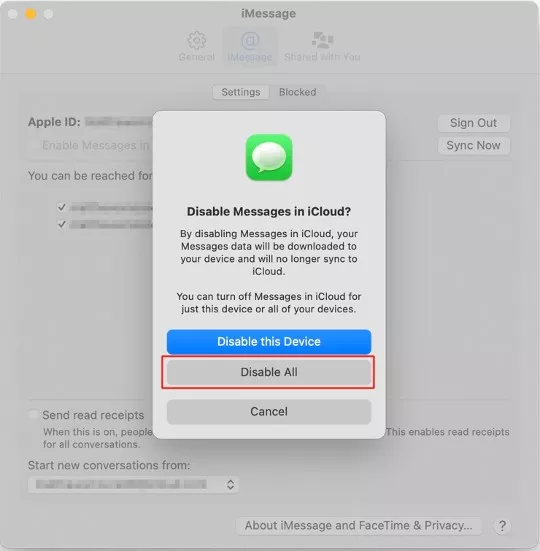
Credit: mackeeper.com
Frequently Asked Questions On How Do I Delete Messages On My Macbook
How Can I Delete Messages On My Macbook?
To delete messages on your MacBook, you can open the Messages app and select the conversation or specific messages you want to delete. Then, either right-click and choose “Delete” or use the keyboard shortcut Command + Delete. Confirm the deletion when prompted.
Can I Recover Deleted Messages On My Macbook?
Yes, you can recover deleted messages on your MacBook. If you have a backup of your MacBook using Time Machine or iCloud, you can restore your messages from the backup. Alternatively, you can try using third-party data recovery software specifically designed for Mac systems.
Is There A Way To Delete All Messages At Once On My Macbook?
Yes, you can delete all messages at once on your MacBook. In the Messages app, go to the “Edit” menu and select “Select All. ” Then, right-click and choose “Delete” or use the Command + Delete keyboard shortcut to delete all the selected messages.
Confirm the deletion when prompted.
How Do I Free Up Storage Space By Deleting Messages On My Macbook?
To free up storage space by deleting messages on your MacBook, you can delete unnecessary conversations or messages that you no longer need. This can be done by selecting the conversation or messages and using the available options to delete them.
Keep in mind that deleted messages will be permanently removed from your MacBook.
Conclusion
In this blog post, we’ve covered the various ways to delete messages on your MacBook. From using the Messages app to managing your message history, you now have the knowledge to keep your messaging system organized and clutter-free. By following these simple steps, you can better manage your messages and optimize your MacBook’s storage.

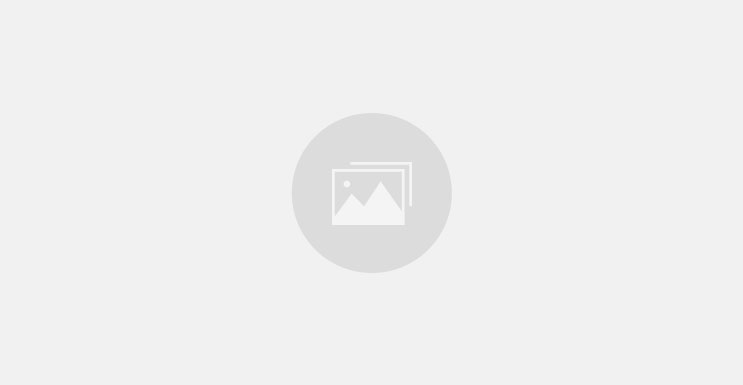
0 comments