To restore a Gateway Laptop to factory settings, navigate to the “Reset this PC” option in the Settings menu. Restoring your Gateway Laptop to its factory settings can be done easily through the “Reset this PC” feature in the Settings menu.
This process will revert your laptop to its original state, erasing all personal data and installed programs. It is crucial to perform a backup of your important files before initiating the restoration process. Follow the step-by-step instructions provided in this guide to ensure a smooth and successful reset of your Gateway laptop.
Restoring your laptop to factory settings can help resolve performance issues and ensure a fresh start for optimal functionality and productivity.
Windows Settings
When it comes to restoring your Gateway laptop to factory settings, accessing and utilizing the Windows settings is crucial. Windows settings give you the ability to restore your laptop to its original state, helping to resolve any system issues or performance concerns you may be experiencing.
Using The System Restore Feature
If your Gateway laptop is experiencing issues due to recent changes in system files or settings, utilizing the System Restore feature can help rectify the situation. This built-in Windows feature allows you to revert your system to a previous point in time, effectively undoing any detrimental changes that may have occurred.
Resetting Your Pc
For more comprehensive restoration, you can opt to reset your PC to its factory settings. This process reinstalls Windows while removing all your personal files, settings, and applications. It’s a powerful solution for resolving persistent issues and returning your Gateway laptop to its original out-of-the-box state.
Recovery Partition
The Recovery Partition on a Gateway laptop is a crucial feature that allows you to restore your device to its factory settings. This section illustrates how to access and perform a factory reset utilizing this option.
Accessing The Recovery Partition
To access the Recovery Partition on your Gateway laptop, turn off the device. Next, turn it back on and repeatedly press the specific key, such as F11 or F10, during startup.
Performing A Factory Reset From The Recovery Partition
- After accessing the Recovery Partition, select the option for “Factory Reset” from the menu.
- Follow the on-screen instructions to confirm the reset process.
- Allow the restoration process to complete without interruption.
Using Recovery Discs
To restore a Gateway laptop to factory settings, use recovery discs. Start by turning the laptop off and inserting the first disc. Then, follow the on-screen prompts to complete the restoration process. This will erase all data and restore the laptop to its original state.
Using Recovery Discsto factory settings can be done easily using recovery discs.Creating Recovery Discs
To create recovery discs, insert a blank DVD into the laptop and follow Gateway’s instructions.Performing A Factory Reset With Recovery Discs
Start the laptop and insert the first recovery disc. Follow the on-screen prompts to complete the factory reset. Always back up your important files before performing a factory reset.
Credit: www.wikihow.com
Gateway Recovery Management
If you want to restore your Gateway laptop to its factory settings, you can use the Gateway Recovery Management tool. This feature allows you to reset your laptop to its original state, which can be useful if your system has become slow or is experiencing issues. Gateway Recovery Management is specifically designed to help you easily reset your laptop without the need for external recovery media.
Accessing Gateway Recovery Management
To access Gateway Recovery Management, you can follow these simple steps:
- Turn off your Gateway laptop and then turn it back on.
- Immediately start pressing the “Alt” key and keep tapping the “F10” key simultaneously until the Gateway logo appears. This should take you to the Gateway Recovery Management screen.
Performing A Factory Reset With Gateway Recovery Management
Performing a factory reset using Gateway Recovery Management is a straightforward process:
- Once you are in Gateway Recovery Management, select the option for “Restore System to Factory Default Settings”.
- Follow the on-screen instructions and confirm that you want to proceed with the reset. This will initiate the restoration process, returning your Gateway laptop to its original factory settings.
After the process is complete, your laptop will restart, and you will have a clean, fresh start to work with.
Troubleshooting
Restoring your Gateway laptop to its factory settings is an effective way to resolve various software issues and improve its overall performance. However, it’s essential to be aware of potential challenges that may arise during this process. Here are some common issues you may encounter and how to troubleshoot them:
Issues During Factory Reset
If you experience any problems while restoring your Gateway laptop to factory settings, don’t panic. Here are some common issues and their solutions:
- 1. Freezing or Hanging: During the reset procedure, your laptop may freeze or hang unexpectedly. If this occurs, try holding down the power button for around 10 seconds to force a shutdown. Afterward, start your laptop again and resume the factory reset process.
- 2. Incomplete Reset: In some cases, the reset process may not complete successfully or may get stuck at a specific step. If this happens, try restarting the process by following the manufacturer’s instructions for Gateway laptops. Make sure to back up your important data before attempting the reset again.
- 3. Error Messages: Error messages may appear during the factory reset process, indicating issues such as missing files or corrupted system files. To address this, perform a thorough virus scan using reliable antivirus software. If the issue persists, consider seeking professional assistance.
Other Options For Restoring Your Gateway Laptop
If you encounter persistent issues during the factory reset or if it fails to resolve the problems you’re facing, there are alternative methods you can try:
- Restore from a Recovery Partition: Many Gateway laptops come with a built-in recovery partition that allows you to restore your laptop to its original state. Accessing this feature typically involves pressing specific keys during startup or using a software program provided by Gateway. Consult your laptop’s manual or the Gateway website for detailed instructions.
- Reinstall the Operating System: If the factory reset options don’t work, consider reinstalling the operating system on your Gateway laptop. This involves obtaining a copy of the appropriate version of Windows or another operating system, formatting your hard drive, and performing a clean installation. Remember to back up your important files before proceeding.
- Seek Professional Help: If troubleshooting or other options don’t resolve your laptop’s issues, it may be time to seek professional assistance. Contact Gateway’s support team or take your laptop to a certified technician who can diagnose and fix the problem for you.
In conclusion, troubleshooting potential issues and exploring alternative options for restoring your Gateway laptop to factory settings can help you overcome software-related challenges. By following these steps and guidelines, you can optimize your laptop’s performance and enjoy a smoother computing experience.

Credit: www.isunshare.com
Final Steps
To restore a Gateway laptop to factory settings, navigate to the settings menu and select the “Reset this PC” option. Follow the on-screen prompts to complete the restoration process. Remember to back up important files before proceeding.
Personalize Your Laptop
Now that you have successfully restored your Gateway laptop to its factory settings, it’s time to personalize it according to your preferences. Just follow these simple steps to make your laptop truly your own. First, customize your desktop background by right-clicking on an empty space on the desktop and selecting “Personalize” from the menu. Choose a background image that reflects your style and personality. You can also change the screen saver and the color scheme to further personalize your laptop’s appearance. Next, take a few minutes to personalize your taskbar. You can move it to a different location on the screen, add or remove icons, and customize its appearance. Right-click on an empty space on the taskbar and select “Taskbar settings” to make these changes. To further personalize your laptop, consider changing the settings for power and sleep, display, and sound. Adjusting these settings will allow your laptop to work optimally while meeting your specific preferences.Restore Your Files From Backup
After you have restored your Gateway laptop to its factory settings, you may want to restore your personal files from a backup. Follow these steps to ensure you don’t lose any important data. First, connect the external hard drive or insert the USB flash drive that contains your backup files. Once connected, open the file explorer by pressing the Windows key and E together. Next, navigate to the location where you saved your backup files. Select the files or folders you want to restore by either dragging and dropping or using the copy and paste options. Once you have selected the files, navigate to the destination folder where you want to restore them. Right-click on the folder and select “Paste” to initiate the restoration process. Note that the time it takes to restore your files depends on the size of the backup and the speed of your computer. By following these final steps, you can personalize your Gateway laptop and restore your personal files from backup after restoring it to its factory settings. This ensures that your laptop is customized to meet your needs while preserving your important data.
Credit: www.minitool.com
Frequently Asked Questions On How Do You Restore A Gateway Laptop To Factory Settings
How Do You Restore A Gateway Laptop To Factory Settings?
To restore your Gateway laptop to factory settings, go to the Start Menu, select the Settings option, then choose Update & Security. Under Recovery, click on the Get Started button in the Reset this PC section. Follow the on-screen instructions to complete the restoration process.
Remember to back up all important data before proceeding.
Conclusion
Restoring your Gateway laptop to factory settings can give it a fresh start. It’s essential to back up your files and follow the step-by-step guide to avoid data loss. By taking the time to understand the process, you can ensure a smooth restoration and optimize your laptop’s performance.
With patience and attention to detail, restoring your Gateway laptop will be a seamless experience.

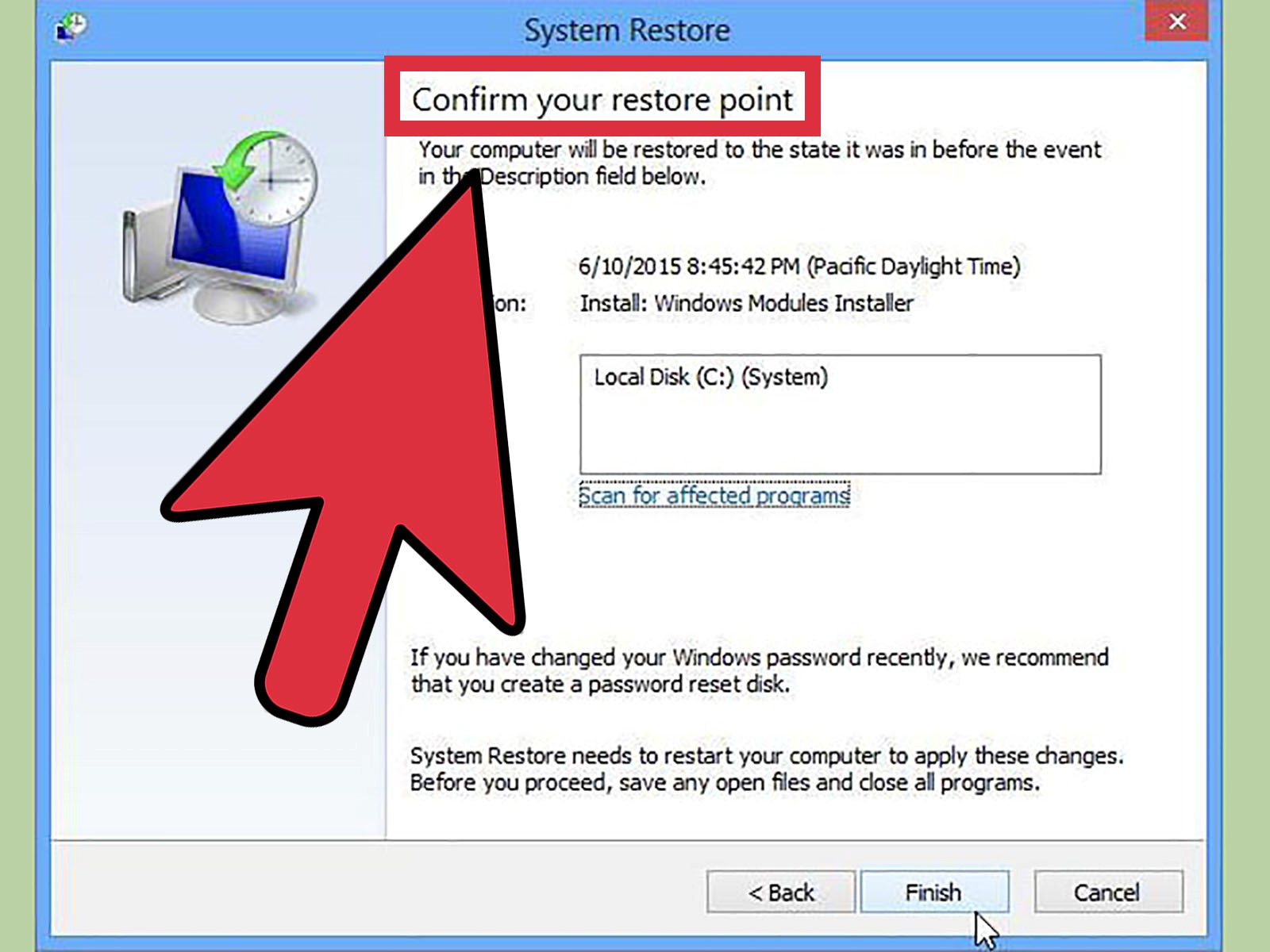
0 comments