To bring up Nvidia Overlay, press “Alt + Z” on your keyboard. Nvidia Overlay enhances gaming experience.
Immersive gameplay awaits users who utilize this feature. By accessing Nvidia Overlay, gamers unlock various tools for optimizing performance and recording gameplay. Learn how to easily bring up Nvidia Overlay with a simple keyboard shortcut.
What Is Nvidia Overlay
Nvidia Overlay is a powerful tool that allows users to access a variety of features and tools while gaming, without needing to leave the game. It enhances the gaming experience by providing quick access to useful functions such as recording gameplay, capturing screenshots, monitoring performance metrics, and much more.
Definition
Nvidia Overlay refers to a set of in-game tools and features provided by Nvidia graphics cards, designed to enhance the gaming experience by offering quick access to various functions without leaving the game environment.
Features
Nvidia Overlay comes equipped with a range of features designed to enhance the gaming experience. Some of the notable features include:
- Instant Replay: Enables users to capture and save gameplay footage after it has happened, providing an effective way to preserve memorable moments.
- Performance Metrics: Provides real-time performance metrics such as FPS (frames per second) and GPU temperature, allowing users to monitor the performance of their system while gaming.
- Screenshot Capture: Allows users to capture high-quality screenshots at any point during gameplay, helping to preserve and share memorable gaming moments.
- Broadcast: Offers the ability to live stream gameplay to popular platforms such as Twitch and YouTube, providing a convenient way to share gaming experiences with others.
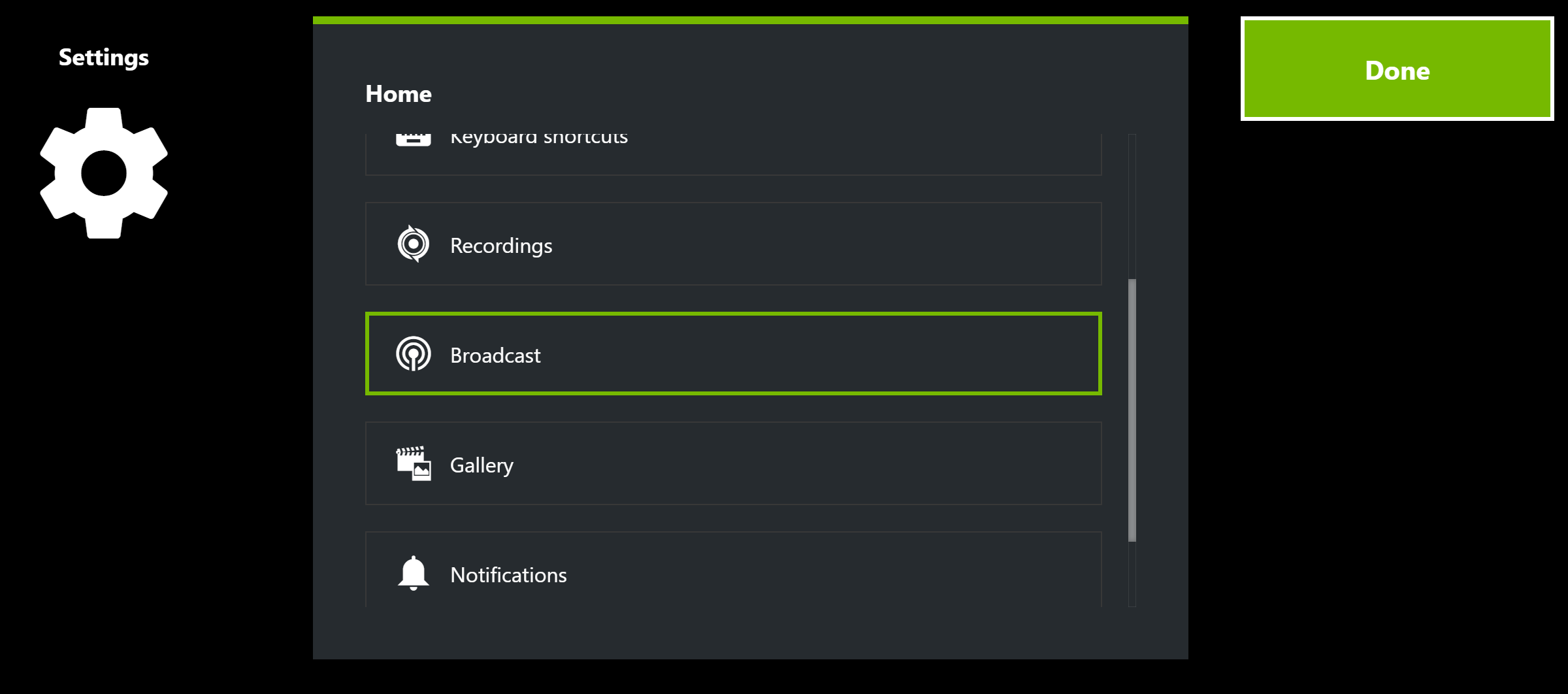
Credit: www.nvidia.com
Accessing Nvidia Overlay
Step 1: Launching Nvidia Geforce Experience
Open Nvidia GeForce Experience and navigate to the Settings gear icon. Click on the General tab to find the “In-Game Overlay” slider toggle.
Step 2: Enabling In-game Overlay
Head to the “Features” tab in GeForce Experience. Toggle on the “In-Game Overlay” option to activate the feature.
Step 3: Customizing Overlay Settings
- Click on the “Settings” cog within the overlay pop-up.
- Customize settings such as shortcuts, FPS counter, and notifications as per your preference.
Using Nvidia Overlay
Using Nvidia Overlay:
In-game Overlay Controls
Access various game settings and features without leaving the game.
Taking Screenshots
Capture epic moments effortlessly with the click of a button.
Recording Game Clips
Create highlights of your gameplay to share with friends.
Applying Filters And Effects
Enhance your gaming experience with customizable visual effects.
Monitoring System Performance
Track FPS, GPU temperature, and other vital stats in real time.
Using Instant Replay
Never miss a moment by enabling instant replay for seamless recording.

Credit: www.drivereasy.com
Optimizing Nvidia Overlay Performance
When it comes to optimizing Nvidia Overlay performance, there are several key steps you can take to ensure that you’re getting the most out of this feature. From updating your graphics drivers to adjusting overlay settings and optimizing game settings, there are various aspects to consider. Following these steps can help you enhance your gaming experience and make the most of Nvidia Overlay’s capabilities.
Updating Graphics Drivers
One crucial aspect of optimizing Nvidia Overlay performance is ensuring that your graphics drivers are up to date. Regularly updating your graphics drivers can help ensure that your system is running at its best and can provide compatibility with the latest Nvidia Overlay features. Check for updates through the Nvidia website or use the GeForce Experience app to streamline the process.
Adjusting Overlay Settings
Fine-tuning your overlay settings can also play a significant role in optimizing performance. Whether it’s adjusting the overlay hotkey, enabling specific features, or customizing the display options, taking the time to review and optimize these settings can lead to a smoother and more tailored experience when using Nvidia Overlay.
Optimizing Game Settings
Optimizing your game settings is just as crucial as ensuring your overlay settings are optimized. From adjusting graphics quality and resolution to tweaking performance-enhancing options, such as v-sync and frame rate limits, optimizing game settings can complement the performance improvements gained from tweaking Nvidia Overlay settings.
Troubleshooting Nvidia Overlay Issues
When it comes to gaming, Nvidia Overlay is a fantastic tool that allows you to monitor your system’s performance, capture screenshots, and even record gameplay. However, there are times when you may encounter issues with the overlay, preventing it from appearing or functioning properly. In this section, we will explore some common problems related to Nvidia Overlay and provide you with troubleshooting tips to get it up and running smoothly.
Overlay Not Appearing In Games
If your Nvidia Overlay is not appearing in games, there could be a few reasons why. Here are some steps you can follow to troubleshoot this issue:
- Make sure you have enabled the overlay in the GeForce Experience settings. To do this, open GeForce Experience, click on the gear icon to access the settings, and navigate to the “General” tab. Ensure that the “In-Game Overlay” option is turned on.
- Check if the overlay is compatible with the game you are playing. Some older or less popular games may not be fully supported by Nvidia Overlay.
- Update your graphics drivers. Outdated drivers can often cause compatibility issues. Visit the Nvidia website or use the GeForce Experience software to download and install the latest drivers for your GPU.
- Disable any third-party overlays or software that may be conflicting with Nvidia Overlay. These overlays can interfere with each other, causing the Nvidia Overlay to malfunction.
- Restart your computer. Sometimes a simple restart can resolve software conflicts and refresh system settings, allowing the overlay to work properly.
Overlay Not Responding
If the Nvidia Overlay is not responding or becomes unresponsive during gameplay, try the following troubleshooting steps:
- Ensure that you have enough system resources available. If your CPU or GPU is overloaded, it can cause the overlay to become unresponsive. Close any unnecessary programs or processes running in the background to free up system resources.
- Temporarily disable any antivirus or firewall software that may be blocking the overlay. Sometimes these security measures can interfere with the overlay’s functionality.
- Reset the overlay settings to default. Open the GeForce Experience settings, go to the “General” tab, and click on the “Restore” button under the “In-Game Overlay” section. This will revert the overlay settings back to their default configurations.
Game Performance Impact
One concern that users often have is whether the Nvidia Overlay will negatively impact their game performance. While the overlay does add a slight overhead to your system, the impact is usually minimal. Nvidia has optimized the overlay to have a minimal performance impact, ensuring that it doesn’t interfere with your gaming experience.
Note: It’s worth mentioning that enabling certain features of the overlay, such as Instant Replay or Recording, may have a slightly higher impact on your system performance due to the additional resources required for capturing and encoding the gameplay footage. If you notice a significant performance drop, consider adjusting the capture settings or disabling these features temporarily.
Overlay Conflicts With Other Applications
If you find that the Nvidia Overlay conflicts with other applications on your system, causing them to crash or malfunction, try the following troubleshooting steps:
- Update all your applications to their latest versions. Sometimes outdated software can conflict with each other, including the Nvidia Overlay.
- Disable other overlays or software that might interfere with the Nvidia Overlay. Examples of such software include Discord overlay, Steam overlay, or other third-party applications that modify in-game visuals.
- Adjust the overlay’s compatibility settings. Right-click on the GeForce Experience icon in your system tray, select “Settings,” navigate to the “Overlay” tab, and try enabling or disabling the “Enable experimental features” or “Use compatibility mode” options.
By following these troubleshooting tips, you should be able to address common issues related to Nvidia Overlay and enjoy its features without any interruptions. Remember to refer to the official Nvidia support documentation or forums for further assistance if needed.
Alternatives To Nvidia Overlay
While Nvidia Overlay is a powerful tool for gamers to enhance their gaming experience, it is not the only option available. If you are an AMD user or looking for third-party alternatives, there are some excellent options to consider. In this article, we will explore two alternatives to Nvidia Overlay: AMD Radeon Overlay and Third-Party Overlays.
Amd Radeon Overlay
If you are an AMD graphics card user, you have access to an exclusive feature called AMD Radeon Overlay. This overlay provides similar functionality to Nvidia Overlay, allowing you to take control of your gaming experience without the need for additional software.
With AMD Radeon Overlay, you can easily access and customize advanced settings such as performance metrics, frame rate control, GPU temperature monitoring, and more. It offers a user-friendly interface, making it convenient to adjust settings while staying immersed in your gameplay.
By utilizing AMD Radeon Overlay, you can fine-tune your gaming experience and optimize your graphics card settings to get the best performance out of your games. Whether you want to monitor your GPU stats or capture and share gameplay moments, AMD Radeon Overlay has got you covered.
Third-party Overlays
If you are not an AMD user or simply prefer exploring different options, there are plenty of third-party overlays available that can offer similar functionality to Nvidia Overlay.
One popular third-party overlay is MSI Afterburner. It not only allows you to monitor and adjust GPU settings but also offers a range of additional features such as custom fan profiles, on-screen display, and video capture.
Another noteworthy option is EVGA Precision X1. It provides real-time monitoring of GPU performance, customizable RGB lighting controls, and advanced overclocking capabilities.
Additionally, RivaTuner Statistics Server is a powerful tool that works in conjunction with other third-party overlays. It lets you monitor important metrics like FPS, frame times, and hardware utilization.
Remember, when choosing a third-party overlay, make sure to check for compatibility with your system and games, as well as user reviews and ratings to ensure a reliable and satisfactory experience.

Credit: www.wikihow.com
Frequently Asked Questions On How To Bring Up Nvidia Overlay
How Do I Enable Nvidia Overlay On My Computer?
To enable Nvidia Overlay on your computer, open the GeForce Experience application, go to the settings, and check the box next to “Enable In-Game Overlay. ” This will allow you to access the Overlay features while playing games.
What Can I Do With Nvidia Overlay?
Nvidia Overlay allows you to access various features while you are playing games, such as capturing screenshots and recording gameplay videos. You can also monitor your PC’s performance and adjust game settings without leaving the game.
How Do I Customize Nvidia Overlay Shortcuts?
To customize Nvidia Overlay shortcuts, open the GeForce Experience application, go to the settings, and click on “Keyboard Shortcuts” under the Overlay tab. Here, you can assign different keys to activate specific Overlay features according to your preferences.
Conclusion
To wrap up, bringing up Nvidia Overlay is beneficial for enhancing gaming experiences. By following the simple steps outlined in this guide, users can easily access and utilize the overlay features. Using Nvidia Overlay offers a range of functions that can remarkably improve gameplay and overall user experience.
With these tips, you can enhance your gaming journey with the Nvidia Overlay.

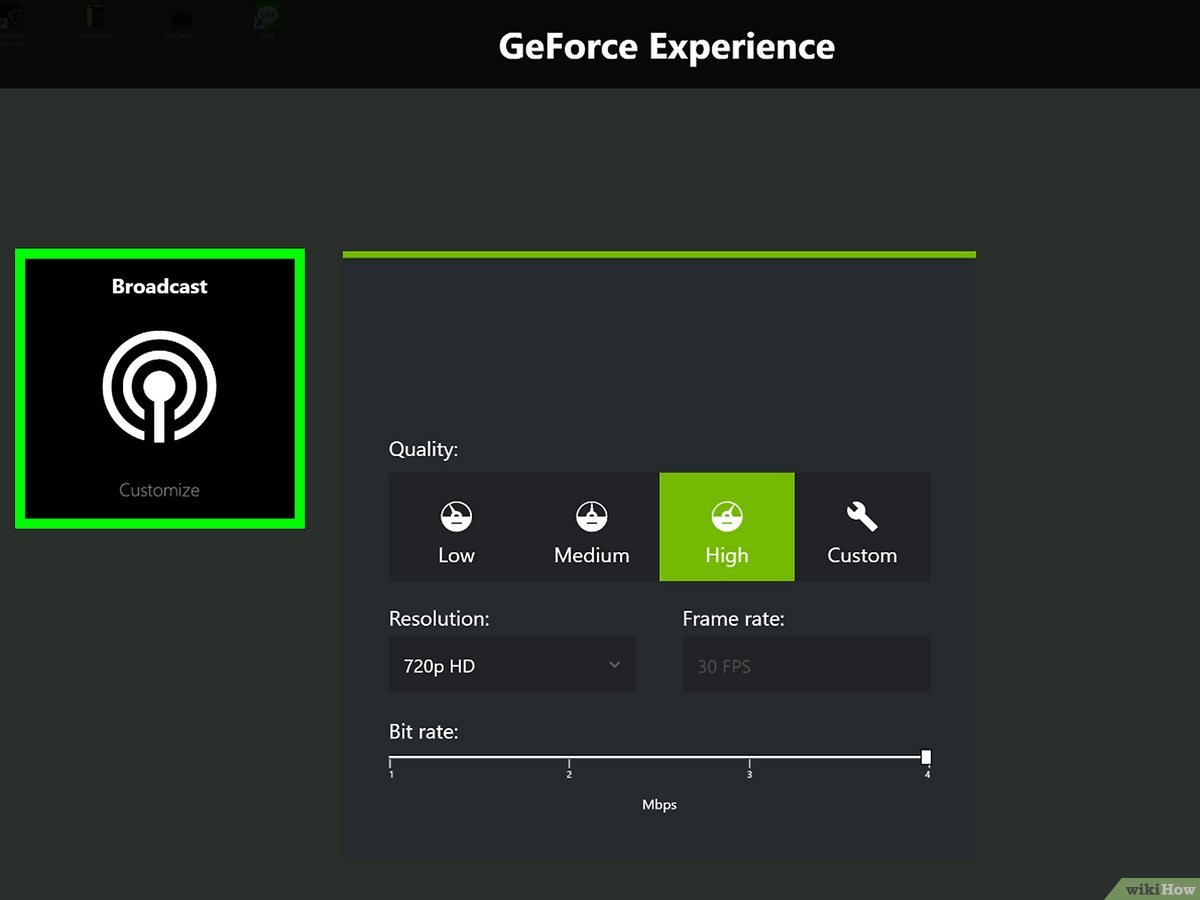
0 comments