To change DPI on a mouse, locate the DPI settings in the mouse software or hardware. Adjust the DPI value to your preferred sensitivity.
Optimizing your mouse DPI settings can greatly enhance your gaming or work experience. With the ability to adjust the DPI, you can fine-tune your cursor movement speed and accuracy. Whether you need high precision for detailed work or swift movements for gaming, changing the DPI settings on your mouse can make a significant difference.
In this guide, we will explore the importance of DPI, how to find and adjust the DPI settings on your mouse, and the benefits of customizing this feature to suit your specific needs. Let’s dive in and discover how you can optimize your mouse DPI for optimal performance.
Why Change Dpi On Your Mouse
Changing the DPI (Dots Per Inch) setting on your mouse can significantly impact your user experience. By understanding the reasons why you should change the DPI on your mouse, you can harness its full potential for improved accuracy and performance, whatever your use case may be.
Improving Cursor Accuracy
Alter, modify, or adjust the DPI setting on your mouse to optimize your cursor’s accuracy. A higher DPI can offer more precision with minute movements, particularly beneficial for creative tasks, such as graphic design and photo editing. Conversely, lowering the DPI can provide smoother control for precise selection, ideal for detailed tasks like video editing or CAD work.
Enhancing Gaming Performance
Optimize and boost your gaming performance by adjusting the DPI of your mouse. A higher DPI ensures quicker mouse movements, essential for fast-paced gaming genres where swift reactions are crucial. Conversely, lower DPI settings can enhance precision, enabling more controlled aiming and accurate shots in sniper or strategy games.
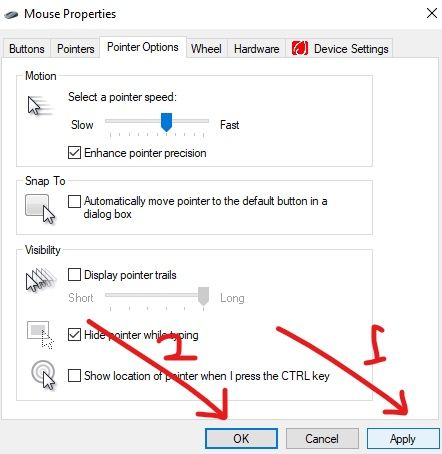
Credit: www.freecodecamp.org
Understanding Dpi
What Is Dpi?
DPI stands for Dots Per Inch, a measurement used to determine the sensitivity of a mouse. It indicates how many pixels the cursor moves on the screen for each inch the mouse physically moves.
How Dpi Affects Mouse Sensitivity
Higher DPI settings result in faster cursor movement, while lower settings lead to slower movement. Adjusting the DPI allows users to customize their mouse sensitivity based on personal preferences or specific tasks.
Determining The Current Dpi Of Your Mouse
Knowing the current DPI of your mouse is crucial for optimizing your gaming or work experience.
Checking Mouse Settings
Start by checking the mouse settings on your computer or within the mouse configuration software.
- Look for the DPI sensitivity setting, which typically ranges from 200 to 16000 DPI.
- Higher DPI settings mean greater cursor sensitivity, while lower settings offer more precise control.
Using Dpi Indicator Software
If you can’t find the DPI setting on your mouse or computer, consider using DPI indicator software.
- Download a reputable DPI indicator software such as Mouse Tester or DPI Analyzer.
- Follow the instructions to calibrate your mouse and determine its current DPI accurately.
Steps To Change Dpi On Your Mouse
Changing the DPI (dots per inch) on your mouse can improve or customize your gaming or work experience. Whether you want faster mouse movements or more precise control, adjusting the DPI to suit your preferences is essential. In this guide, we will walk you through the steps to change the DPI on your mouse so you can optimize its performance to your liking.
Step 1: Access Mouse Settings
To start, access the settings for your mouse on your computer or laptop. This can typically be done by clicking on the “Control Panel” and then selecting “Hardware and Sound.” From there, you can access the “Mouse” settings to begin the process of changing the DPI.
Step 2: Locate Dpi Settings
Once you have accessed the mouse settings, look for the section related to DPI settings. This may be found under a tab labeled “Pointer Options” or a similar name, depending on your operating system.
Step 3: Adjust Dpi
After locating the DPI settings, you can adjust the sensitivity to your desired level. Higher DPI values result in faster and more responsive cursor movements, while lower DPI values offer greater precision. Experiment with different DPI levels to find the one that best suits your needs.
Step 4: Test The New Dpi
After making the adjustments, it’s important to test the new DPI setting to ensure it meets your requirements. Navigate your mouse around the screen and evaluate how the cursor responds to your movements. If the new DPI feels comfortable and meets your preferences, you have successfully changed the DPI on your mouse.
Factors To Consider When Adjusting Dpi
When adjusting the DPI on your mouse, it’s essential to consider the sensitivity, the type of surface, and your personal preferences. By changing the DPI settings, you can customize the mouse to fit your specific needs, whether it’s for gaming, design work, or general computer use.
Suitability For Different Tasks
One of the key factors to consider when adjusting DPI (dots per inch) on your mouse is the suitability for different tasks. Different tasks require different levels of sensitivity, and adjusting the DPI can greatly impact your ability to navigate and interact with your computer. Certain tasks, such as graphic design or video editing, often require precise movements, fine details, and accurate cursor control. In these situations, a higher DPI setting is beneficial, as it allows for smoother and more precise cursor movements. On the other hand, tasks like browsing the internet or reading documents may not require such high sensitivity, and a lower DPI setting might be more comfortable for extended periods of use. Finding the right DPI setting for your specific tasks can greatly enhance your overall productivity and reduce the chances of discomfort or strain on your wrist, hand, and fingers. So, it is essential to carefully consider the nature of the tasks you perform regularly when adjusting your mouse’s DPI.Mouse Sensor Capability
Another important factor to keep in mind when adjusting DPI is the capability of your mouse’s sensor. The sensor is responsible for tracking your mouse movements and translating them into actions on your computer screen. Different mouse sensors have different maximum DPI capabilities, and it’s crucial to be aware of the limits of your specific mouse model. Some high-end gaming mice come with advanced optical sensors that can support incredibly high DPI settings, often exceeding 10,000 DPI. These sensors offer ultra-precise tracking, making them ideal for competitive gaming or other activities that demand quick and accurate cursor movements. However, for everyday use, such a high DPI might be unnecessary and might even lead to over-sensitivity. In these cases, it’s important to find a balance that suits your needs based on the capabilities of your mouse’s sensor.Screen Resolution And Size
When adjusting DPI, it’s essential to consider your screen resolution and size. The DPI of your mouse and the DPI of your screen should ideally match to ensure optimal cursor movement and accuracy. If you have a high-resolution screen, such as a 4K display, a higher DPI setting on your mouse can help ensure that your cursor moves smoothly across the screen without any noticeable pixelation or jitters. Conversely, if you have a lower-resolution screen or a smaller display, a lower DPI setting might be more suitable, as the higher sensitivity could cause the cursor to move too quickly, making precise movements challenging. By matching the DPI to your screen resolution and size, you can achieve a comfortable and accurate cursor movement, enhancing the overall usability and enjoyment of your computing experience. In conclusion, when adjusting DPI on your mouse, it’s crucial to consider factors such as the suitability for different tasks, the mouse sensor capability, and the screen resolution and size. By carefully assessing these factors and finding the right balance, you can optimize your mouse settings to suit your specific requirements and enhance your productivity and comfort during computer use.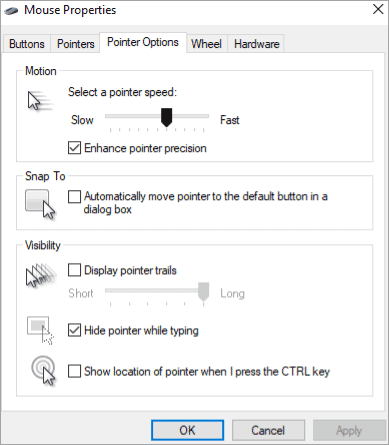
Credit: www.softwaretestinghelp.com
Popular Dpi Settings For Different Uses
Discover the popular DPI settings for different uses and learn how to change the DPI on your mouse effortlessly. Enhance productivity or achieve precision in gaming by adjusting the DPI settings to your preference.
When it comes to using a mouse, the DPI (dots per inch) setting plays a crucial role in determining the sensitivity and precision of the cursor movement. Whether you are a designer, an office worker, a casual gamer, or a competitive gamer, selecting the right DPI can greatly enhance your productivity and overall experience. Let’s explore the popular DPI settings for various uses and find out which one suits your needs best.
Ultra-low Dpi (400-800): Graphic Design And Precision Work
If you’re engaged in graphic design or any precision-oriented work, an ultra-low DPI setting of 400-800 would be ideal for you. This level of sensitivity allows for accurate and meticulous cursor movements, ensuring that you can easily manipulate every pixel with utmost precision. Graphic designers working on intricate designs or photo retouching can benefit greatly from this low DPI setting.
Low Dpi (800-1600): General Office Use
For general office use where precision isn’t the utmost priority, a low DPI setting ranging from 800 to 1600 would suffice. This setting strikes the perfect balance between speed and accuracy, allowing you to navigate through documents, spreadsheets, and web browsers effortlessly. Whether you’re drafting emails, creating presentations, or browsing the internet, a low DPI setting provides a smooth and comfortable user experience for prolonged office hours.
Medium Dpi (1600-3200): Casual Gaming And Web Browsing
If you enjoy casual gaming sessions or frequently browse the web, a medium DPI setting ranging from 1600 to 3200 would be suitable. This sensitivity level offers a good compromise between precision and speed, enabling you to swiftly navigate menus, browse webpages, and have precise control over your in-game movements. With this DPI setting, you can enjoy hours of gaming and browsing without experiencing any discomfort or sluggishness.
High Dpi (3200+): Competitive Gaming
For avid gamers seeking a competitive edge, a high DPI setting of 3200 or above is a must. This high sensitivity level allows for lightning-fast cursor movements, quick reflexes, and pixel-perfect accuracy. Competitive gamers can benefit immensely from this DPI setting, as it enables them to precisely aim, swiftly execute complex maneuvers, and react swiftly to in-game events. To stay one step ahead of the competition in fast-paced games, a high DPI setting is essential.
Advanced Techniques To Optimize Dpi Settings
In this section, we will delve into the advanced techniques that can be utilized to optimize DPI settings for your mouse. Fine-tuning DPI with mouse software and creating custom DPI profiles are pivotal in enhancing your overall computing experience.
Fine-tuning Dpi With Mouse Software
Mouse software, often provided by the manufacturer, is a powerful tool that allows you to adjust and fine-tune the DPI settings of your mouse with precision. By navigating through the software’s interface, you can easily alter the DPI levels to match your specific usage habits.
Increasing sensitivity on the software can benefit tasks such as graphic design and video editing, providing smooth and precise cursor movements for intricate work.
Reducing sensitivity is beneficial for tasks that require precision and accuracy, such as gaming or detailed photo editing, giving you better control over your mouse movements.
Creating Custom Dpi Profiles
Creating custom DPI profiles can further optimize your mouse settings to suit different applications or tasks. Many advanced gaming mice come with software that allows you to create multiple DPI profiles, each tailored to a specific preference or usage scenario.
Utilize these profiles to seamlessly transition between different sensitivity levels, adapting to various tasks without the need for manual adjustments each time.
Troubleshooting Common Dpi Issues
Adjusting the DPI settings on your mouse can greatly improve your user experience. However, sometimes you may encounter common issues while trying to change the DPI. Here are some troubleshooting tips to address these problems effectively.
Inconsistent Cursor Movement
Issue: Cursor moves sporadically or unpredictably.
- Solution: Clean the mouse sensor and the surface it’s used on to ensure proper tracking.
- Solution: Update mouse drivers or software to the latest version for improved performance.
- Solution: Check for interference from nearby electronic devices that may disrupt the mouse signal.
Mouse Sensitivity Too High Or Too Low
Issue: Mouse sensitivity is either too fast or too slow.
- Solution: Adjust DPI settings using the mouse software or control panel to achieve the desired sensitivity level.
- Solution: Increase or decrease the pointer speed in the mouse settings to fine-tune sensitivity.
- Solution: Try different DPI settings to find the optimal sensitivity for your tasks.
The Importance Of Experimentation And Personal Preference
The Importance of Experimentation and Personal Preference: When it comes to adjusting the DPI settings on your mouse, it’s crucial to understand that personal preferences play a significant role. Experimentation is key in finding the optimal DPI setting that suits your specific needs and enhances your overall user experience. Each individual has unique preferences, making it essential to explore various options to determine what works best for you.
Finding Your Ideal Dpi
1. Start by experimenting with different DPI settings to identify the one that feels most comfortable and responsive to your movements.
2. Consider factors like your screen resolution, gaming style, and sensitivity to find the DPI setting that provides the perfect balance.
Adapting To Different Dpi Settings
1. Understand that adapting to a new DPI setting may require some time and practice to feel natural in your usage.
2. Keep in mind that higher DPI settings offer greater precision but may require a steady hand, while lower DPI settings are more suitable for broader movements.

Credit: www.softwaretestinghelp.com
Frequently Asked Questions On How To Change Dpi On Mouse
How Can I Change The Dpi On My Mouse?
To change the DPI on your mouse, go to the mouse settings in your computer’s control panel. Look for the option to adjust the DPI, and increase or decrease it as desired. Higher DPI settings will make the mouse pointer move faster, while lower DPI settings will make it move slower.
What Is Dpi And Why Is It Important For Mice?
DPI stands for Dots Per Inch, and it refers to the sensitivity of a mouse. The higher the DPI, the more sensitive the mouse is and the further the cursor moves on the screen with less physical movement. DPI is important as it allows you to customize the pointer speed and precision to suit your preferences and needs.
Can All Mice Adjust Their Dpi?
Not all mice have the ability to adjust DPI. It depends on the model and brand of the mouse. High-end gaming mice and some professional-grade mice usually offer customizable DPI settings, while basic mice may have a fixed DPI. Check the specifications or user manual of your mouse to see if it supports DPI adjustment.
What Is A Good Dpi Setting For Gaming?
The ideal DPI setting for gaming varies from person to person and depends on factors like screen resolution and personal preference. Many gamers prefer a DPI setting between 800 and 1600 for better control and accuracy. However, it ultimately comes down to what feels comfortable and allows you to aim precisely in your favorite games.
Conclusion
Changing the DPI on your mouse can significantly improve your gaming and work performance. By following the simple steps mentioned in this blog post, you can customize your mouse settings to suit your individual needs. Experiment with different DPI levels to find the one that works best for you.
Implement these changes and experience a smoother and more precise mouse movement.

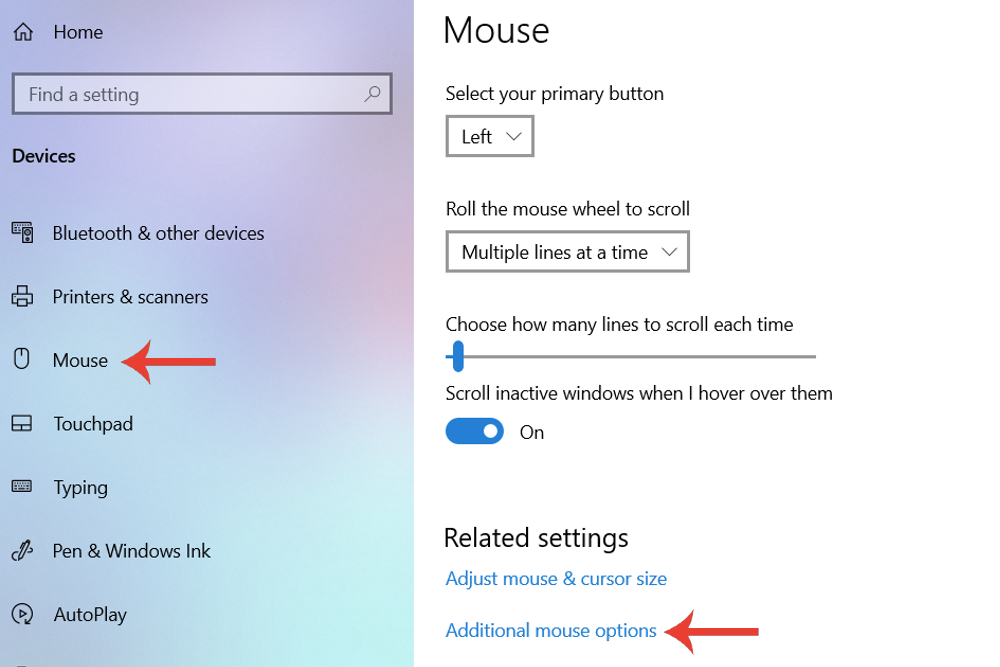
0 comments