To change mouse cursor color, go to Settings and search for “Mouse settings.” Choose desired color.
Are you tired of the default white cursor on your computer screen? Customizing your mouse cursor color can add a personal touch to your desktop experience. Changing the mouse cursor color is a simple process that allows you to choose a color that suits your style and preferences.
Whether you prefer a vibrant red, calming blue, or sleek black cursor, customizing it to your liking can enhance your overall user experience. We will guide you on how to change your mouse cursor color in just a few easy steps. Let’s dive in and discover how you can make your cursor stand out on your screen.
Why Change Mouse Cursor Color
Changing the mouse cursor color can significantly enhance your computer experience. It can help improve visibility, provide personalization, and cater to individual preferences. Let’s delve into the reasons why you might consider making this adjustment.
Improving Visibility
Enhancing the color of your mouse cursor can make it easier to locate on the screen. Individuals with visual impairments or those working in dim lighting conditions can benefit greatly from a high-contrast cursor color.
Personalization
Customizing your mouse cursor color allows you to bring a touch of personality to your computer usage. Whether it’s matching your favorite color, coordinating with your desktop theme, or simply adding a fun accent, this small change can make a big difference in how you interact with your computer.
:max_bytes(150000):strip_icc()/001_change-color-of-mouse-5191949-49ca2b1e9fe44df1922b3e2e6378f98b.jpg)
Credit: www.lifewire.com
Methods To Change Mouse Cursor Color
Changing the color of your mouse cursor can add a touch of personalization to your computer experience. There are various methods you can use to change the mouse cursor color, whether through your system’s settings or third-party software tools.
Using Mouse Settings
To change the color of your mouse cursor using built-in settings, follow these simple steps:
- Go to your computer’s Control Panel.
- Select the “Mouse” option.
- Look for the “Pointers” tab.
- Choose a new cursor color from the available options.
- Save your changes and exit the settings.
Using Third-party Software
If you want more customization options, you can explore third-party software tools that allow you to change your mouse cursor color in unique ways. Some popular tools include:
| Software | Features |
|---|---|
| CursorFX | Offers a wide range of cursor themes and colors. |
| RealWorld Cursor Editor | Allows you to create custom cursor designs with different colors. |
Changing Mouse Cursor Color On Windows
Personalizing your mouse cursor color can add flair and functionality. Here’s how you can easily change the mouse cursor color on Windows.
Accessing Mouse Settings
To modify your mouse settings, access the Control Panel from the Start menu.
- Click on “Devices and Printers” in the Control Panel.
- Select your mouse device and right-click to access its properties.
- Click on the “Mouse” tab to access cursor settings.
Changing Cursor Color
Once in the mouse settings, follow these steps to change the cursor color:
- Locate the “Pointers” tab in the mouse properties window.
- Choose the cursor type you want to change (e.g., Normal Select, Text Select).
- Click “Browse” to select a new cursor image.
- Select a color from the palette or choose a custom color.
- Click “Apply” and then “OK” to save your changes.
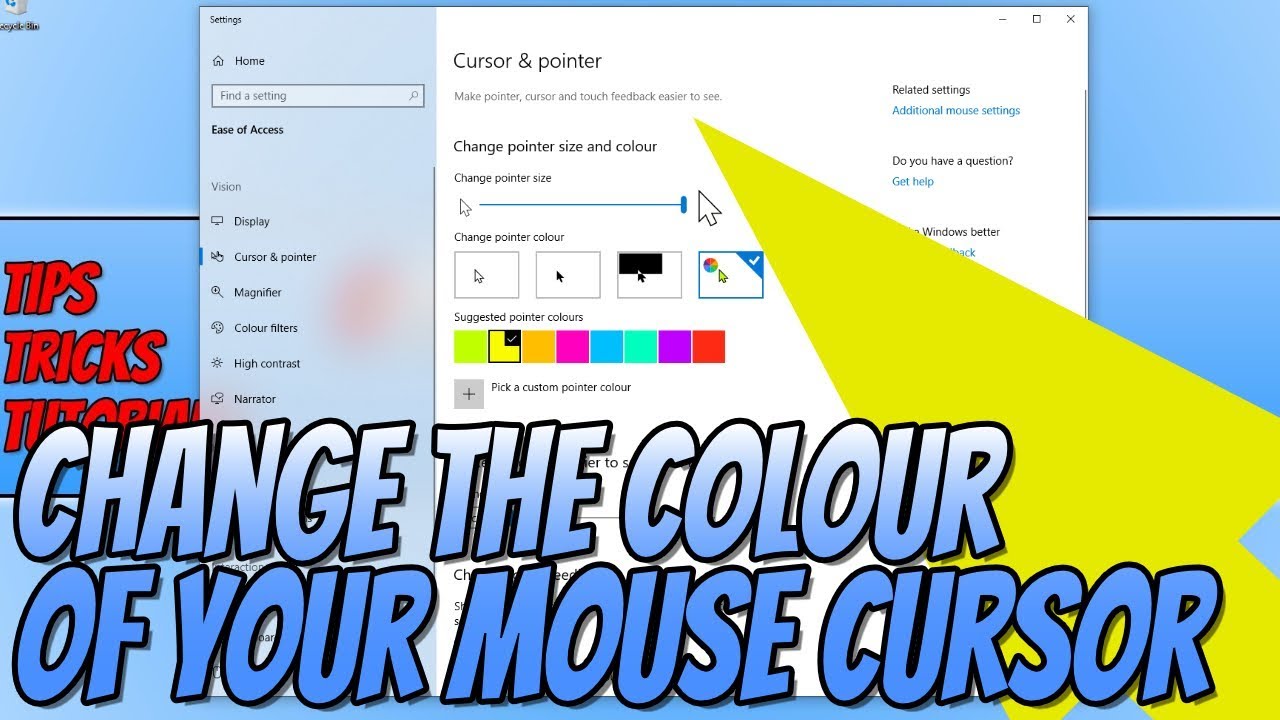
Credit: www.youtube.com
Changing Mouse Cursor Color On Mac
To change the mouse cursor color on your Mac, you can utilize the accessibility features available in the system preferences. The standard white cursor might not always be the most visible option, especially for individuals with visual impairments or while giving presentations. Altering the color can greatly enhance visibility and accessibility.
Accessing System Preferences
To start, you need to access the “System Preferences” on your Mac.
Changing Cursor Color
Once in the “System Preferences,” navigate to the “Accessibility” option. Next, select “Display” from the left-hand menu. Look for the “Cursor” section, where you will find various options to customize the color and size of the cursor. Adjust the settings according to your preference.
Changing Mouse Cursor Color On Linux
Linux provides users with the flexibility and customization options to personalize their desktop experience. One aspect of customization is changing the mouse cursor color, allowing you to tailor your Linux system to your preferences. In this section, we will explore how to change the mouse cursor color on Linux using the command line.
Using Command Line
Changing the mouse cursor color on Linux can be achieved by modifying certain settings through the command line. Here’s a step-by-step guide:
- Open the terminal by pressing
Ctrl+Alt+Tor searching for “Terminal” in the applications menu. - Type the command
sudo gedit /usr/share/icons/default/index.themeand press Enter. This command opens the index.theme file for editing. You will be prompted to enter your administrator password. - In the text editor that opens, locate the line that starts with
Inherits=and addDMZ-Blackat the end. The line should now look likeInherits=DMZ-Black. - Save the changes and exit the text editor.
Changing Cursor Color
After performing the necessary modifications in the command line, you can proceed with changing the color of your mouse cursor. Follow these simple steps:
- Go to the applications menu and search for “Settings”. Click on it to open the Settings menu.
- In the Settings menu, locate and click on the “Appearance” option.
- Navigate to the “Themes” tab, and under the “Cursor” section, select the desired cursor color from the available options.
With this straightforward process, you can easily alter the mouse cursor color on your Linux system, allowing for a more personalized and visually appealing desktop experience.
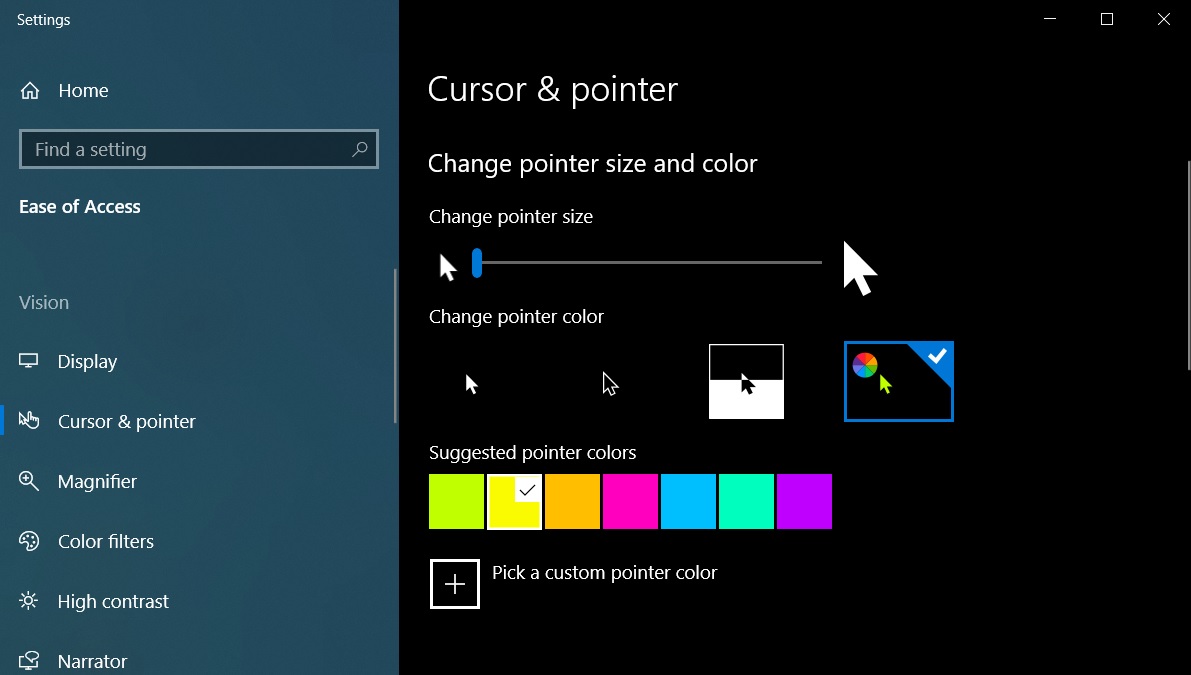
Credit: www.windowslatest.com
Frequently Asked Questions For How To Change Mouse Cursor Color
How Can I Change The Color Of My Mouse Cursor?
To change the color of your mouse cursor, go to your computer’s settings and look for the “Mouse” or “Mouse and Touchpad” section. From there, you should be able to customize the appearance of your cursor, including its color.
Can I Change The Mouse Cursor Color On Macos?
Yes, you can change the mouse cursor color on macOS. Simply go to the “System Preferences” and select “Accessibility”. Then, click on “Display” and choose the “Cursor” tab. From there, you can adjust the color and size of your cursor.
Is It Possible To Change The Mouse Cursor Color In Windows?
Absolutely! To change the mouse cursor color in Windows, open the “Settings” menu and go to the “Devices” section. Click on “Mouse” and then select “Additional mouse options”. In the “Pointer Options” tab, you’ll find options to customize your cursor’s color and size.
Conclusion
Changing your mouse cursor color is a simple and effective way to personalize your computer experience. With the right software and a few easy steps, you can customize the color and size of your cursor to suit your preferences. By following the tips in this guide, you can enhance your visual experience and make your computer usage more enjoyable.

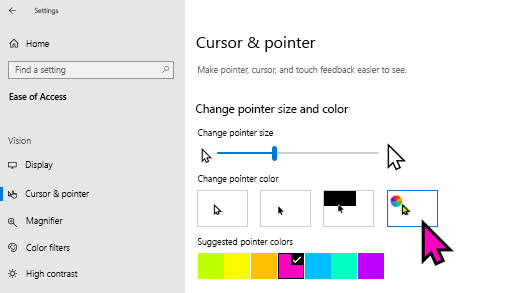
0 comments