To change mouse cursor on a Mac, go to System Preferences and select Accessibility, then Display. In the digital world, customization is key, even down to the smallest details such as the mouse cursor on your Mac.
Changing the cursor not only adds a personal touch but also enhances usability and aesthetics. With just a few simple steps, you can easily switch up the default cursor to something that better suits your style and preferences. Whether you are looking to make it more visible or simply want a change, customizing your mouse cursor on a Mac is a quick and straightforward process.
Let’s delve into the steps to transform your cursor to reflect your unique personality and improve your overall user experience.
Why Change Mouse Cursor
Changing the mouse cursor on your Mac can have a significant impact on your overall computing experience. Whether for aesthetic reasons or accessibility needs, altering the default cursor can offer various benefits.
Enhance Visual Experience
Customizing the mouse cursor on your Mac can enhance the visual experience by adding a personal touch to your computer interface. By choosing a cursor that reflects your style and preferences, you can make the user interface more visually appealing.
Improve Accessibility
Adapting the mouse cursor can improve accessibility for users who have visual impairments or color vision deficiencies. By selecting a cursor with higher contrast or a larger size, users with accessibility needs can navigate and interact with the screen more effectively.
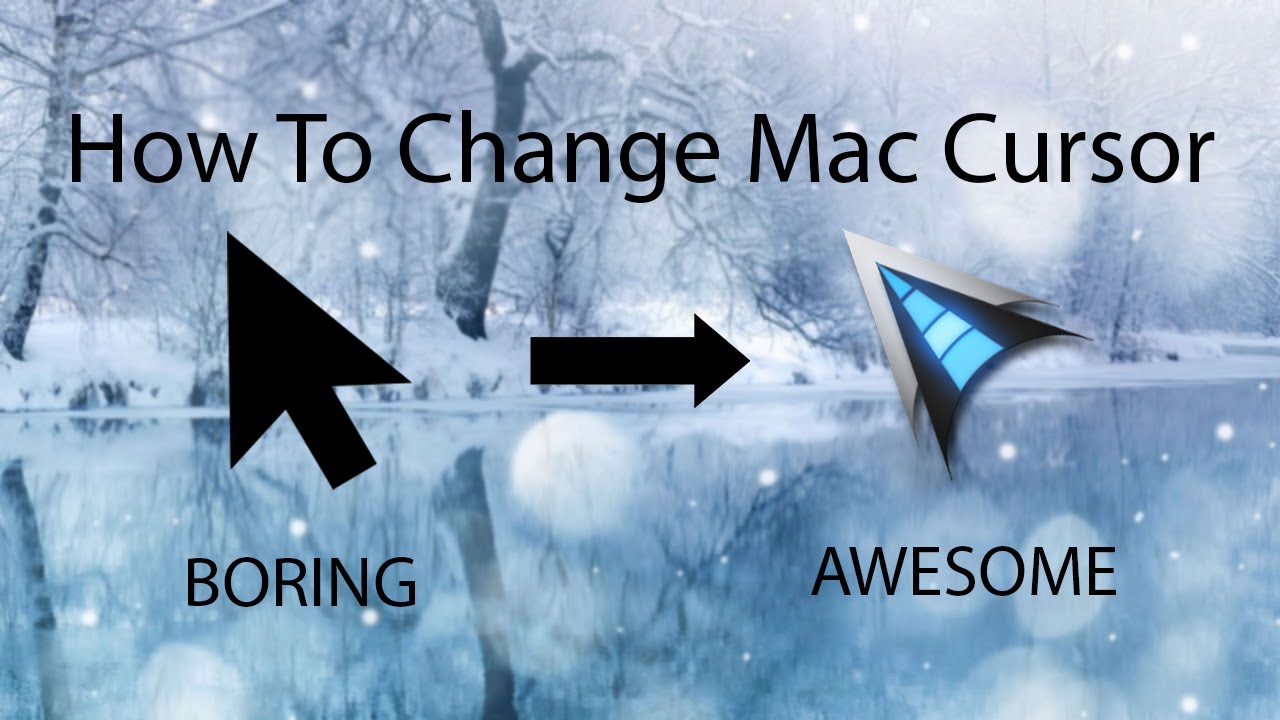
Credit: m.youtube.com
Different Cursor Options
When customizing your Mac experience, the cursor is often overlooked yet is a crucial element in enhancing usability. The Different Cursor Options available provide a range of choices to personalize your cursor according to your preferences.
Built-in Cursors
Mac systems offer a variety of pre-installed cursor designs suited for different tasks. These Built-in Cursors range from standard arrow pointers to specialized icons for text selection, resizing, and more.
Custom Cursor Packs
For more unique and personalized cursor options, users can explore Custom Cursor Packs available online. These packs include a diverse selection of cursor designs, themes, and animations to suit individual styles and preferences.
Built-in Cursor Customization
Changing Cursor Size
To change cursor size on Mac, navigate to System Preferences, then Accessibility, and select Display. Adjust the cursor size slider as desired.
Selecting Cursor Color
For changing cursor color, go to System Preferences, then Accessibility, and select Display. Click on Cursor, then choose a color from the palette.
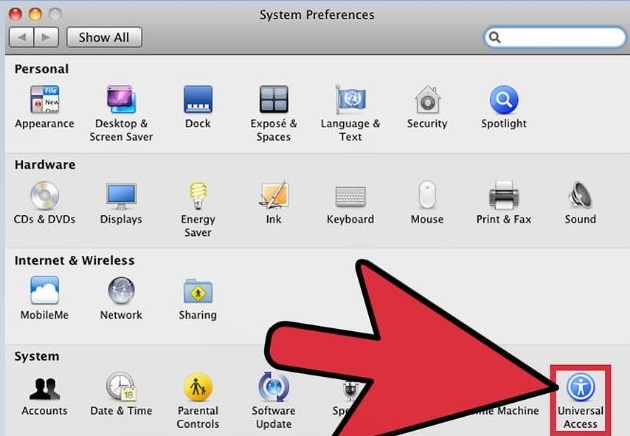
Credit: toolbox.iskysoft.com
Downloading Custom Cursor Packs
When it comes to customizing your Mac, changing the mouse cursor can add a personalized touch to your user experience. Downloading custom cursor packs allows you to choose from a wide variety of designs and styles to suit your preferences. You can find reliable websites and choose cursor packs easily to give your Mac a unique and fun look.
Finding Reliable Websites
When searching for custom cursor packs, it’s essential to find reliable websites that offer safe and high-quality downloads. Look for popular and well-established websites that have a good reputation for providing virus-free and authentic cursor packs. Check user reviews and ratings to ensure the trustworthiness of the website.
Choosing Cursor Packs
When choosing cursor packs, ensure they are compatible with your Mac system and the version of the operating system you are using. Look for packs that offer a variety of designs, including animated and static cursors. Consider your personal preferences and find packs that resonate with your style, whether it’s minimalistic, vibrant, or themed based on personal interests.
Installing Custom Cursor Packs
The mouse cursor on your Mac plays a significant role in enhancing your overall computing experience. If you want to personalize your cursor and give it a unique touch, installing custom cursor packs is the way to go. By following a few simple steps, you can easily change your mouse cursor and add a touch of personalization to your Mac.
Locating The Downloaded Pack
Before you can start changing your mouse cursor, you need to have a custom cursor pack saved on your Mac. Many websites offer various cursor pack options that you can choose from. Once you have successfully downloaded a cursor pack that suits your style and preferences, follow these steps to locate the downloaded pack:
- Open the Finder application on your Mac.
- In the menu bar at the top of the screen, click on “Go” and select “Downloads” from the drop-down menu.
- A new Finder window will open, displaying all the files and folders in your Downloads folder.
- Scroll through the list to locate the downloaded cursor pack file. It usually has a .zip extension.
- Once you have located the cursor pack file, double-click on it to extract the contents.
Importing The Pack
Now that you have located the extracted cursor pack, it’s time to import it into the Cursor settings on your Mac. To do this, follow these steps:
- Click on the Apple menu in the top-left corner of your screen and select “System Preferences.”
- In the System Preferences window, click on “Accessibility.”
- In the left sidebar, select “Display.”
- On the right side of the window, you will find a section called “Cursor.” Click on the “Cursor”-tab.
- Click on the “Browse” button located below the cursor preview area.
- A Finder window will open. Navigate to the location where you extracted the cursor pack.
- Select the cursor file with the .cur or .icl extension from the extracted folder.
- Click on “Open.”
- Your new cursor pack will now appear in the list of available cursor options in the System Preferences window.
- Select the cursor pack you want to use by clicking on it.
That’s it! You have successfully installed and applied a custom cursor pack on your Mac. Enjoy the new look of your mouse cursor and make your Mac truly yours.
Changing Mouse Cursor On Macos
Are you tired of the default mouse cursor on your Mac? Fortunately, you can easily change it to something more interesting and personalized. In this blog post, we will explore two methods to change the mouse cursor on macOS: the System Preferences method and third-party applications. Whether you want to make your cursor more visible or simply add a touch of customization to your Mac experience, let’s dive into these simple steps.
System Preferences Method
macOS provides a built-in method to change the mouse cursor without the need for any third-party applications. Here’s how you can do it:
- Click on the Apple logo in the top left corner of the screen and select “System Preferences” from the drop-down menu.
- In the System Preferences window, locate and click on the “Accessibility” icon.
- On the left sidebar, select “Display” and then click on the “Cursor” tab.
- You will see several cursor options to choose from. Click on the one that suits your preference.
- Once you’ve selected a cursor style, close the Accessibility window, and you’re all set! Your new cursor will now be active on your Mac.
Changing the mouse cursor using the System Preferences method is a quick and straightforward process. However, if you’re looking for more customization options and unique cursor designs, you might want to explore third-party applications.
Third-party Applications
If you’re seeking a wider range of cursor styles or want to create a truly personalized cursor, third-party applications are the way to go. These applications provide additional features and allow you to choose from a vast library of cursor options. Here are some popular third-party applications for changing mouse cursors on macOS:
| Application | Description |
|---|---|
| BetterTouchTool | A powerful utility that offers mouse customization, including cursor design, gestures, and more. |
| Mousecape | Allows you to create and use custom cursor collections, offering a wide range of possibilities. |
| MacUpdate Desktop | An application that not only offers cursor customization but also keeps your software up to date. |
After downloading and installing your preferred third-party application, follow their specific instructions to change the mouse cursor. The process may vary slightly depending on the application you choose, but most will provide an easy-to-use interface and step-by-step guidance.
By utilizing third-party applications, you can transform your mouse cursor into a unique representation of your style and personality. Explore the options and find the perfect cursor that adds a little something extra to your macOS experience.
Troubleshooting Cursor Issues
Having trouble with your cursor on your Mac? It can be frustrating when the cursor isn’t behaving as expected. However, with a few simple troubleshooting steps, you can resolve common cursor issues and get back to using your Mac effortlessly.
Cursor Not Changing
If you’re experiencing issues with the cursor not changing as expected, there are a few things you can try to resolve the problem:
- Ensure that the mouse cursor theme you have selected is compatible with your Mac operating system version. Some older themes may not be compatible with the latest OS updates.
- Restart your Mac to refresh system settings and potentially resolve any software-related issues causing the cursor not to change.
- Check for any third-party software conflicts that could be affecting the cursor appearance. Temporarily disabling third-party software can help identify the root cause of the issue.
Cursor Disappearing
If your cursor has mysteriously disappeared, causing frustration and inconvenience, consider trying the following troubleshooting steps:
- Pressing the “Control” key can sometimes reveal the location of a hidden cursor. Try pressing the “Control” key to see if the cursor reappears.
- Adjust the cursor size and color settings in the Accessibility preferences to make it easier to locate on the screen.
- Connect an external mouse to your Mac to verify if the issue is specific to the built-in trackpad or mouse.
Resetting To Default Cursor
Resetting to Default Cursor allows you to go back to the standard mouse cursor on your Mac.
Reverting Changes In System Preferences
To revert changes in System Preferences:
- Click on the Apple logo in the top-left corner.
- Select “System Preferences” from the drop-down menu.
- Choose “Accessibility” and then select “Display” from the left sidebar.
- Click on “Cursor” and adjust the cursor size and speed as desired.
Removing Custom Cursor Packs
When removing custom cursor packs:
- Navigate to the folder where the custom cursor pack is saved.
- Locate the cursor pack file and delete it from your system.
- Restart your Mac to ensure the changes take effect.
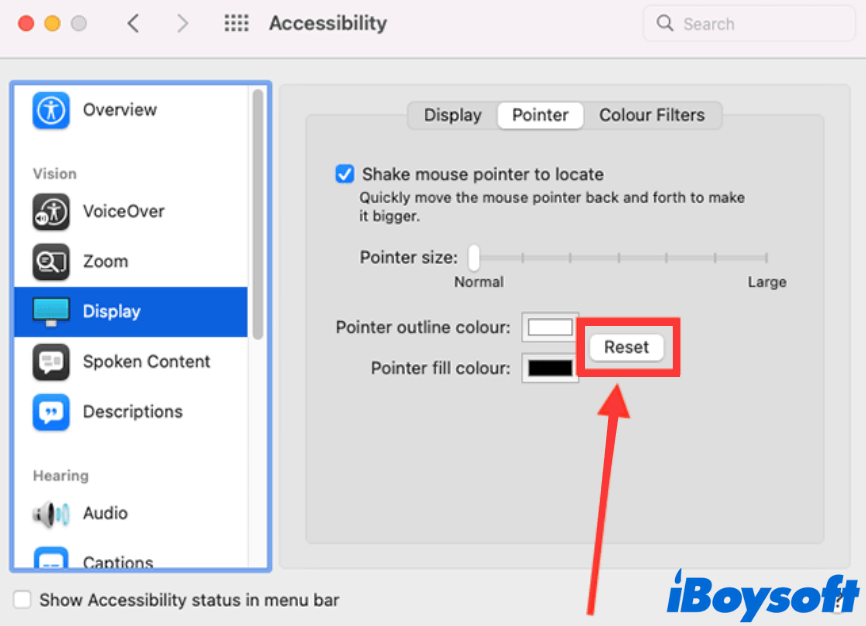
Credit: iboysoft.com
Frequently Asked Questions Of How To Change Mouse Cursor On Mac
How Do I Change The Mouse Cursor On My Mac?
To change the mouse cursor on your Mac, go to System Preferences, then click on Accessibility. Next, select Display in the left sidebar, and check the box next to “Shake mouse pointer to locate. ” This feature will make your cursor larger and easier to see.
Can I Customize The Mouse Cursor On My Mac?
Yes, you can customize the mouse cursor on your Mac. Open System Preferences, click on Accessibility, then select Display. From there, click on the Cursor tab, and you can choose from a variety of preset cursor options. You can also download and install custom cursor themes from the internet.
How Can I Change The Cursor Speed On My Mac?
To change the cursor speed on your Mac, navigate to System Preferences, click on Mouse or Trackpad, depending on the device you’re using. Then, adjust the tracking speed slider to your preferred setting. Test the speed by moving the cursor around to see if it feels comfortable for you.
Conclusion
Changing the mouse cursor on your Mac is a simple yet effective way to personalize your user experience. By following the steps outlined in this guide, you can easily customize your cursor to suit your preferences. With these tips, you can make navigating your Mac even more enjoyable and tailored to your unique style.

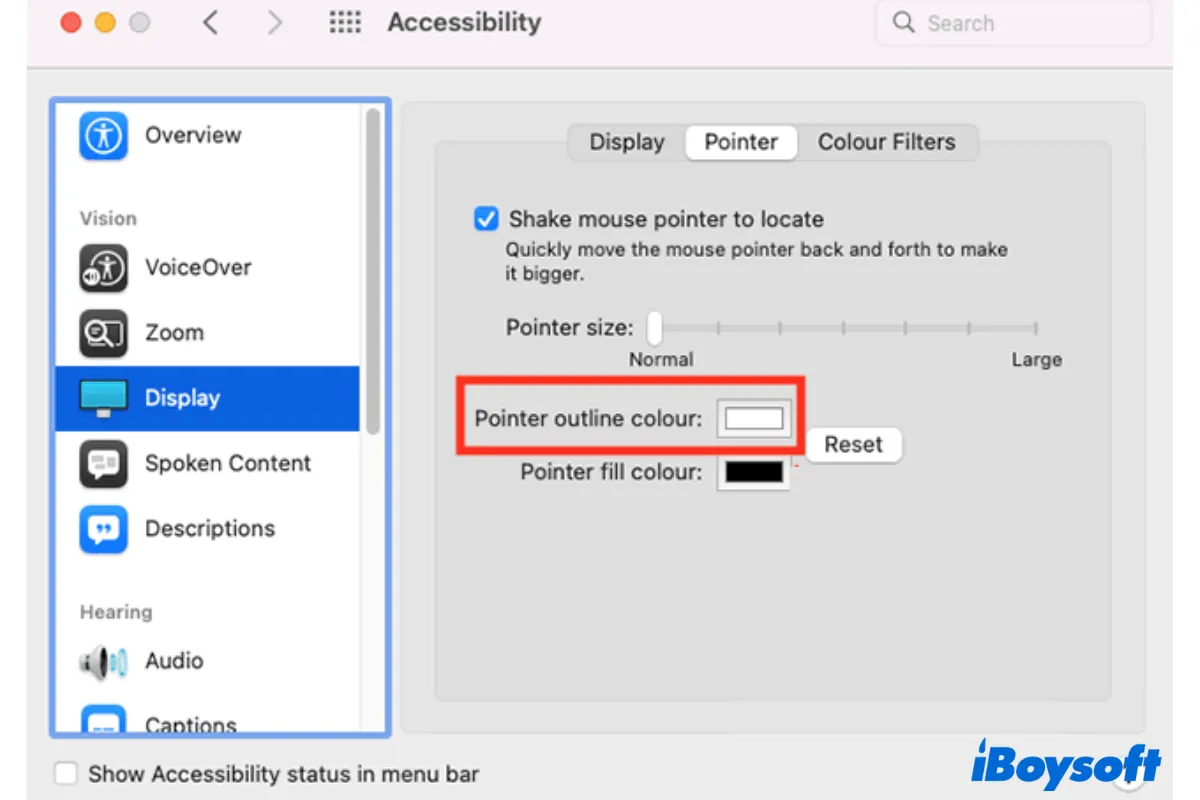
0 comments