To change mouse direction on dual monitors, adjust the screen layout settings in display options. This allows the cursor to move seamlessly across both screens.
Are you struggling to navigate between two monitors with your mouse? Simplify this process by tweaking the screen layout settings in your display options. By making a few adjustments, you can seamlessly move your cursor across both screens with ease and efficiency.
This guide will walk you through the steps to change the mouse direction on dual monitors, enhancing your productivity and user experience. Mastering this skill will enable you to work more efficiently and make the most of your multiple monitor setup. By following these simple instructions, you can optimize your dual monitor configuration for smooth and seamless navigation.
Understanding Dual Monitors
Dual monitors are an excellent way to enhance productivity, multitasking, and overall user experience. Understanding the basics of dual monitors is crucial before delving into details like changing mouse directions. Let’s explore what dual monitors are, how they work, and their advantages.
What Are Dual Monitors
Dual monitors, as the name suggests, involve the use of two separate display screens connected to a single computer. This setup allows users to extend their desktop space, displaying different content on each monitor simultaneously.
How Dual Monitors Work
Dual monitors work by extending the desktop, essentially creating a larger, virtual workspace. Once connected, users can drag windows and applications between the two screens, organizing tasks for improved efficiency.
Advantages Of Using Dual Monitors
- Expanded workspace: Dual monitors provide more display area, enabling users to work on multiple tasks at once without clutter.
- Enhanced multitasking: Users can run multiple applications side by side, improving productivity and reducing the need to switch between windows.
- Efficient workflow: With dual monitors, it’s easier to compare documents, reference materials, or work on different aspects of a project simultaneously.
- Improved gaming and entertainment: Gamers and media enthusiasts can benefit from a larger viewing area for immersive experiences.
- Enhanced presentations: For professionals, dual monitors offer seamless presentation setups with extended displays for reference or notes.

Credit: askubuntu.com
Issues With Mouse Direction On Dual Monitors
When using dual monitors, one common issue users face is the mouse direction between the screens. This can lead to confusion and inefficiency while working across different displays. Understanding the challenges and ways to overcome them is essential for a seamless experience.
Problem With Default Mouse Direction
The default setup of dual monitors often causes the mouse direction to move from one screen to another in a manner that may not align with the user’s expectation. This can disrupt workflow and hinder productivity.
Challenges While Using Dual Monitors
Users often encounter challenges such as misalignment of display boundaries, inconsistent mouse movement, and difficulty in precise control when navigating between dual monitors. These factors can cause frustration and impact user experience.
Methods To Change Mouse Direction
Using Operating System Settings
Adjust mouse direction easily by utilizing built-in OS options.
Explore external tools for a customized dual monitor mouse experience.
Changing Mouse Direction On Windows
Changing the mouse direction on a dual monitor setup in Windows can improve your workflow and overall user experience. Having the ability to seamlessly control your mouse across multiple screens can be a real game-changer, especially for professionals who rely on multi-tasking. Here’s a simple guide on how to adjust the mouse direction on your Windows system for dual monitors:
Step 1: Accessing Display Settings
Begin by accessing the display settings on your Windows system. You can do this by right-clicking on your desktop and selecting “Display settings” from the context menu. Alternatively, you can access display settings by navigating to the Control Panel and selecting “Display” from the available options.
Step 2: Configuring Mouse Direction
Once in the display settings menu, locate the “Multiple displays” section. Here, you can configure the arrangement of your dual monitors. Choose the monitor you want to set as the primary display, and ensure that the “Extend these displays” option is selected to enable dual monitor functionality.
Step 3: Applying Changes
After configuring the display settings, navigate to the “Advanced display settings” to access more detailed options. Here, you can fine-tune the mouse direction by specifying the arrangement of your dual monitors. Apply the changes, and your mouse direction should now be adjusted to seamlessly move across your dual monitors.
Changing Mouse Direction On Macos
In a multi-monitor setup, it’s important to have the ability to change the mouse direction to move seamlessly between screens. This is especially true for macOS users, who often work with dual monitors for enhanced productivity. In this guide, we will walk you through the steps to change the mouse direction on macOS, ensuring a smooth and efficient workflow.
Step 1: Accessing System Preferences
To begin changing the mouse direction on your macOS dual monitors, you’ll first need to access the System Preferences. Follow these simple steps:
- Click on the Apple menu icon in the top-left corner of your screen.
- From the dropdown menu, select “System Preferences.”
- A new window will open with various options. Look for the “Displays” icon and click on it.
Step 2: Configuring Display Settings
Once you’re in the “Displays” section of the System Preferences, you’ll be able to configure the display settings for your dual monitors. Here’s what you need to do:
- In the Displays window, navigate to the “Arrangement” tab.
- You’ll see a graphical representation of your dual monitors. Identify the one where you want to change the mouse direction.
- To change the mouse direction, simply drag and drop the miniature representation of the second monitor to the desired position relative to the first monitor.
Step 3: Adjusting Mouse Direction
Once you’ve configured the display settings, it’s time to adjust the mouse direction to ensure a seamless transition between your dual monitors. Here’s how you can do it:
- Go to the “System Preferences” window once again.
- Click on the “Accessibility” icon.
- In the Accessibility menu, select “Mouse & Trackpad” from the side panel.
- You’ll find an option to adjust the mouse speed. Drag the slider to increase or decrease the speed according to your preference.
By following these three simple steps, you can easily change the mouse direction on macOS for your dual monitors. This will significantly improve your workflow and make navigating between screens a breeze. So go ahead, configure your display settings and adjust your mouse direction to enhance your productivity on macOS.
Third-party Software Options
Explore third-party software options for adjusting mouse direction on dual monitors effectively. Enhance your productivity by seamlessly navigating across screens with customizable settings and intuitive controls. Increase efficiency and functionality in your multi-monitor setup with these versatile solutions.
Overview Of Available Software Options
Sometimes, changing the mouse direction on dual monitors can be a bit tricky, especially if you’re not using native settings. Fortunately, there are various third-party software options available that can make the process seamless. These software tools provide additional customization features, allowing you to easily configure and control the mouse direction according to your preference. In this section, we will explore some of the most popular software options that can help you achieve a smooth and efficient dual monitor experience.Installing And Configuring Third-party Software
To begin using third-party software for changing mouse direction on dual monitors, you need to follow a few simple steps. First, you need to find and download the desired software from a trustworthy source. Make sure to choose a software application that is compatible with your operating system. Once the download is complete, you can proceed with the installation process. After the installation, open the software application and navigate to the settings or preferences section. Here, you will find various options to configure the mouse direction on your dual monitors. These options may include setting the primary monitor, adjusting the sensitivity of the mouse, and defining the direction of movement between the screens. Take your time to explore the settings and customize them according to your needs. Once you have configured the settings to your satisfaction, don’t forget to save the changes. Some software applications may require you to restart your computer for the changes to take effect. So, ensure that you follow the instructions provided by the software and restart your system if necessary. By using third-party software, you can unlock a world of possibilities for your dual monitor setup. These tools not only allow you to change the mouse direction but also offer additional features like custom hotkeys, clipboard sharing, and screen mirroring. With the power of third-party software, you can optimize your dual monitor workflow and enhance your productivity. In conclusion, utilizing third-party software options is a reliable and efficient way to change the mouse direction on dual monitors. With a wide range of choices available, you can find a software application that suits your needs and preferences. Once installed and configured, these tools provide customizable options for seamlessly navigating across your dual monitors. So, take advantage of these software options and enjoy a smooth and intuitive dual monitor experience.Best Practices For Dual Monitors
Dual monitors can greatly enhance productivity, but to make the most out of your setup, it’s crucial to follow best practices for proper positioning, screen resolutions adjustments, and using keyboard shortcuts. Below, we outline the essential steps to optimize your dual monitor experience efficiently.
Proper Positioning Of Monitors
When setting up dual monitors, it’s important to position them correctly for optimal viewing. Ensure that both monitors are at eye level and are aligned side by side to reduce strain on your neck and eyes. A properly positioned setup can enhance comfort and prevent physical discomfort during long working hours.
Adjusting Screen Resolutions
To ensure seamless transition between dual monitors, adjust the screen resolutions to match. A consistent resolution across both monitors helps in providing a uniform viewing experience, preventing any display inconsistencies or issues. Take note of the recommended resolutions for both monitors to achieve the best results.
Using Keyboard Shortcuts
Employing keyboard shortcuts can streamline tasks when working with dual monitors, allowing for quick and efficient navigation between screens and applications. Familiarize yourself with shortcuts for functions such as moving windows between monitors, resizing windows, and managing multiple desktops to enhance your workflow.
Credit: discussions.apple.com
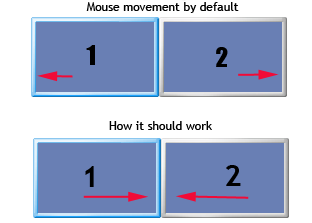
Credit: techdunes.com
Frequently Asked Questions For How To Change Mouse Direction On Dual Monitors
How Do I Change The Mouse Direction On Dual Monitors?
To change the mouse direction on dual monitors, you can go to the Control Panel, select Display, and then click on the “Change display settings” option. Under the Multiple Displays section, you can choose whether you want the mouse to move between screens in a single direction or in the opposite direction.
Can I Reverse The Mouse Movement On My Dual Monitors?
Yes, you can reverse the mouse movement on dual monitors. To do this, go to the Control Panel, select Display, and then click on the “Change display settings” option. Under the Multiple Displays section, you can select the option to reverse the mouse movement between screens.
How Can I Adjust The Mouse Sensitivity On Dual Monitors?
To adjust the mouse sensitivity on dual monitors, go to the Control Panel, select Mouse, and then navigate to the Pointer Options tab. Here, you can adjust the pointer speed to your preference. Remember to apply the changes and test the mouse movement on both screens to ensure the desired sensitivity.
What Are The Advantages Of Using Dual Monitors?
Using dual monitors offers several advantages. It allows you to have a larger workspace, increases productivity by enabling multitasking, enhances the gaming and multimedia experience, and makes it easier to compare and analyze data. Dual monitors also make it effortless to drag and drop files between screens and increase overall efficiency.
Conclusion
Changing the mouse direction on dual monitors is a simple process that can greatly improve your productivity. By using the built-in display settings and making a few adjustments, you can easily customize the mouse movement to suit your preference. With this knowledge, you can effortlessly navigate between your dual monitors and make the most out of your setup.

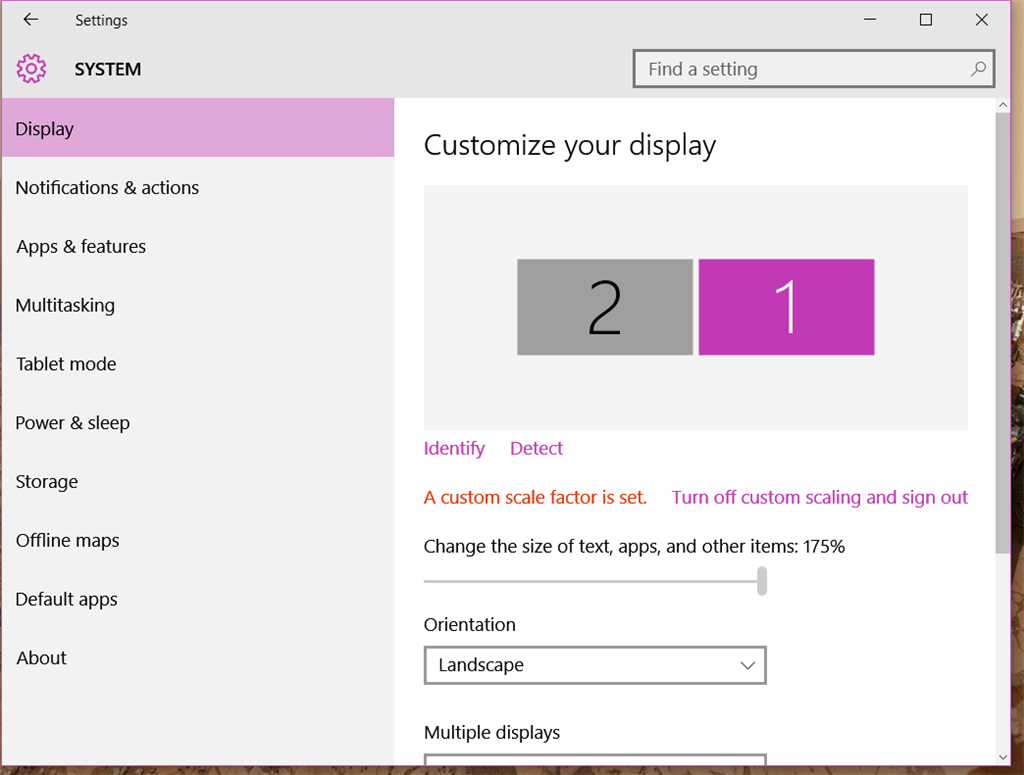
0 comments