To change mouse speed, go to computer settings and adjust mouse sensitivity slider. Are you struggling with your mouse cursor moving too slow or too fast on the screen?
Changing the mouse speed can significantly improve your user experience. By customizing the mouse sensitivity to your preference, you can enhance your productivity and efficiency while navigating your computer. Whether you are a gamer looking for precise control or simply want to optimize your workflow, adjusting the mouse speed settings can make a noticeable difference.
In this guide, we will explore the simple steps to change mouse speed on your computer to help you tailor your cursor movement to suit your needs accurately.
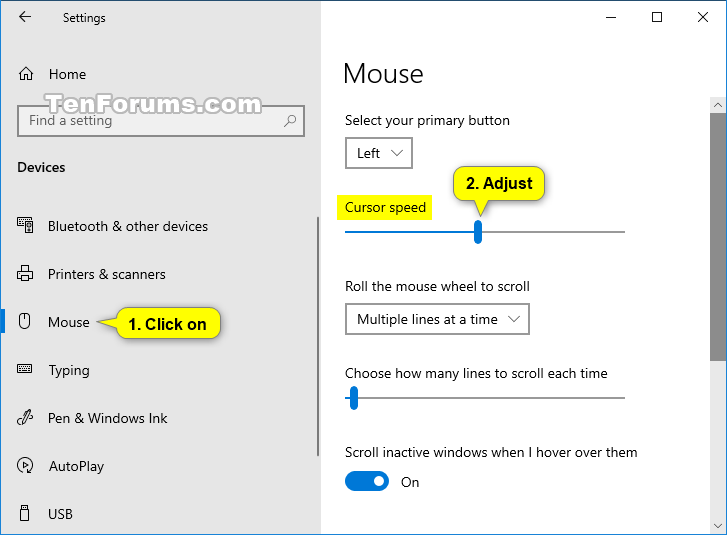
Credit: www.tenforums.com
Checking Current Mouse Speed
When it comes to adjusting your mouse speed, it’s important to first check your current settings to ensure you make the right adjustments. By knowing your current mouse speed, you can make informed changes to better suit your preferences and needs.
Using Control Panel
To check your current mouse speed using the Control Panel in Windows, follow these simple steps:
- Go to the Start menu and click on Control Panel.
- Select Hardware and Sound, and then click on Mouse under Devices and Printers.
- Click on the Pointer Options tab, and you will see the current speed settings under the Motion section.
Using Mouse Settings
Another way to check your current mouse speed is by using the mouse settings directly. Here’s how to do it:
- Click on the Start menu, and then select Settings (the gear icon).
- Go to Devices and then click on Mouse in the left-hand menu.
- Under the Related settings section, click on Additional mouse options.
- In the Mouse Properties window that opens, navigate to the Pointer Options tab to view the current speed settings.
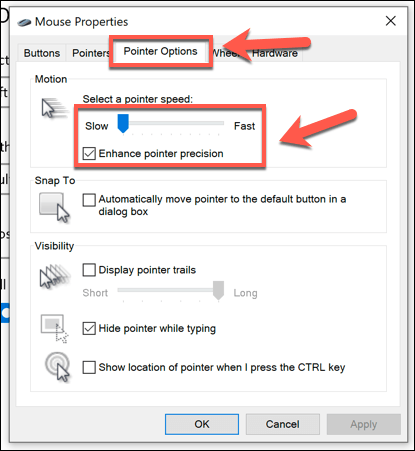
Credit: helpdeskgeek.com
Changing Mouse Speed On Windows
Using Control Panel
To change mouse speed on Windows using Control Panel:
- Press Windows key + R to open Run.
- Type “control” and hit Enter.
- Click on “Hardware and Sound.”
- Under “Devices and Printers,” select “Mouse.”
- Go to the “Pointer Options” tab.
- Adjust the pointer speed using the slider.
Using Mouse Settings
To change mouse speed through Mouse Settings:
- Go to Settings by pressing Windows key + I.
- Click on “Devices” and then “Mouse.”
- Adjust the pointer speed using the slider.
- Test your new settings by moving the cursor.
Changing Mouse Speed On Mac
To change the mouse speed on your Mac, you can adjust the settings through the System Preferences. Here’s how you can do it:
Using System Preferences
- Click on the Apple logo in the top-left corner of the screen and select System Preferences.
- Choose Accessibility from the options.
- Click on the Mouse & Trackpad tab on the left side.
- Adjust the Tracking Speed slider to increase or decrease the mouse speed to your preference.
Now, you should see a difference in how fast your mouse pointer moves across the screen. Experiment with the settings until you find the speed that works best for you.
Changing Mouse Speed On Linux
Adjusting mouse speed on Linux is a simple process. To change mouse speed, access the system settings and navigate to the mouse settings. Here, you can modify the sensitivity and acceleration to suit your preferences.
Changing Mouse Speed on Linux can greatly improve the user experience and productivity by making it more comfortable to navigate the system. Here’s a guide on how to adjust the mouse speed using two methods – the terminal and the graphical user interface (GUI).Using Terminal
In the Linux command line, you can change the mouse speed using the xinput utility. Open a terminal and enter the following command: “`shell xinput –set-prop {device_id} “Device Accel Constant Deceleration” {speed_value} “` Replace `{device_id}` with the ID of your mouse device and `{speed_value}` with the desired speed value. Lower values increase the speed, while higher values decrease it.Using Gui
Linux desktop environments such as GNOME and KDE offer graphical tools to adjust the mouse settings. In GNOME, navigate to Settings > Mouse & Touchpad, where you can find a slider to adjust the mouse speed. For KDE, go to System Settings > Input Devices > Mouse, and then adjust the speed using a slider or numerical input. By following these steps, you can effortlessly customize the mouse speed to suit your preference in a Linux environment.Customizing Mouse Speed For Specific Applications
Adjusting mouse speed for specific applications enhances productivity. Easily customize settings to match your needs for seamless navigation. Adapt effortlessly to varied tasks for a smoother user experience.
Using Third-party Software
Customizing your mouse speed is a useful way to enhance your productivity and improve your user experience with specific applications. While most operating systems provide basic mouse speed settings, they may not always meet your specific needs. This is where third-party software comes into play.
By using third-party software, you can take control of your mouse speed on a whole new level. These software offer a wide range of customization options, allowing you to set different mouse speeds for specific applications. Let’s explore some of the popular third-party software options:
1. Logitech Options
If you are using a Logitech mouse, the Logitech Options software can be your go-to solution for customizing mouse speed. This powerful software enables you to configure the sensitivity of your mouse and fine-tune its performance for different applications.
Logitech Options offers a user-friendly interface where you can easily assign mouse speed settings to specific applications. For instance, if you require lightning-fast cursor movement in graphic design software, you can increase the mouse speed accordingly. On the other hand, you can reduce the speed for tasks that require precise control, such as photo editing or video editing.
2. X-mouse Button Control
X-Mouse Button Control is another popular third-party software that allows you to customize mouse speed for specific applications. While it primarily focuses on mouse button mapping, it also provides advanced mouse speed settings tailored to individual programs.
With X-Mouse Button Control, you can create application-specific profiles and adjust the mouse speed as per your requirements. For instance, if you frequently use a specific gaming application, you can increase the mouse speed to enhance your responsiveness. On the other hand, for word processing or web browsing, you can set a lower mouse speed to improve accuracy.
3. Steermouse
If you own a Mac, SteerMouse is a fantastic third-party software that offers extensive mouse customization features. Apart from providing enhanced tracking and acceleration options, SteerMouse enables you to set different mouse speeds for various applications.
SteerMouse allows you to create profiles specific to each application or window, giving you precise control over your mouse movements. Whether you are working on graphic design, video editing, or gaming, this software empowers you to optimize your mouse speed to match each task.
Remember, when using third-party software, make sure to download them from reputable sources and follow the installation instructions carefully.

Credit: www.wikihow.com
Troubleshooting Mouse Speed Issues
Sometimes, using a computer can be a little frustrating when the mouse speed is either too fast or too slow. Don’t worry; you’re not alone in this struggle. In this section, we will discuss two common troubleshooting methods to address mouse speed issues: updating mouse drivers and adjusting additional mouse settings. Let’s dive in and find out how you can overcome these obstacles and optimize your mouse speed for a smoother computing experience.
Updating Mouse Drivers
One of the first steps to troubleshoot mouse speed issues is to update the mouse drivers. Outdated or incompatible drivers can affect the performance of your mouse, leading to speed and precision problems. Here’s how you can update your mouse drivers:
- Start by opening the Device Manager on your computer. You can do this by pressing the Windows key + X and selecting “Device Manager” from the menu.
- In the Device Manager window, locate and expand the “Mice and other pointing devices” category.
- Right-click on your mouse device and select “Update driver” from the context menu.
- Choose the option to automatically search for updated driver software. Windows will then scan your computer and the internet for the latest drivers.
- If Windows finds an updated driver, follow the on-screen instructions to install it.
- Once the driver update is complete, restart your computer for the changes to take effect.
By updating your mouse drivers, you ensure that your mouse is equipped with the latest features and compatibility improvements, potentially resolving any speed-related issues.
Adjusting Additional Mouse Settings
If updating the drivers didn’t solve your mouse speed issues, you can further troubleshoot by adjusting additional mouse settings. Here’s how you can do it:
- Go to the Control Panel on your computer. To access it, press the Windows key + R, type “control”, and hit Enter.
- In the Control Panel window, search for “Mouse” in the search bar located at the top right corner.
- Click on the “Mouse” option that appears in the search results.
- A new window will open with various tabs. Navigate to the “Pointer Options” tab.
- Here, you can adjust the pointer speed by moving the slider to the desired position. Moving the slider to the left makes the pointer slower, while moving it to the right makes it faster.
- Experiment with different speeds until you find the one that suits your preference.
- Click “Apply” and then “OK” to save the changes.
By adjusting the additional mouse settings, you have the flexibility to fine-tune the mouse speed and responsiveness to match your needs. Remember, everyone has different preferences, so feel free to explore different settings until you find the perfect balance for you.
Frequently Asked Questions For How To Change Mouse Speed
How Can I Change The Mouse Speed On My Computer?
To change the mouse speed on your computer, you can go to the Control Panel and navigate to the Mouse settings. From there, you can adjust the sensitivity or speed of your mouse to better suit your needs.
Why Should I Change My Mouse Speed?
Changing your mouse speed can help improve your productivity and overall user experience. A slower mouse speed can make it easier to perform precise movements, while a faster speed can make navigating across your screen quicker.
What If I Don’t See Mouse Settings In My Control Panel?
If you don’t see Mouse settings in your Control Panel, you may need to update your mouse driver or software. You can usually find the latest driver or software on the manufacturer’s website. Alternatively, you can try searching for “mouse settings” in the Windows search bar to access the settings directly.
Conclusion
Adjusting your mouse speed can significantly improve your productivity and overall user experience. By following the simple steps outlined you can easily customize your mouse speed to suit your preferences. With the right speed settings, you can navigate your computer with ease and efficiency.
Experiment with different settings until you find the perfect speed that works for you.

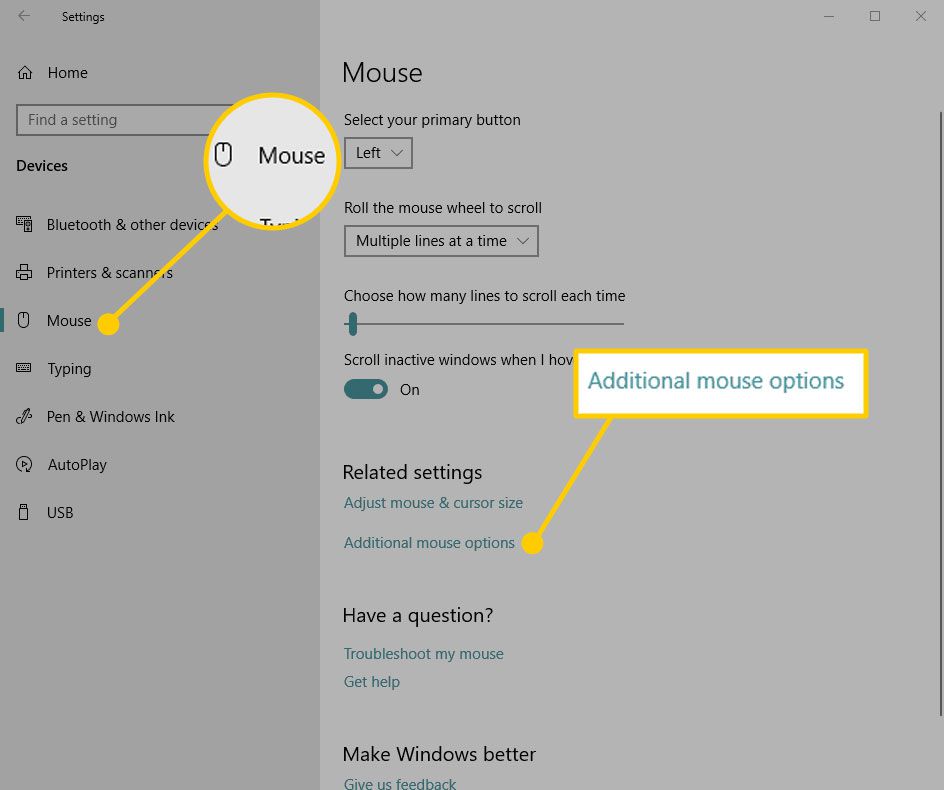
0 comments