To check the battery condition on your Macbook, click on the Apple menu and select “About This Mac.” Then, click on “System Report” and choose “Power” from the sidebar to view your battery information.
Ensuring your Macbook’s battery is in good condition is essential for optimal performance and longevity. By regularly checking the battery status, you can monitor its health and take necessary steps to preserve its lifespan. Follow these simple steps to easily access and assess your Macbook’s battery condition, allowing you to manage power consumption efficiently and keep your device running smoothly.
By staying informed about your battery’s health, you can enjoy a seamless and uninterrupted user experience on your Macbook.
Why Check The Battery Condition
Checking the battery condition of your MacBook is essential to ensure that it continues to perform optimally. Your battery is a critical component of your device, and monitoring its health regularly can help prevent unexpected shutdowns and extend the lifespan of your MacBook. By understanding the signs of a deteriorating battery and the impact it can have on performance and lifespan, you can take proactive measures to maintain the quality of your device.
Signs Of A Deteriorating Battery
It’s important to be aware of the warning signs that indicate your MacBook’s battery may be deteriorating:
- Decreased battery life and shorter usage time between charges
- Slow charging or difficulty in reaching a full charge
- Overheating when the battery is being used
If you notice any of these indicators, it’s crucial to address the battery condition promptly to prevent further issues.
Impact On Performance And Lifespan
The condition of your MacBook’s battery directly affects its overall performance and longevity. A deteriorating battery can lead to decreased power efficiency and hinder the device’s ability to maintain a consistent charge. This can result in diminished performance during tasks and a reduced lifespan for the battery itself. Additionally, it can impact the overall functionality and reliability of your MacBook.
Checking Battery Condition Using System Settings
Accessing battery information:
To check your MacBook’s battery condition using system settings, follow these steps:
- Click on the Apple logo in the top left corner of your screen.
- Select “About This Mac” from the dropdown menu.
- Click on “System Report” and then navigate to “Power” in the left sidebar.
Interpreting battery health status:
After accessing the battery information, you can interpret the battery health status as follows:
| Condition | Status |
|---|---|
| Normal | Battery functioning optimally. |
| Replace Soon | Battery may need replacement soon. |
| Service Battery | Get the battery serviced or replaced. |
Note: It is essential to check your battery health status regularly to ensure your MacBook’s optimal performance.
Checking Battery Condition Using Third-party Apps
Benefits Of Using Third-party Apps
Third-party apps offer more detailed insights for Macbook battery health.
They provide additional features beyond what Apple’s built-in tools offer.
Popular Battery Health Monitoring Apps
- CleanMyMac X
- CoconutBattery
- iStat Menus
These apps offer real-time monitoring and detailed statistics.
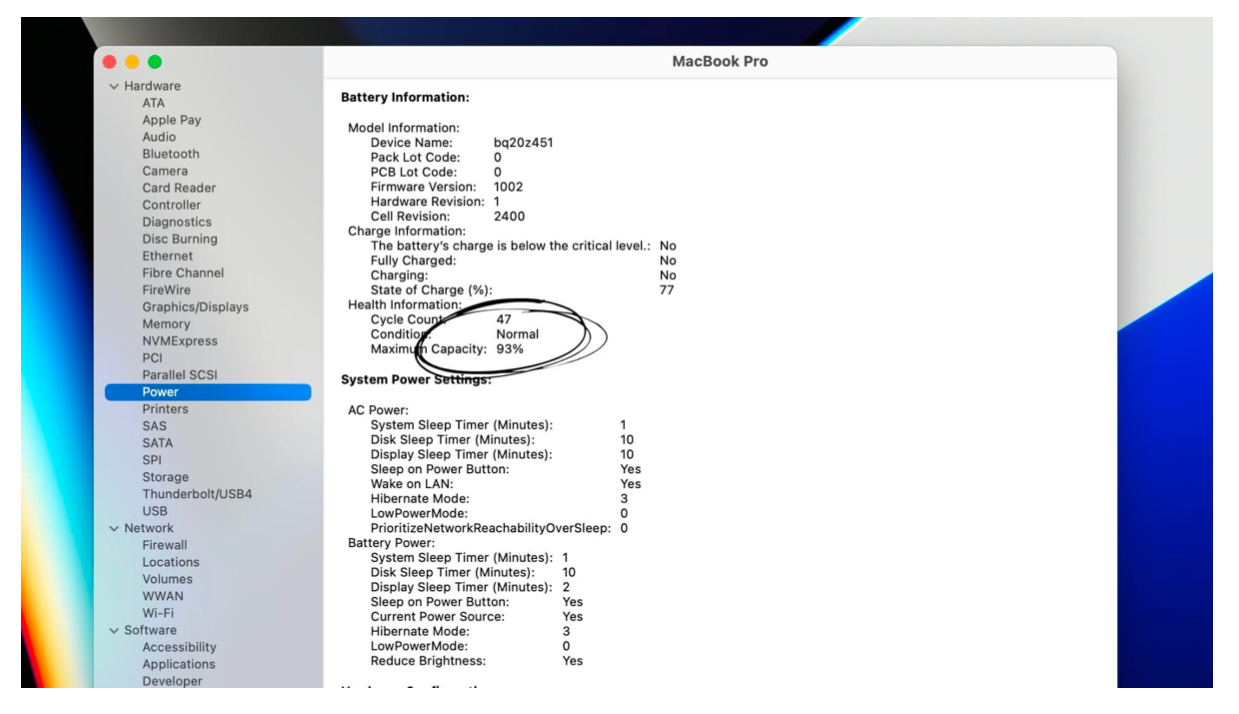
Credit: istyle.ae
Performing A Battery Diagnostic Test
Your Macbook’s battery is a crucial component, and performing regular diagnostic tests can help maintain its health and longevity. Understanding the battery diagnostic test process is essential in ensuring your device’s battery is functioning optimally.
When it comes to checking the condition of your Macbook’s battery, a diagnostic test is a reliable method. By running this test, you can obtain detailed insights into the battery’s performance, charge capacity, and overall health.
Here’s how to run the battery diagnostic test:
- Ensure your Macbook is connected to a power source and fully charged.
- Hold down the “Option” key and click on the Apple menu. Select “System Information.”
- Under the “Hardware” section, click on “Power” to access the battery information.
- Look for the “Condition” section to view the battery’s current health status.
- If necessary, run the battery diagnostic test by clicking on “Battery” and selecting “Run.” This will initiate the diagnostic process.
Optimizing Battery Health
Battery health is a crucial aspect of maintaining the optimal performance of your MacBook. By optimizing your battery health, you can ensure that your laptop functions smoothly and efficiently for an extended period. In this article, we will provide you with valuable tips and tricks to help you maximize your MacBook’s battery lifespan, as well as adjusting the necessary settings. Let’s dive right in!
Tips For Maximizing Battery Lifespan
Here are some simple yet effective tips to help you make the most out of your MacBook battery:
- Keep your MacBook updated with the latest software releases. Regular software updates often include battery-related enhancements.
- Avoid extreme temperatures. High temperatures can degrade battery health over time. Likewise, exposing your MacBook to excessive cold temperatures can negatively impact its battery.
- Opt for frequent, shallow discharge cycles. Completely draining your battery and then charging it fully can put unnecessary strain on its lifespan. Instead, aim for partial discharges, if possible.
- Enable the “Battery Percentage” feature. Knowing exactly how much battery life you have left will help you plan and optimize your usage for longer-lasting productivity.
Adjusting Battery Settings
Customizing your battery settings is an essential part of prolonging its health. With a few simple adjustments, you can significantly improve your MacBook’s battery lifespan. Here’s what you can do:
- Enable “Battery Saver” mode. This power-saving feature adjusts various settings, such as reducing screen brightness and optimizing system performance, to maximize battery life.
- Dim your screen brightness. Lowering the brightness level can have a substantial impact on your battery’s longevity without compromising your visual experience.
- Manage background apps and processes. Closing unnecessary applications and processes can reduce battery consumption and improve overall performance.
- Disable power-consuming features. Certain features like Bluetooth, Wi-Fi, and push notifications can drain your battery quickly. Turning them off when not in use can help extend battery life.
- Utilize sleep mode effectively. When you’re not actively using your MacBook, putting it into sleep mode or hibernation helps conserve battery power.
By implementing these techniques and optimizing your MacBook’s battery health, you can enjoy extended usage and improved efficiency. Remember, a little effort goes a long way when it comes to ensuring a long-lasting and well-performing battery for your MacBook.
Troubleshooting Battery Issues
Easily troubleshoot battery issues on your Macbook by checking its condition. Use built-in system tools to monitor battery health and performance for optimal usage. Stay proactive in maintaining your battery to ensure longevity and efficient functionality.
Common Problems And Solutions
If you’re experiencing battery issues on your Macbook, you’re not alone. Here are some common problems and their solutions to help you troubleshoot the battery problems yourself: – Battery not charging: If your Macbook is not charging when plugged in, try these solutions: – Check the power adapter and cable for any damage. – Plug the power adapter directly into a wall outlet, bypassing any power strips or surge protectors. – Reset the System Management Controller (SMC) on your Macbook. – Battery not lasting as long as expected: If your Macbook battery is draining too quickly or not lasting as long as it used to, try these solutions: – Check the Activity Monitor to identify any apps or processes consuming excessive power. – Reduce the screen brightness and enable power-saving features. – Close unnecessary applications and avoid running too many tasks simultaneously. – Macbook shutting down unexpectedly: If your Macbook is shutting down without warning, try these solutions: – Check the battery health using the macOS Battery Health Management feature. – Run a diagnostic test to identify any underlying hardware issues. – Reset the SMC and NVRAM (non-volatile random-access memory) on your Macbook.Contacting Apple Support
If you’ve tried the above solutions and are still experiencing battery issues on your Macbook, it might be time to contact Apple Support. They can provide expert guidance and assistance tailored to your specific problem. You can reach Apple Support through their website or by scheduling an appointment at an Apple Store. Remember, before contacting Apple Support, gather all relevant information about your Macbook and the battery issues you’re facing. This includes the model and year of your Macbook, any error messages you’ve encountered, and a detailed description of the problem. This will help the support team to provide you with the most accurate and efficient assistance. In conclusion, troubleshooting battery issues on your Macbook is possible with the right solutions and support. By following the tips outlined above and reaching out to Apple Support when necessary, you can ensure your Macbook’s battery condition remains optimal for long-lasting performance.Replacing The Battery
Learn how to easily check the battery condition on your Macbook to ensure it’s running optimally. Replacing the battery can be a simple and cost-effective solution to improve your device’s performance and longevity. Monitor your battery health regularly to avoid unexpected shutdowns.
Replacing the battery on your MacBook is an essential step in maintaining its performance and ensuring its long-term usability. A worn-out battery can cause your device to experience power-related issues, slow performance, or unexpected shutdowns, which can be frustrating when working on important tasks. Considering battery replacement is a sensible choice to maintain the functionality of your MacBook. When to consider battery replacement If you notice your MacBook’s battery is not holding a charge as it used to, or if the battery health indicator shows a significant decrease in capacity, it may be time to consider a replacement. Generally, a MacBook’s battery is designed to retain up to 80% of its original capacity after 1,000 complete charge cycles. If your device has reached this point or is experiencing other battery-related issues, replacement may be necessary. Options for getting a replacement When it comes to replacing your MacBook’s battery, you have a few options to consider: – Apple Authorized Service Provider: – Advantages: Authentic parts, professional installation, warranty coverage. – Disadvantages: Potentially higher cost, may require scheduling an appointment. – Apple Store: – Advantages: Official Apple support, genuine parts, expert advice. – Disadvantages: Potential wait times, geographic limitations. – DIY Replacement: – Advantages: Cost-effective, potential for learning experience. – Disadvantages: Risk of damaging the device, voiding warranty, lack of professional guidance. When choosing a replacement option, consider factors such as budget, urgency, and your comfort level with DIY projects. Each option offers its own set of advantages and potential drawbacks, so it’s essential to weigh the pros and cons before making a decision. Keep in mind that ensuring the replacement battery is an authentic Apple product can help maintain the overall performance and longevity of your MacBook. Regardless of the replacement option you choose, prioritizing the authenticity of the battery is crucial for optimal functionality and safety.:max_bytes(150000):strip_icc()/how-to-check-your-macbook-s-battery-health-50708037-391c0fffc48a49f1adf964b633bc5c5d.jpg)
Credit: www.lifewire.com
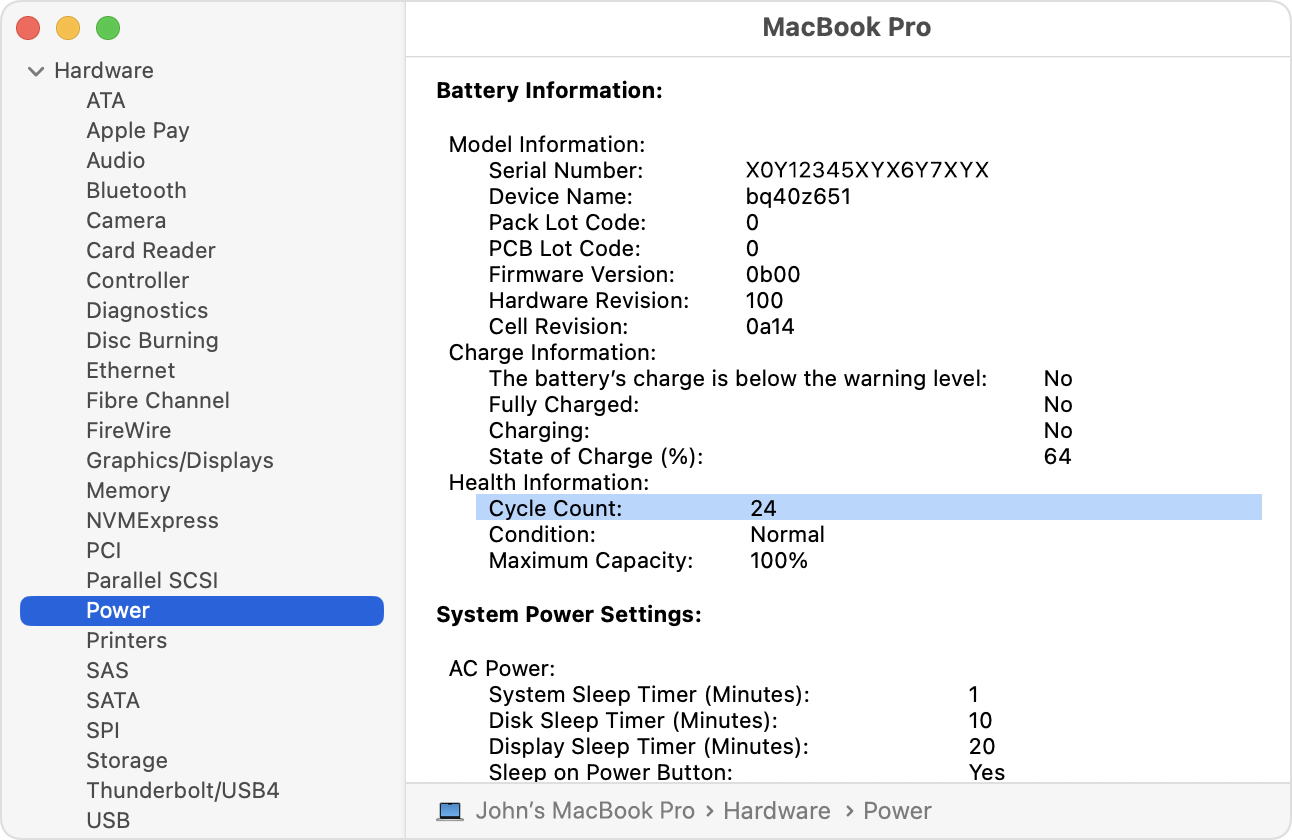
Credit: support.apple.com
Frequently Asked Questions Of How To Check Battery Condition On Macbook
How Do I Check The Battery Condition On My Macbook?
To check the battery condition on your Macbook, go to the Apple menu and select “System Preferences. ” Then, click on “Battery” and you’ll see detailed information about your battery’s health, including its maximum capacity and cycle count.
Why Is It Important To Check The Battery Condition On My Macbook?
Checking the battery condition on your Macbook is important because it gives you insights into how well your battery is performing. It helps you determine if your battery needs to be replaced or if there are any issues that need to be addressed to optimize your Macbook’s battery life.
How Often Should I Check The Battery Condition On My Macbook?
It is recommended to check the battery condition on your Macbook every few months or whenever you notice a decrease in battery performance. Regularly monitoring your battery’s health ensures that you can address any issues promptly and prolong the lifespan of your Macbook’s battery.
Conclusion
Checking the battery condition on your Macbook is essential for maximizing its performance and longevity. By following the simple steps outlined in this guide, you can ensure that your device remains in top-notch condition. Regular monitoring and maintenance will help you to avoid unexpected issues and extend the lifespan of your Macbook.

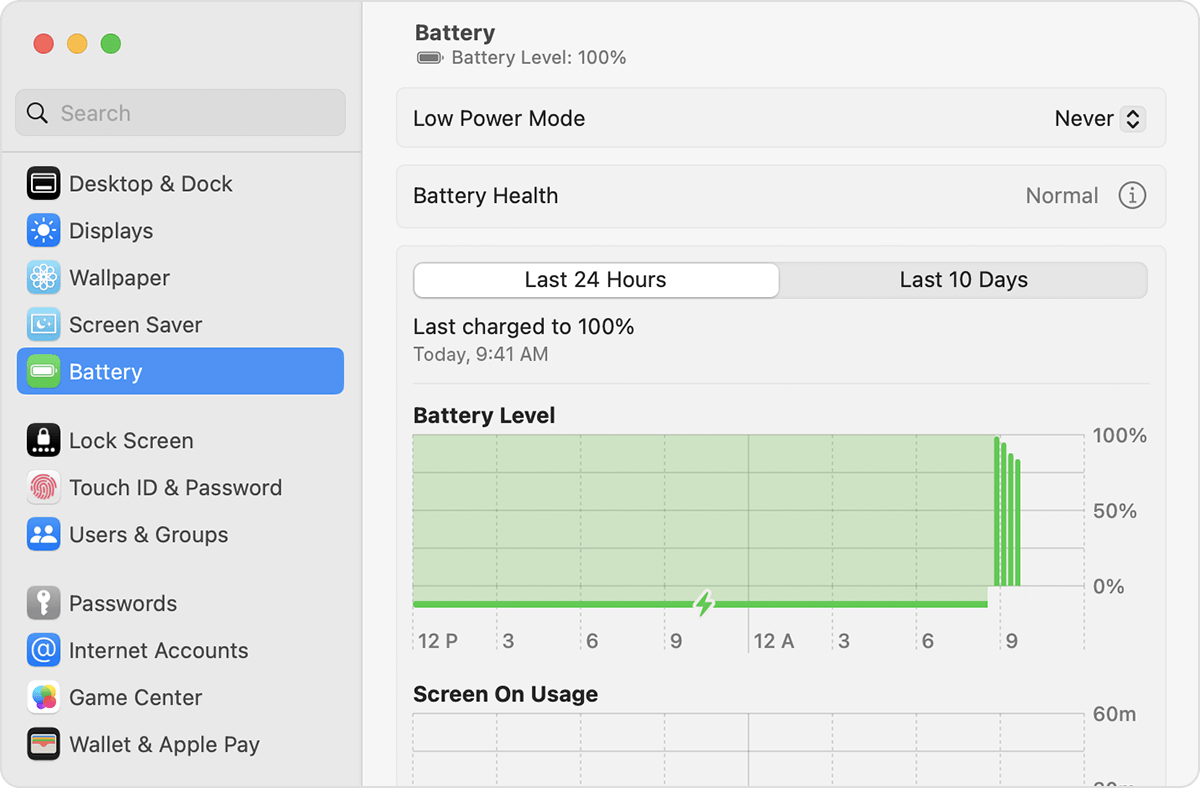
0 comments