To check the health of an SSD, use S.M.A.R.T. Monitoring tools or manufacturer-provided software.
This allows you to monitor various parameters indicating the drive’s condition and performance. When it comes to ensuring your SSD is functioning optimally, it’s essential to regularly check its health status. By using S. M. A. R. T. Monitoring tools or the software provided by the manufacturer, you can monitor crucial parameters like temperature, bad sectors, and overall health of the SSD.
This proactive approach can help prevent data loss and ensure your SSD continues to perform efficiently. Taking the time to check your SSD’s health regularly can provide peace of mind and prolong the lifespan of your storage device.
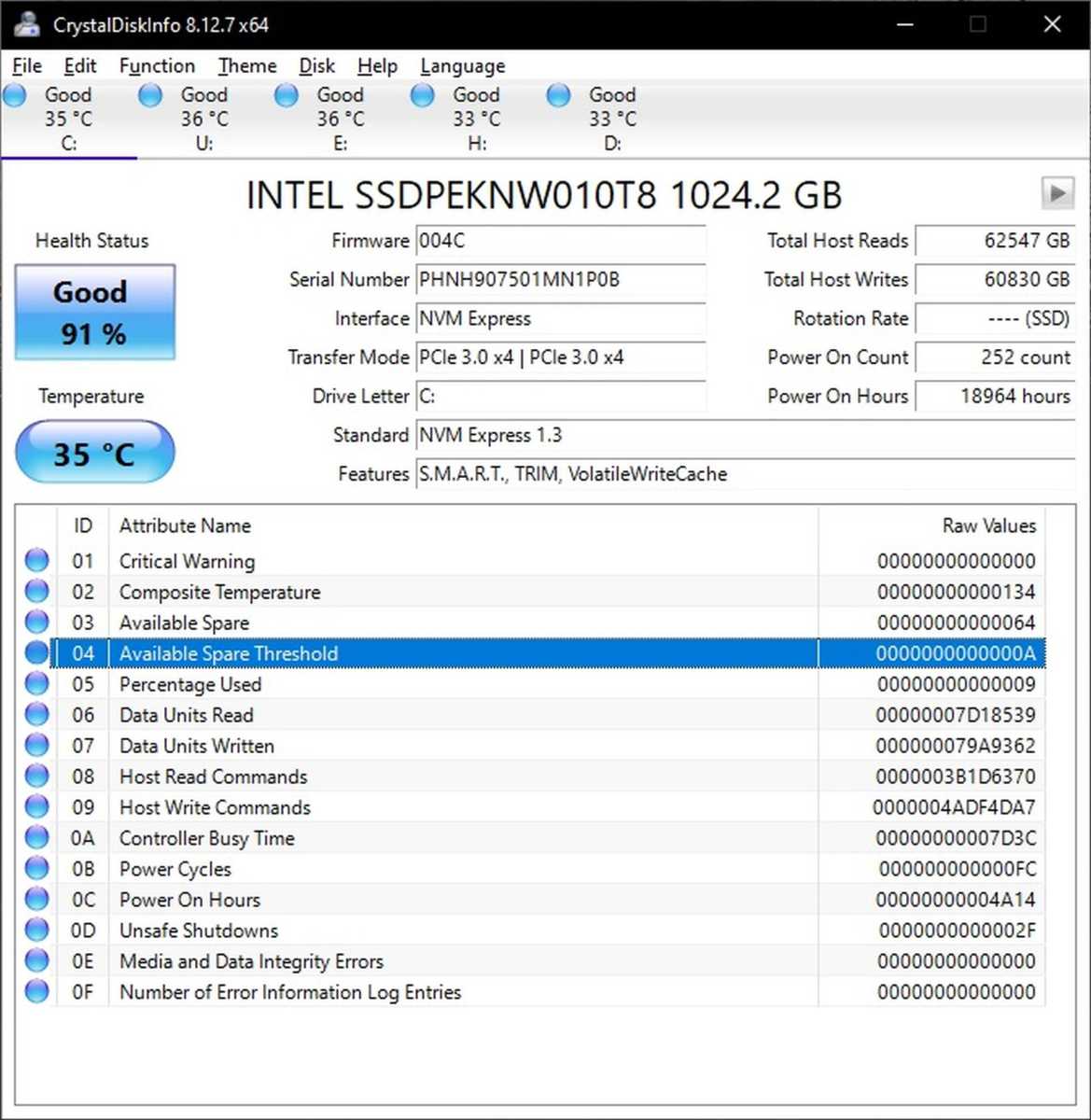
Credit: www.pcworld.com
Signs Of Ssd Failure
Slow Performance
Experiencing sluggish performance on your computer, with programs and files taking longer to load, could indicate potential SSD failure. An SSD in good health should provide faster access times and smooth operations. If you notice a significant decline in speed, it’s essential to investigate the health of your SSD.
Frequent Crashes Or Freezes
If your system is frequently crashing or freezing without any apparent reason, the SSD might be the culprit. SSD failure can lead to system instability, causing it to crash or freeze when accessing files or running applications. Keep an eye on these patterns to identify potential issues with your SSD.
Error Messages
Receiving error messages related to disk read or write failures can be a clear indication of SSD problems. Error messages such as “disk not found,” “I/O error,” or “unreadable boot drive” could suggest that the SSD is failing. Prompt attention to such messages can help prevent data loss and further issues with the SSD.
Disappearing Data
If you notice files and data mysteriously disappearing from your SSD, it’s a red flag for potential failure. Data loss and corruption can occur as a result of SSD issues, leading to missing or corrupted files. Regularly backing up your data is critical to safeguard against potential SSD failure.
Checking Ssd Health On Windows
Checking the health of your SSD on Windows is crucial for ensuring optimal performance and longevity. There are various methods to monitor the health of your SSD, including using third-party software and utilizing Windows built-in tools.
Using Third-party Software
Third-party software such as CrystalDiskInfo or HWMonitor can provide detailed insights into the health status of your SSD. These tools display important health metrics like temperature, remaining lifespan, and any potential issues that may affect performance.
- CrystalDiskInfo and HWMonitor are popular tools for monitoring SSD health.
- They offer real-time data on temperature, remaining lifespan, and overall health status.
- Regularly check these metrics to ensure your SSD is functioning optimally.
Using Windows Built-in Tools
Windows provides built-in tools that can help you check the health of your SSD without the need for third-party software. One such tool is Windows Management Instrumentation Command-line (WMIC), which allows you to query various system information, including SSD health status.
- Access the Command Prompt by searching for “cmd” in the Windows search bar.
- Enter the command “wmic diskdrive get status” to retrieve the health status of your SSD.
- Interpret the output to identify any potential issues or warnings that may require attention.
Checking Ssd Health On Mac
Ensuring your SSD is healthy is crucial for the optimal performance of your Mac. Let’s explore how you can check the health of your SSD on a Mac.
Using Disk Utility
1. Open Disk Utility by searching for it in Spotlight search.
2. Select your SSD from the list of drives on the left-hand side.
3. Click on the “First Aid” tab and then select “Run” to check for any issues.
4. Disk Utility will display the health status of your SSD after the scan is complete.
Using Third-party Software
1. Download and install a reputable third-party software such as Trim Enabler or DriveDx.
2. Open the software and select your SSD from the list of drives.
3. Run a diagnostic or health check to assess the overall condition of your SSD.
4. The third-party software will provide detailed insights into the health and performance of your SSD.

Credit: www.wikihow.com
Performing Smart Tests
To check the health of SSD, perform SMART tests regularly. These tests assess the status of the disk’s performance and can help detect any potential issues early on. By running SMART tests, you can ensure the longevity and reliability of your SSD.
Performing SMART Tests Explanation of SMART SMART (Self-Monitoring, Analysis, and Reporting Technology) is a feature in modern SSDs that allows users to monitor the health and performance of their drives. It provides valuable data about various parameters and attributes related to the SSD’s operation, helping in early detection of potential issues. Using SMART Tools for SSD Health Check When it comes to checking the health of SSDs, SMART tests play a crucial role. Using SMART tools for SSD health checks can provide valuable insights into the drive’s condition. By performing SMART tests, users can monitor the overall health, identify potential failures, and take preventive measures to ensure the reliability of their SSDs. Now, let’s dive into how you can effectively perform SMART tests to check the health of your SSD. 1. Understanding SMART Attributes: Before running SMART tests, it’s essential to understand the various SMART attributes and their significance. These attributes include metrics such as temperature, error rates, and wear leveling count, providing essential data for assessing the SSD’s health. 2. Utilizing SMART Monitoring Software: There are several dedicated SMART monitoring tools designed specifically for SSDs. These tools provide an interface for users to access and interpret the SMART data, enabling them to conduct comprehensive health checks and identify any potential issues. 3. Running SMART Tests: Once you have the necessary SMART monitoring software, you can initiate SMART tests to evaluate the SSD’s health. These tests can include short and long self-tests, which assess different aspects of the drive’s performance and functionality. By leveraging SMART tests and monitoring tools, users can proactively assess the health of their SSDs, identify any underlying issues, and take appropriate measures to maintain the drive’s optimal performance and reliability.Interpreting Health Status And Error Codes
Monitoring the health of an SSD is crucial to prevent potential malfunctions. Understanding error codes ensures timely intervention and maintenance to optimize performance and longevity of the device. Regularly checking health status and error codes helps identify issues early on, enhancing the reliability of your SSD.
Understanding S.m.a.r.t Attributes
One of the most important aspects of checking the health of your SSD is understanding the S.M.A.R.T (Self-Monitoring, Analysis, and Reporting Technology) attributes. These attributes provide valuable information about the overall condition of your SSD and any potential issues it may have. By familiarizing yourself with these attributes, you can easily interpret the health status of your SSD. To interpret the S.M.A.R.T attributes efficiently, it’s crucial to know what each attribute represents. Some common S.M.A.R.T attributes include:- Power on hours (POH): This attribute reflects the total number of hours your SSD has been powered on. High values may indicate a worn-out SSD.
- Media wearout indicator (MWI): This attribute measures the lifespan of your SSD’s memory cells. A high MWI value indicates the approaching end of your SSD’s lifespan.
- Reallocated sector count (RSC): The RSC attribute shows the number of damaged sectors that have been replaced with spare sectors. A high RSC value suggests potential issues with your SSD.
Interpreting Error Codes
In addition to S.M.A.R.T attributes, error codes are another essential aspect of checking your SSD’s health status. Error codes provide specific information about any errors or issues your SSD may have encountered. It’s important to understand the meaning behind these error codes to identify and resolve any problems. Here are some commonly encountered error codes and their interpretations:| Error Code | Interpretation |
|---|---|
| FRP: Failure Retry Period | This code indicates that your SSD has encountered a failure and is attempting to retry. |
| NERROR: Non-Recoverable Error Count | A high NERROR value signifies that your SSD has experienced errors that cannot be recovered or repaired. |
| BSOD: Blue Screen of Death | If you encounter this error code, it means that your SSD has caused a system crash resulting in the infamous blue screen. |
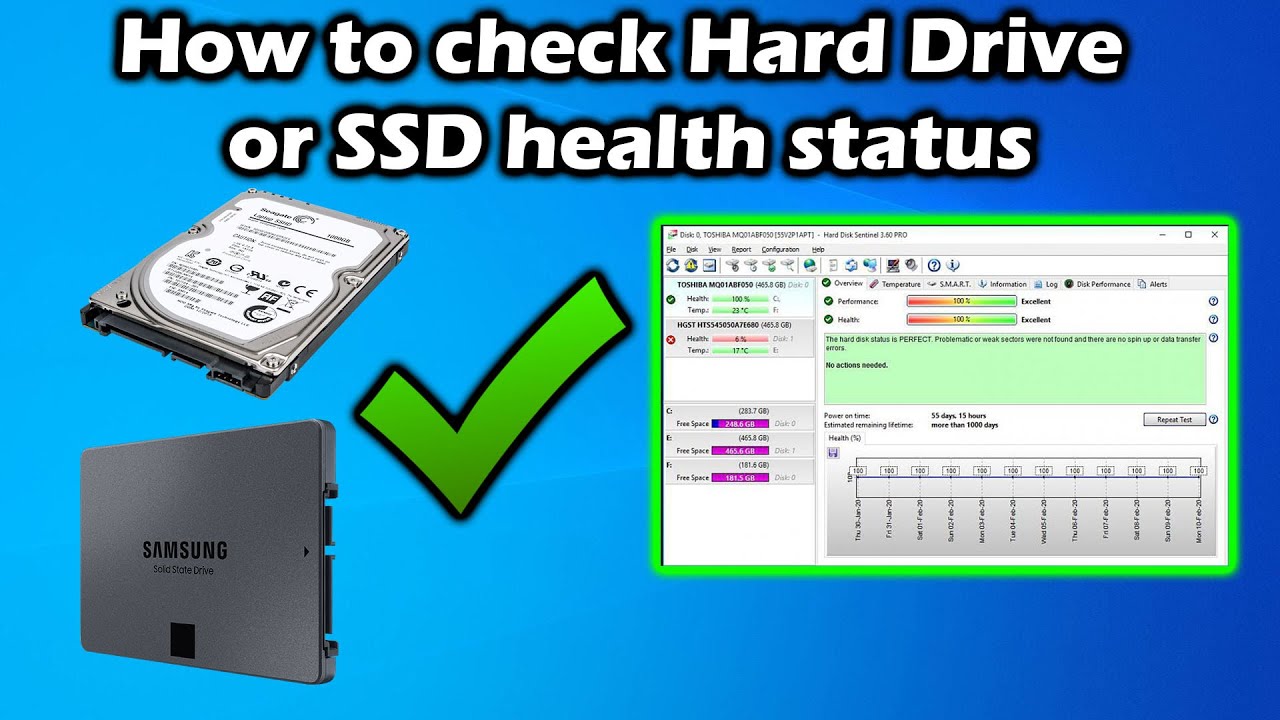
Credit: www.youtube.com
Taking Preventive Measures
To ensure the health of your SSD, regularly run diagnostic tools to check for any potential issues. Monitoring the temperature and updating firmware can also help prevent failures and extend the lifespan of your SSD. Taking preventive measures proactively can save you from data loss and system downtime.
Using Firmware Updates
Keeping your SSD firmware up to date is crucial for maintaining its health and performance. Firmware updates often include optimizations and bug fixes that can enhance the overall functionality of your SSD. To check for firmware updates, visit the manufacturer’s website and look for the model-specific update utility. Download the utility and follow the instructions provided to install the latest firmware. It’s important to note that firmware updates should be carried out cautiously, as improper installation may result in data loss. Take backups before proceeding with any firmware update.Avoiding Overheating
Preventing your SSD from overheating is essential to ensure its longevity and performance. Overheating can lead to reduced performance, data corruption, or even permanent damage to your SSD. To avoid overheating, make sure your computer has proper ventilation and fans in place. Avoid blocking the air vents and ensure your computer is kept in a cool and well-ventilated area. Using cooling pads or additional fans can also help to dissipate heat effectively. Monitoring the temperature of your SSD using software tools can give you an indication of any potential overheating issues.Keeping Ssd Clean And Dust-free
Regularly cleaning your SSD can aid in maintaining its optimal health. Dust and debris can accumulate on the SSD over time, potentially affecting its performance by impeding heat dissipation. To keep your SSD clean, power off your computer and gently remove the SSD from its slot. Use a soft brush or compressed air to remove any dust or debris from the SSD and its surrounding area. Avoid using any liquid cleaners or abrasive materials, as they may damage the SSD. Once cleaned, reinsert the SSD securely into its slot and power on your computer. Overall, taking preventive measures like using firmware updates, avoiding overheating, and keeping your SSD clean and dust-free will go a long way in ensuring the health and longevity of your SSD. By following these simple steps, you can maximize the performance and lifespan of your SSD, providing you with a reliable and efficient storage solution for years to come.Frequently Asked Questions Of How To Check Health Of Ssd
How Do I Check The Health Of My Ssd?
To check the health of your SSD, you can use software like CrystalDiskInfo or SSDlife. These programs provide detailed information on the health status, temperature, and lifespan of your SSD. They also offer warnings if any issues are detected, ensuring you can take appropriate action to maintain your SSD’s performance and longevity.
What Are The Signs Of A Failing Ssd?
Some signs of a failing SSD include slow read/write speeds, frequent crashes or freezes, error messages indicating disk errors, and disappearing or corrupt data. If you notice any of these symptoms, it’s crucial to back up your data immediately and consider replacing your SSD to avoid complete data loss.
How Long Do Ssds Last?
SSDs have a limited lifespan based on the number of write cycles they can endure. Generally, quality SSDs can last between 5 to 10 years or longer. However, factors such as usage intensity, drive capacity, and SSD technology can impact the overall lifespan.
Regularly monitoring your SSD’s health and performance can help ensure its longevity.
Conclusion
Regular health checks ensure peak SSD performance. Remember to monitor usage and temperature to detect potential issues. Maintain consistent backups to safeguard data and utilize diagnostic tools for thorough assessments. Stay proactive to extend the lifespan of your SSD. Stay informed with our tips for maintaining SSD health.

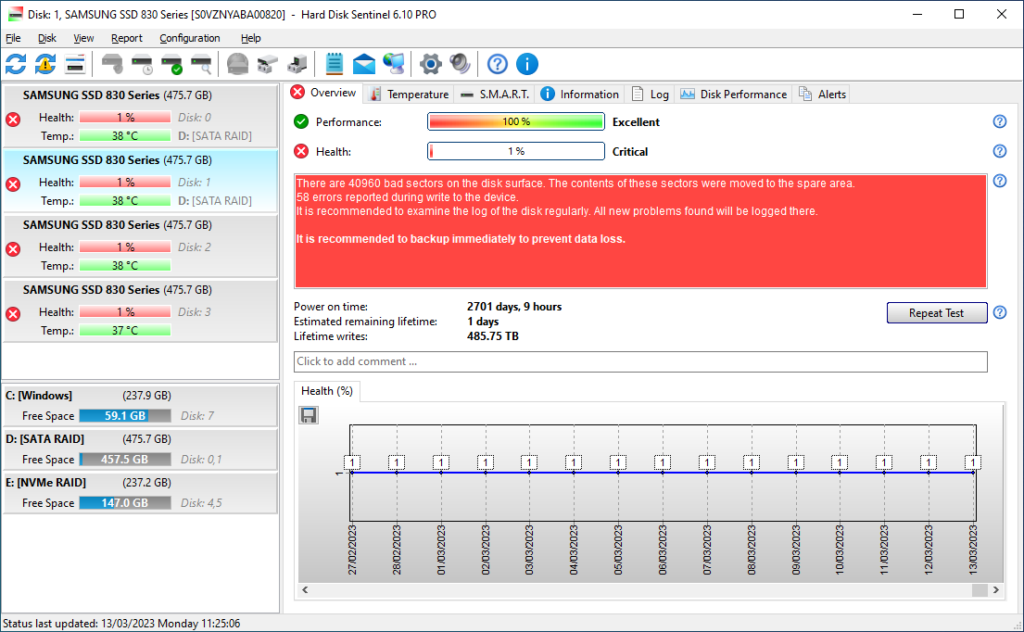
0 comments