To check SSD health, use specialized software like CrystalDiskInfo for an accurate evaluation of its condition. Knowing your SSD’s health can help prevent data loss and ensure optimal performance.
SSDs have become increasingly popular due to their speed and reliability in storing data. However, like any storage device, SSDs can deteriorate over time, impacting their performance and longevity. Regularly checking your SSD’s health is crucial to maintaining its optimal functionality.
By following simple steps and using appropriate tools, you can easily assess the health status of your SSD. We will discuss various methods and tools you can utilize to monitor and evaluate the health of your SSD effectively.
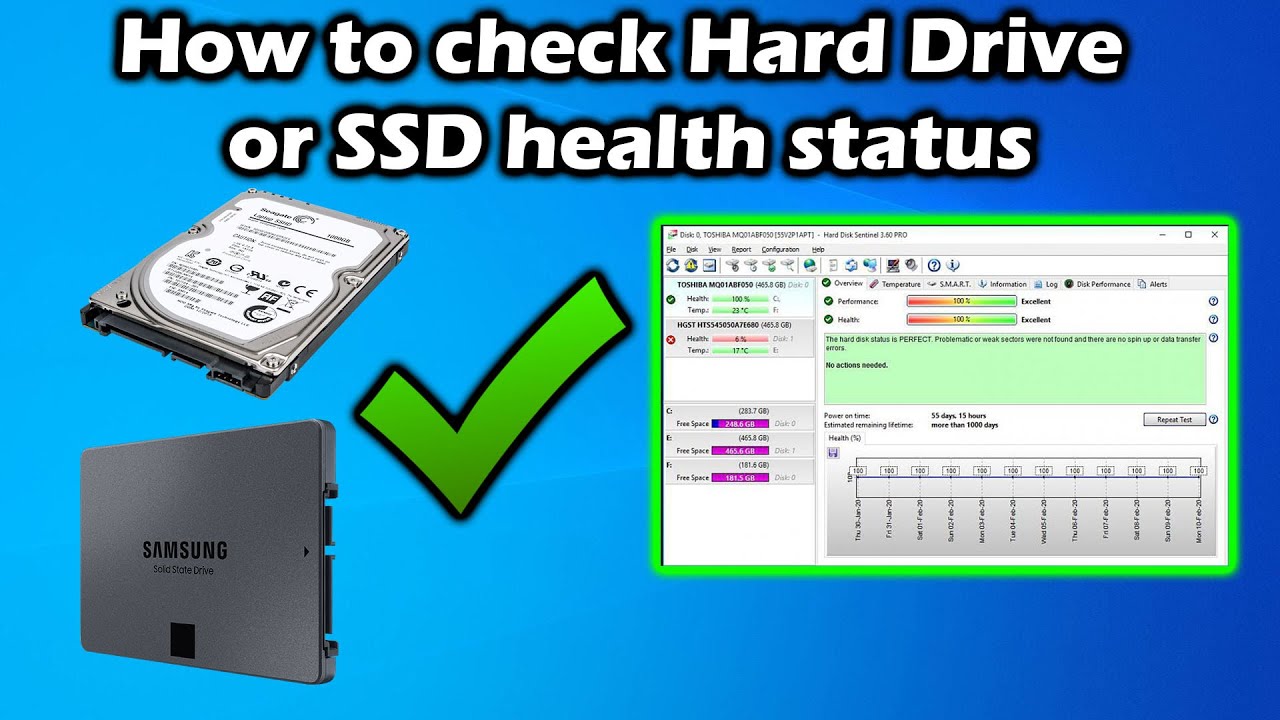
Credit: www.youtube.com
Signs Of Ssd Problems
Spotting signs of SSD problems is crucial for maintaining optimal performance. Checking SSD health regularly helps prevent data loss and ensures smooth operations. Look out for sudden crashes, slow boot times, and file corruption as red flags indicating potential issues.
Slow Performance
One of the prominent signs indicating potential SSD problems is slow performance. When your SSD starts to take more time than usual to access files or load programs, it could suggest underlying issues with its health. Such slowdowns are often noticeable during the boot process or when opening applications. If you notice a significant drop in speed, it may be time to check the health of your SSD.
File Corruption
File corruption is another red flag of SSD problems. If you encounter unexpected errors when accessing files, or if certain files become unreadable or inaccessible, it could indicate potential issues with your SSD’s health. Corrupted files may also result in data loss, posing a significant risk to your important data and overall system stability.
Frequent Crashes/reboots
Frequent crashes or unexpected system reboots without any apparent reason can be indicative of underlying problems with your SSD. When an SSD is nearing the end of its lifespan or experiencing issues, it may lead to system instability, causing crashes, freezes, or sudden reboots. Pay attention to these abnormalities as they could be signs of potential SSD problems.
Checking Ssd Health
Using Built-in Ssd Diagnostic Tools
Solid State Drives (SSDs) are essential components in modern computers. It’s vital to monitor their health regularly. One way to do this is by utilizing the built-in diagnostic tools provided by the SSD manufacturers.
Using Third-party Software
When it comes to ensuring your SSD is in good health, third-party software can be very helpful. These tools offer advanced features for monitoring, analysing, and maintaining your SSD’s performance.
Built-in Ssd Diagnostic Tools
Windows: Chkdsk
CHKDSK is a built-in tool in Windows to check and repair disk errors on your SSD.
Mac: Disk Utility
Mac offers Disk Utility to diagnose and repair SSD issues easily.
Linux: Smart
In Linux, SMART (Self-Monitoring, Analysis, and Reporting Technology) can assess SSD health.

Credit: www.wikihow.com
Third-party Software For Ssd Health
When it comes to monitoring the health of your SSD, third-party software can be a valuable tool. These applications provide detailed insights into the performance and condition of your SSD, allowing you to take proactive measures to ensure its longevity. Here are some popular third-party software options for SSD health:
Crystaldiskinfo
CrystalDiskInfo is a lightweight and easy-to-use tool for monitoring the health of your SSD. It provides comprehensive information about the drive’s temperature, performance, and overall health status. With a user-friendly interface, CrystalDiskInfo allows you to quickly assess the condition of your SSD and take necessary precautions to maintain its optimal performance.
Ssd Life
SSD Life is another reliable software solution for assessing the health of your SSD. It offers real-time monitoring of vital parameters such as erase cycles, total bytes written, and remaining lifespan. SSD Life also provides detailed reports and alerts to keep you informed about any potential issues that may affect the performance of your SSD.
Samsung Magician
For Samsung SSD users, Samsung Magician is a dedicated software tool that offers advanced monitoring and optimization features. It provides insights into the drive’s performance, firmware updates, and optimization options to enhance the overall health and longevity of your SSD. With its intuitive interface, Samsung Magician makes it easy to maintain and monitor your Samsung SSD effectively.
Interpreting Ssd Health Results
Once you’ve checked the health of your SSD using a reliable tool or software, understanding the results is crucial. Interpreting these results correctly will help you gauge the overall health and performance of your SSD. In this section, we’ll explore two key aspects of interpreting SSD health results: understanding SMART attributes and analyzing performance metrics.
Understanding Smart Attributes
SMART (Self-Monitoring, Analysis, and Reporting Technology) attributes are internal statistics collected by your SSD, providing insights into its overall health and performance. Each attribute represents a specific aspect of your SSD’s condition and is assigned a value that can range from 0 to 100. Familiarizing yourself with some of the important SMART attributes will give you a clearer understanding of your SSD’s health.
| SMART Attribute | Description |
|---|---|
| Life Remaining (or Percentage used) | Indicates the percentage of lifespan used, giving you an idea of how much life is left in your SSD. |
| Temperature | Monitors the temperature of your SSD. Higher temperatures can indicate potential performance issues. |
| Read Error Rate | Tracks the rate of read errors encountered by the SSD. Higher values may suggest impending hardware failure. |
| Write Error Rate | Similar to the read error rate, this attribute measures the rate of write errors. Higher values can indicate potential issues. |
By understanding and monitoring these key attributes, you can have a better idea of your SSD’s health and take preventive measures if necessary.
Analyzing Performance Metrics
While SMART attributes give you insights into the health aspect of your SSD, analyzing performance metrics allows you to assess its operational speed and efficiency. These metrics provide crucial data related to read and write speeds, IOPS (Input/Output Operations per Second), and overall throughput. By examining these metrics, you can identify any potential performance bottlenecks or issues.
Here are a few performance metrics to keep in mind:
- Read/Write Speeds: Measures the rate at which data can be read from or written to the SSD. Higher speeds indicate better performance.
- IOPS (Input/Output Operations per Second): Reflects how many read or write operations can be performed by the SSD in a second. Higher IOPS means faster performance.
- Throughput: Specifies the amount of data that can be transferred in a given period. Higher throughput leads to better overall performance.
By carefully analyzing these performance metrics, you can ensure that your SSD is functioning optimally and take appropriate steps to improve its performance if needed.
Preventing Ssd Health Issues
Keeping your SSD (Solid State Drive) in good health is essential for its longevity and optimal performance. By taking preventive measures, you can ensure that your SSD serves you well for a long time. In this section, we will discuss some effective methods to prevent SSD health issues.
Regularly Update Firmware
Updating your SSD firmware is crucial for maintaining its health. Firmware updates often include bug fixes and performance enhancements that can help your SSD function at its best. Regularly check the manufacturer’s website for firmware updates specific to your SSD model. By keeping your SSD’s firmware up to date, you can resolve compatibility issues, improve stability, and enjoy enhanced performance.
Avoid Excessive Heat
Excessive heat can negatively impact your SSD’s health and performance. It is important to keep your SSD cool to prevent overheating. Ensure proper airflow and ventilation in your computer case, avoiding cramped and poorly ventilated spaces. If necessary, consider installing additional cooling fans or using specialized cooling solutions. By maintaining an optimal operating temperature for your SSD, you can prevent potential damage and ensure its longevity.
Enable Trim
Enabling TRIM is a crucial step in maintaining your SSD’s health. TRIM is a command that allows the operating system to inform the SSD which data is no longer needed and can be marked for deletion. By enabling TRIM, you can prevent performance degradation over time. To enable TRIM, open the command prompt or terminal, type the appropriate command specific to your operating system, and restart your computer.
Replacing A Failing Ssd
When monitoring SSD health, regularly run diagnostics to catch failures early. Replace a failing SSD promptly to avoid data loss and system instability. Utilize specialized software for detailed health checks and ensure optimal performance.
Backing Up Data
Ahead of replacing a failing SSD, it’s crucial to back up your data to avoid losing any information during the process. You can do this by using an external hard drive, cloud storage, or a USB flash drive. Make sure to save all your important files and documents in a secure location before proceeding with the replacement.
Selecting A New Ssd
When selecting a new SSD, ensure that it’s compatible with your system and meets your storage requirements. Take into account factors such as storage capacity, speed, and brand reputation. It’s recommended to research and compare different SSD options to find the best fit for your needs.
Performing The Replacement
Once you have backed up your data and selected a new SSD, it’s time to perform the replacement. Turn off your computer, follow the manufacturer’s instructions for opening the case, and then carefully remove the old SSD. Install the new SSD in the same slot, secure it properly, and reassemble your computer. After this, you can restore your backed-up data onto the new SSD.
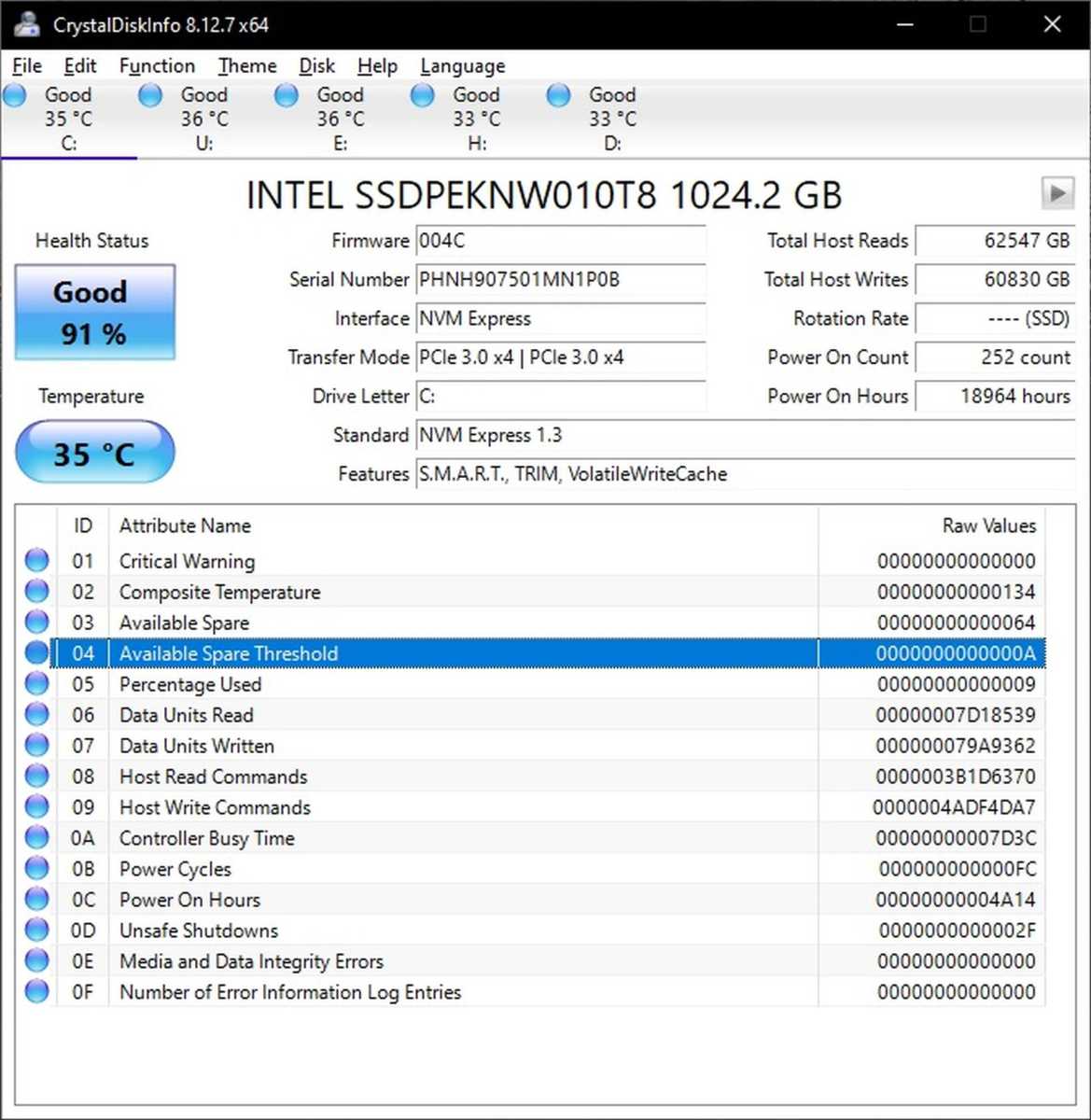
Credit: www.pcworld.com
Frequently Asked Questions Of How To Check Ssd Health
How Can I Check The Health Of My Ssd?
To check the health of your SSD, you can use various software tools like CrystalDiskInfo or Samsung Magician. These tools provide detailed information about your SSD’s health, including its overall status, temperature, and usage history.
What Are The Signs Of A Failing Ssd?
There are several signs that can indicate a failing SSD. These include frequent system crashes, slow performance, files disappearing or becoming corrupted, and errors during data transfers. If you notice any of these signs, it’s important to back up your data and consider replacing your SSD.
How Long Do Ssds Typically Last?
The lifespan of an SSD depends on various factors such as usage patterns and the quality of the drive. However, most SSDs can last for around 5 to 10 years with regular use. It’s important to note that SSDs have a limited number of write cycles, so heavy usage may shorten their lifespan.
Can I Extend The Lifespan Of My Ssd?
Yes, you can extend the lifespan of your SSD by following a few best practices. These include regularly updating your SSD’s firmware, avoiding excessive heat or humidity, minimizing write operations, and enabling TRIM support. Additionally, using a reliable power source and keeping your operating system and drivers up to date can also help prolong your SSD’s lifespan.
Conclusion
Keeping your SSD in good health is essential for optimal performance. By following the simple steps outlined in this guide, you can regularly monitor and maintain your SSD health. Remember to regularly back up your data and keep an eye on any warning signs.
Taking proactive steps to ensure your SSD remains healthy will help extend its lifespan and prevent data loss.

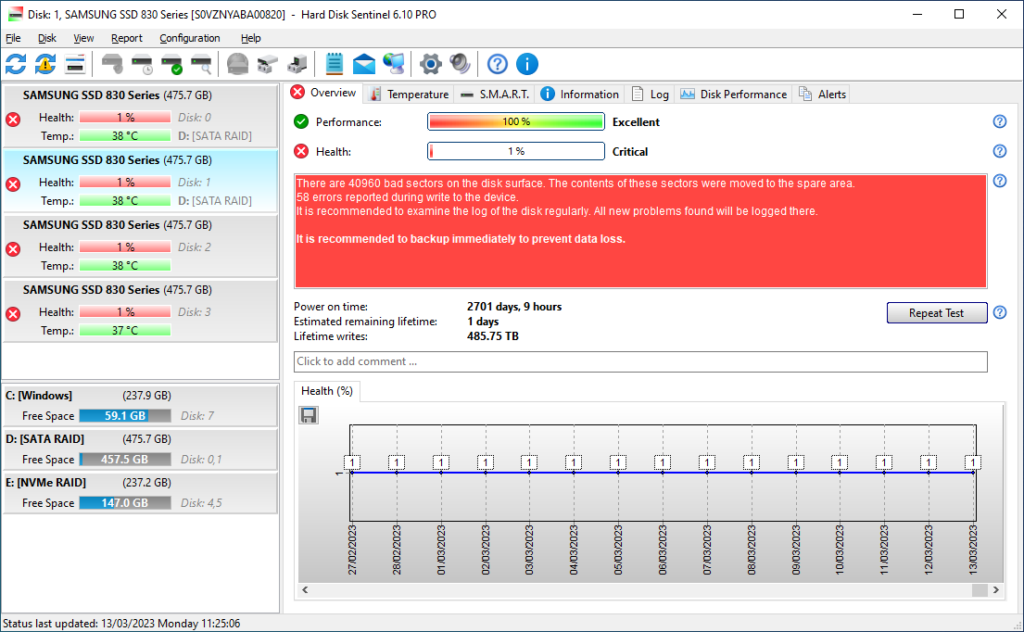
0 comments