To close Finder on MacBook, simply right-click the Finder icon on the dock, then click Quit. Closing Finder on a MacBook is a straightforward process that can help free up resources and declutter your workspace.
The Finder is an essential tool for navigating and organizing files on your Mac, but when not in use, it’s beneficial to close it to optimize system performance. By following a few simple steps, you can easily close Finder and streamline your workflow.
This guide will walk you through the steps to efficiently close Finder on your MacBook and enhance your overall user experience. Let’s explore the process of closing Finder and the benefits it can bring to your Mac usage.
Using The Menu Bar
Using the Menu Bar:
Shortcut Option
Closing Finder on a MacBook can be done quickly and effortlessly using the menu bar. By following a few simple steps, you can make sure the Finder app is closed efficiently.
From The Finder Menu
One effective way to close the Finder on a MacBook is by taking advantage of the menu options. Here’s how to do it:
- Click on the Finder icon located in the Dock.
- Next, select the Finder menu from the top left corner of the screen.
- From the dropdown, choose the Quit Finder option.
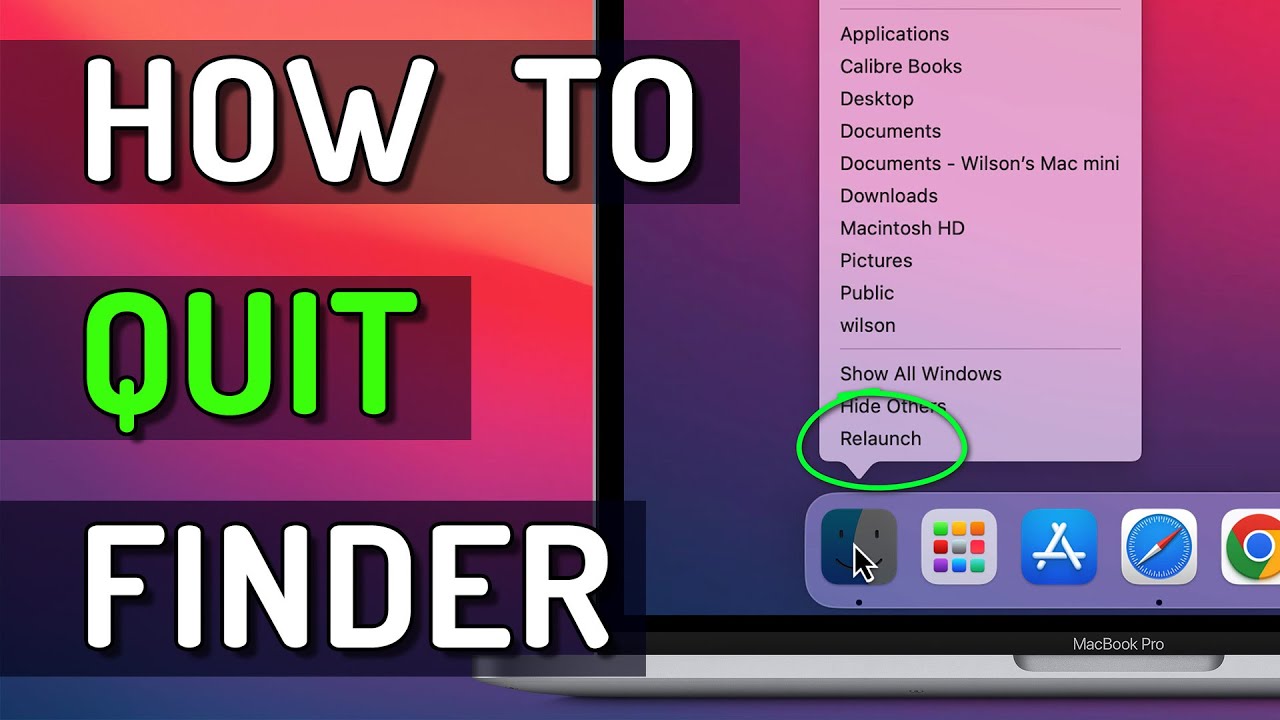
Credit: www.youtube.com
Using Keyboard Shortcuts
Easily close Finder on your MacBook using keyboard shortcuts. Simply press Command + W to close the Finder window in an instant, streamlining your workflow with this convenient shortcut. These keyboard shortcuts provide a quick and efficient way to manage your files and folders on your Mac.
Command + H
Command + W
Keyboard shortcuts can help you quickly navigate and manage windows on your MacBook, including closing Finder. Here are two essential shortcuts you can use:
Command + H
Command + H is a shortcut that allows you to hide the active Finder window without closing it completely. This is handy when you want to keep Finder open but focus on other applications.
Command + W
Command + W is a shortcut that lets you close the active Finder window entirely. It acts as a quick way to tidy up your screen and declutter your workspace.
By mastering these keyboard shortcuts, you can efficiently manage your open windows on your MacBook, including closing Finder when needed.
Using The Dock
To close Finder on MacBook, you can right-click on the Finder icon in the dock. Then, select the “Quit” option from the context menu that appears. This will close the Finder application and its window on your MacBook.
Using the Dock can be a quick way to close Finder on your MacBook. It’s a simple method that can save you time and hassle. Here’s how you can do it:Right-click On Finder Icon
When you right-click on the Finder icon in the Dock, a menu will pop up with options.Select the “Quit” option to close the Finder window instantly.
Hold Option Key
Hold the Option key and right-click on the Finder icon in the Dock.Choose the “Quit” option to close the Finder application swiftly. By utilizing the Dock, you can efficiently close Finder on your MacBook without navigating through multiple menus or windows.
Closing Finder Windows
If you are unfamiliar with navigating the Finder on your MacBook, learning how to close Finder windows efficiently can make your user experience much smoother. By mastering the basics of closing individual windows, as well as closing all windows at once, you can easily manage your files and applications without cluttering your screen.
Close Individual Windows
To close an individual Finder window on your MacBook, you can follow these simple steps:
- Click on the Finder icon located in the Dock, or navigate to the window you wish to close if it’s already open.
- In the top-left corner of the window, locate the red circle with an “X” in it – this is the Close button.
- Click on the Close button to shut down the specific Finder window.
Close All Windows
If you want to close all of the open Finder windows at once, you can use the following methods:
- Press Command + Option + W on your keyboard to close all open Finder windows simultaneously.
- Alternatively, you can click on the Finder menu at the top of your screen, and then select File. From there, choose the Close All Windows option to achieve the same result.
Using Activity Monitor
To close Finder on a Macbook, use the Activity Monitor. Open Activity Monitor, search for Finder within the process list, and select ‘Quit’ to close it. Remember to save your work before quitting Finder to avoid losing any unsaved data.
Access The Activity Monitor
To close Finder on your MacBook, you can utilize the Activity Monitor, which is a built-in utility that provides detailed information about all active processes on your computer. To access the Activity Monitor:
- Click on the “Finder” icon in your Dock to open a Finder window.
- From the top menu bar, click on the “Go” option.
- Scroll down and select “Utilities” from the drop-down menu.
- In the “Utilities” folder, find and double-click on “Activity Monitor.”
Force Quit Finder
Once you have accessed the Activity Monitor, you can proceed to force quit Finder by following these simple steps:
- In the Activity Monitor window, locate and click on the “Finder” process.
- Click on the “X” button located in the top left corner of the Activity Monitor window.
- A confirmation dialog box will appear, asking if you want to quit the Finder. Click on the “Force Quit” button.
- Finder will then be closed, and you can continue using your MacBook without any issues.
Using the Activity Monitor is an efficient and effective way to close Finder on your MacBook. By force quitting the Finder process, you can quickly resolve any unresponsiveness or issues related to the Finder application. Make sure to remember these steps, as they can come in handy whenever you encounter difficulties with Finder.
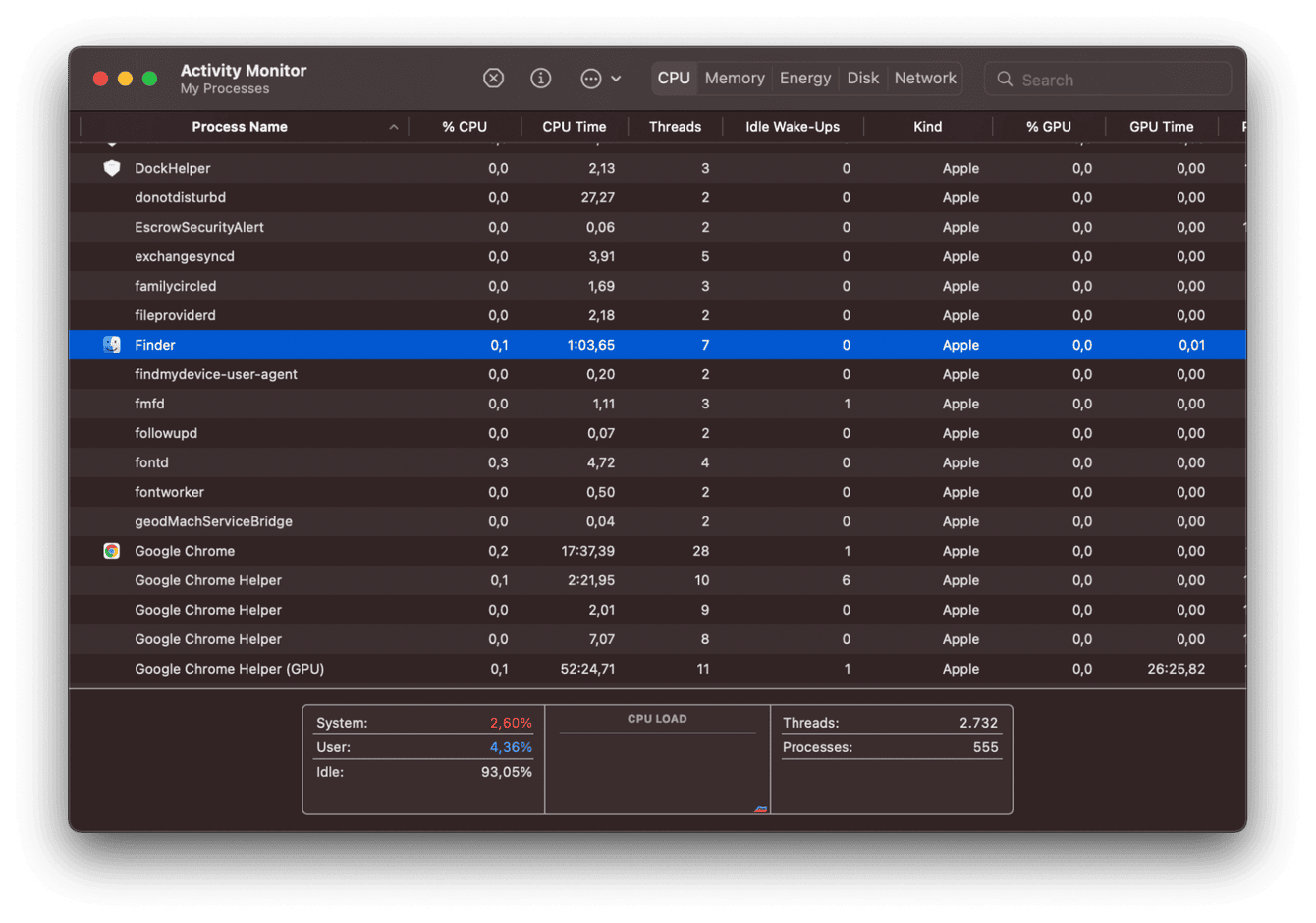
Credit: cleanmymac.com
Restarting Your Macbook
Restarting your Macbook can be a simple yet effective solution to various software-related issues or even when you just want to start fresh. Here, we will explore different methods to restart your Macbook, including using the Apple menu and keyboard shortcuts.
From The Apple Menu
To restart your Macbook from the Apple menu, follow these easy steps:
- Click on the Apple menu icon located in the top-left corner of the screen.
- A dropdown menu will appear. Select the option labeled “Restart”.
- Your Macbook will then begin the restart process. Wait for it to completely shut down and turn back on.
Using Keyboard Shortcut
Using a keyboard shortcut is a quick way to restart your Macbook without having to navigate through menus. Follow these steps:
- Press and hold the Control key on your keyboard.
- While holding the Control key, simultaneously press the Power button located on the top-right corner of your Macbook’s keyboard.
- A dialog box will appear, presenting several options. Click on the “Restart” button.
- Your Macbook will then initiate the restart process. Give it a moment to shut down and start up again.
By restarting your Macbook, you can resolve various issues and improve its overall performance. Remember to save any unsaved work before restarting to avoid losing important data. Now you know the different methods to restart your Macbook, allowing you to troubleshoot and refresh your device with ease.
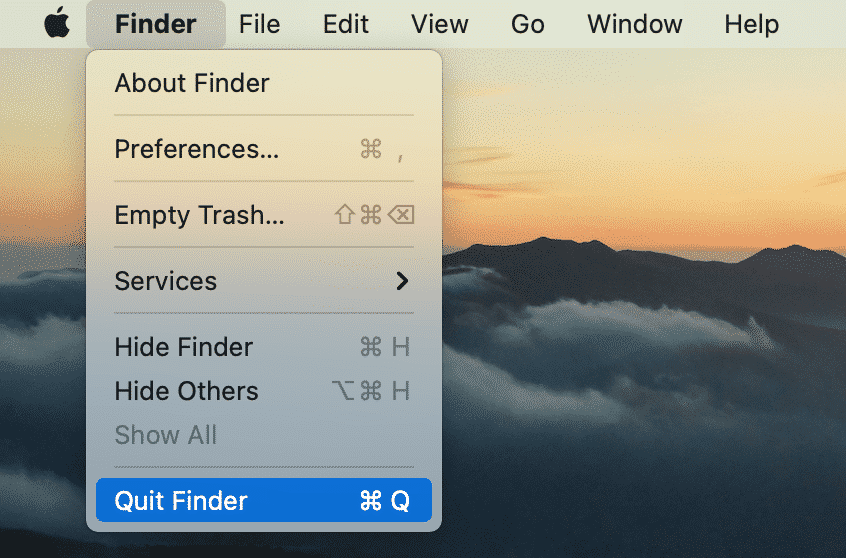
Credit: nektony.com
Frequently Asked Questions For How To Close Finder On Macbook
How Do I Close The Finder Window On My Macbook?
To close the Finder window on your Macbook, simply click the red “x” button at the top left corner of the window or press the Command key and the W key together.
Conclusion
Mastering how to close Finder on your MacBook is crucial for seamless navigation. With the simple steps provided in this guide, you can effortlessly close Finder and optimize your Mac experience. By incorporating these techniques, you can streamline your workflow and enhance your productivity on your MacBook.

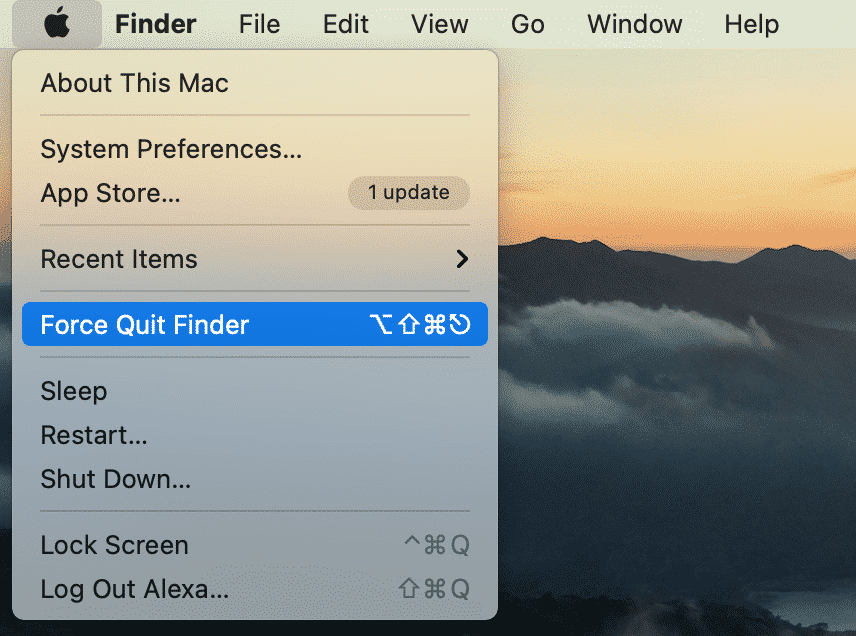
0 comments