To close Macbook and use a monitor, connect the monitor, close the laptop, and use external keyboard and mouse if needed. Are you wondering how to close your Macbook and use an external monitor for better productivity and a more comfortable workspace?
Let’s explore a straightforward approach that allows you to seamlessly transition from using the built-in screen to an external monitor. By following a few simple steps, you can enjoy a dual-screen setup, maximizing your screen real estate and enhancing your overall computing experience.
Connecting your Macbook to a monitor not only increases productivity but also provides a more immersive and efficient workflow.
Step 1: Shutting Down Your Macbook
Before closing your Macbook and using an external monitor, it’s crucial to shut down your device properly. This ensures that all applications are closed and your system is safely powered off. Follow the steps below to shut down your Macbook effectively.
Closing All Open Applications
To begin the shut-down process, it’s important to close all the open applications on your Macbook. Click on the application’s name in the menu bar, then select “Quit” from the drop-down menu. Alternatively, use the keyboard shortcut Command + Q to close each application individually.
Clicking On The Apple Menu
Once all applications are closed, click on the Apple logo located on the top-left corner of your screen. This will open the Apple menu, providing access to various system functions, including the shut-down option.
Selecting ‘shut Down’
From the Apple menu, you will find the ‘Shut Down’ option. Click on this to initiate the shut-down process. Ensure that you have saved all your work before proceeding, as shutting down your Macbook will close all open files and applications.

Credit: eshop.macsales.com
Step 2: Connecting Your Macbook To A Monitor
Step 2: Connecting Your Macbook to a Monitor
Choosing The Appropriate Monitor Connection
Before connecting your Macbook to a monitor, ensure to select the right connection type.
- Check the available ports on your Macbook and the compatible ports on the monitor.
- Common connection options include HDMI, DisplayPort, and USB-C.
Connecting The Monitor Cable
Next, connect the monitor cable to your Macbook following these simple steps:
- Turn off both your Macbook and the monitor.
- Attach one end of the cable to the Macbook’s port and the other end to the monitor.
- Secure the connection by tightening any screws or clips.
Adjusting Display Settings
After successfully connecting the monitor, adjust the display settings for optimal viewing:
- Go to the Apple menu and select ‘System Preferences’.
- Click on ‘Displays’ and choose the monitor you connected.
- Adjust resolution, refresh rate, and arrangement as per your preference.
Step 3: Closing Your Macbook
Unplugging Any Peripherals
Disconnect all external devices from your Macbook before closing it.
Closing All Open Applications
Shut down or close all running programs on your Macbook.
Shutting Down Your Macbook
Properly shut down your Macbook by selecting the shutdown option.
“` Remember to disconnect any external devices. Close all running programs before shutting down. Select the shutdown option to power off your Macbook.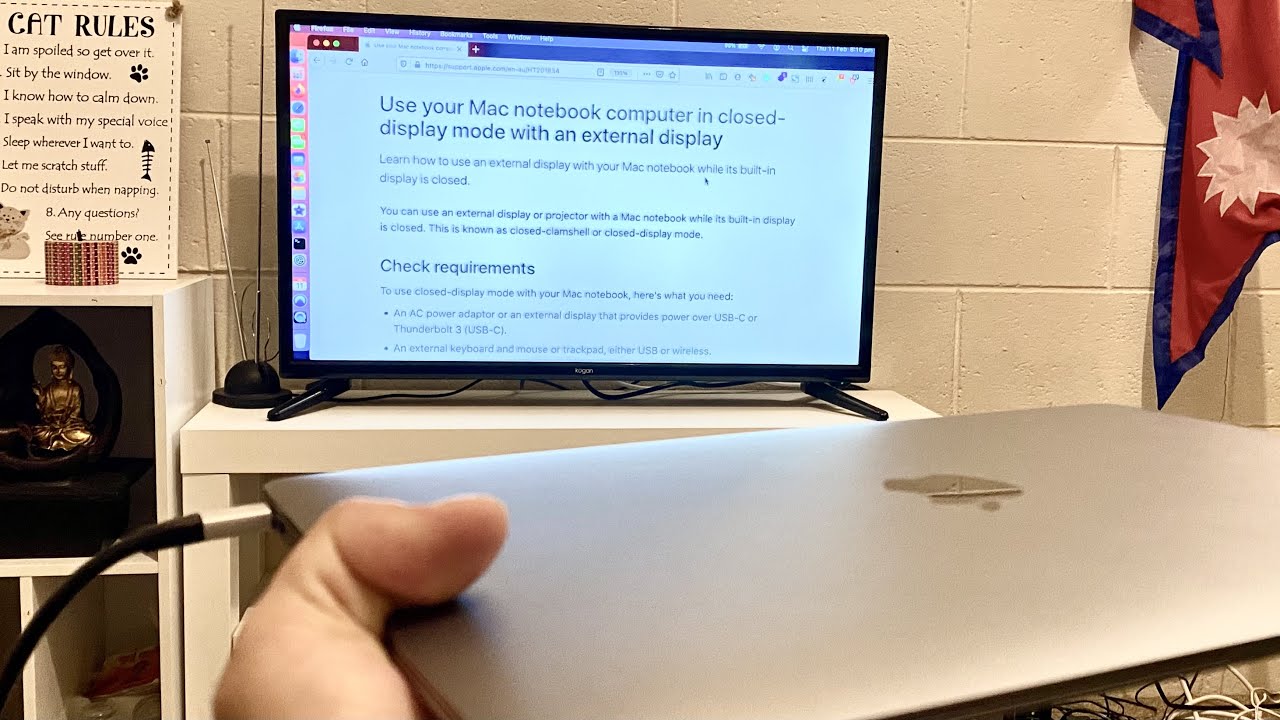
Credit: www.youtube.com
Step 4: Placing Your Macbook In Sleep Mode
Step 4: Placing Your Macbook in Sleep Mode
Clicking On The Apple Menu
To initiate sleep mode, click on the Apple icon located on the top-left corner of the screen.
Selecting ‘sleep’
After clicking on the Apple icon, you will find the Sleep option in the dropdown list. Click on it to put your Macbook into sleep mode.
Closing The Macbook Lid
Once your Macbook is in sleep mode, ensure that you close the lid securely to avoid any accidental wake-up by movement or touch.
Step 5: Using The Monitor With Your Macbook
Discover how to effectively close your Macbook and connect it to an external monitor with step-by-step instructions. Enhance your productivity by utilizing the larger screen and expand your workspace for a seamless user experience.
After successfully connecting your monitor to your Macbook, you can now start enjoying the benefits of a bigger screen and enhanced productivity. In this step, we’ll guide you through the process of using your monitor with your Macbook. From adjusting display settings to seamlessly utilizing both screens, we’ve got you covered.Connecting The Monitor Cable
To start using your monitor with your Macbook, you first need to connect the monitor cable. Follow these simple steps:- Locate the appropriate port on your Macbook. Depending on the model, it might be a Thunderbolt, HDMI, or USB-C port.
- Connect one end of the monitor cable (HDMI, DisplayPort, or VGA) into the corresponding port on your Macbook.
- Connect the other end of the cable into the monitor’s input port.
Adjusting Display Settings
To ensure optimal performance and visual experience, you may need to adjust the display settings on your Macbook. Follow these steps:- Click on the Apple menu located in the upper-left corner of your screen.
- Select “System Preferences” from the dropdown menu.
- In the System Preferences window, click on “Displays.”
- You will see a window displaying the available monitors. Click on the “Arrangement” tab.
- Arrange the position of the monitors by dragging and dropping their icons.
- Adjust other settings such as resolution, brightness, and color as per your preference.
Using Your Macbook With The Monitor
With your Macbook connected to the monitor and the display settings adjusted, you’re ready to maximize your productivity. Here are a few tips to get you started:- Extended workspace: Utilize the extended workspace to spread your work across both screens. Drag windows and applications from one screen to another for a seamless multitasking experience.
- Mirror displays: If you prefer, you can set your monitor to mirror your Macbook’s display. This is especially useful for presentations or when you want both screens to show the same content.
- Keyboard shortcuts: Familiarize yourself with Macbook keyboard shortcuts, such as Command + Tab to switch between applications or Command + Space to open Spotlight search. These shortcuts will help you navigate and control your Macbook efficiently.

Credit: m.youtube.com
Frequently Asked Questions For How To Close Macbook And Use Monitor
Can I Close My Macbook And Use A Monitor?
Yes, you can close your MacBook and use a monitor by connecting the monitor to your MacBook through an HDMI or Thunderbolt cable. Once connected, your MacBook will output the display to the monitor, allowing you to work on a larger screen while the MacBook is closed.
How Do I Close My Macbook Without It Going To Sleep?
To close your MacBook without it going to sleep, you need to change the power settings. Go to System Preferences, then Energy Saver. Uncheck the “Put hard disks to sleep when possible” and “Slightly dim the display when using this power source” options.
This will allow you to close your MacBook without it going to sleep.
Can I Use Multiple Monitors With My Macbook?
Yes, you can use multiple monitors with your MacBook. You can connect multiple monitors to your MacBook using either HDMI or Thunderbolt cables, depending on your MacBook’s available ports. Once connected, you can extend your display across the multiple monitors or choose to mirror your MacBook’s display on the external monitors.
Conclusion
To sum up, using an external monitor with your MacBook is a convenient and efficient way to enhance your productivity and workspace. By following the steps and tips outlined in this guide, you can easily close your MacBook and seamlessly switch to using your monitor.
With these methods, you can make the most of your devices and streamline your workflow.

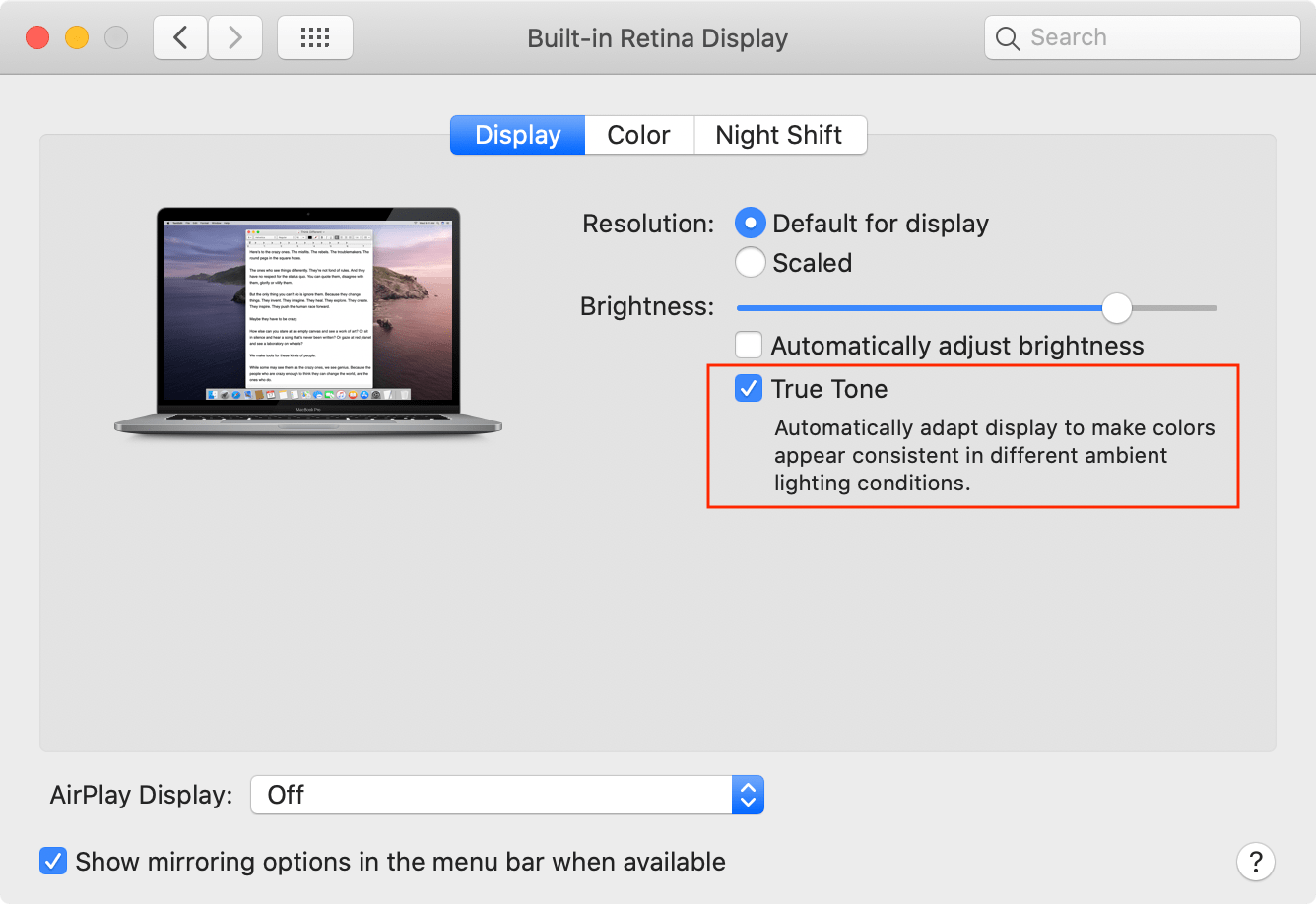
0 comments