To connect an Xbox controller to a MacBook, simply turn on the controller and go to Bluetooth settings on your Mac. Press the sync button on the controller until the Xbox logo blinks, then select it on your Mac to pair.
Gaming on a MacBook can be enhanced by using an Xbox controller for a smoother and more enjoyable experience. With the growing popularity of Mac gaming, many users are opting to connect their Xbox controllers to their MacBooks for a seamless gameplay session.
This easy process allows you to enjoy your favorite games on your Mac using a familiar and comfortable controller. Below, we will guide you through the simple steps to connect your Xbox controller to your MacBook quickly and effortlessly.
Credit: www.businessinsider.com
Check For Compatibility
Before connecting an Xbox controller to your MacBook, it’s essential to check for compatibility to ensure a seamless gaming experience. Here’s what you need to do:
System Requirements
Before attempting to connect your Xbox controller to your MacBook, ensure that your MacBook meets the necessary system requirements. These include having a compatible version of macOS and Bluetooth capabilities. Check your MacBook’s specifications and ensure that it meets the following requirements:
- macOS 10.9 or later
- Bluetooth 4.0 or later
Controller Compatibility List
Not all Xbox controllers are compatible with MacOS. To ensure that your controller will work seamlessly with your MacBook, refer to the official controller compatibility list. Before proceeding, check if your Xbox controller model is included in the official compatibility list. The list specifies which controllers are officially supported and guarantees optimal performance.
Connect The Xbox Controller Via Bluetooth
Now, let’s delve into the process of connecting your Xbox controller to a MacBook via Bluetooth.
Enable Bluetooth On Macbook
In the top menu, click on the Apple logo and select “System Preferences.”
- Within System Preferences, click on Bluetooth.
- Turn on Bluetooth by clicking the slider button to the “On” position.
Put Xbox Controller In Discovery Mode
Press and hold the Xbox button on your controller for a few seconds.
- Press the sync button on the top of the controller to enter discovery mode.
Pair The Controller With Macbook
On your Macbook, you should see the Xbox controller appear in the list of available devices. Click on it to pair.
- Enter the code displayed on your MacBook if prompted.
- Once paired, the Xbox controller is connected and ready to use with your MacBook.
Connect The Xbox Controller Via Usb
Connecting your Xbox controller to your Macbook via USB cable is a simple process that allows you to enjoy gaming on your Macbook seamlessly.
Connect Controller To Macbook With Usb Cable
Follow these steps to connect your Xbox controller to your Macbook using a USB cable:
- Locate the USB port on your Macbook.
- Plug one end of the USB cable into the USB port on your Macbook.
- Take the other end of the USB cable and plug it into the Xbox controller.
- Your Macbook will automatically detect the controller.
That’s it! You are now ready to use your Xbox controller with your Macbook for gaming.
Configure Controller Settings
Configuring controller settings is an essential step in ensuring a seamless gaming experience on your Macbook. By customizing button mapping and sensitivity, you can optimize the controller to suit your preferences and gameplay style.
Access System Preferences
To begin configuring your Xbox controller, access the System Preferences on your Macbook. This can be found in the Apple menu or by using the search function. Once in System Preferences, locate and select the Xbox Controller option to access the settings for your controller.
Select Xbox Controller
After selecting the Xbox Controller option, you will be able to view and adjust various settings related to your controller. This includes the ability to customize button mapping and sensitivity to enhance your gaming experience.
Customize Button Mapping And Sensitivity
Within the Xbox Controller settings, you can customize the button mapping to assign specific functions to the controller buttons according to your preferences. Additionally, adjusting sensitivity settings allows you to fine-tune the responsiveness of the controller, ensuring precise and smooth gameplay.
Test The Connection
Connect your Xbox controller to your Macbook by testing the connection using Bluetooth settings. Navigate to system preferences and select Bluetooth to discover and pair the controller. Enjoy seamless gaming experience on your Macbook using the connected Xbox controller.
Once you have successfully connected your Xbox controller to your MacBook, it’s time to test the connection to ensure everything is working properly. Follow these steps to ensure a smooth gaming experience:Open A Game Or Application
To begin the testing process, open a game or application that supports controller input on your MacBook. Whether it’s a popular game like Fortnite or a productivity application like Adobe Photoshop, make sure it is compatible with the controller. Once you have the game or application open, navigate to the settings or options menu within the software.Ensure Controller Functions Properly
In the settings or options menu, locate the controller configuration or controller settings section. This is where you can calibrate and test your Xbox controller to ensure it functions properly. Follow the on-screen instructions to perform a controller test. This usually involves pressing various buttons on the controller and checking if the corresponding action is registered in the game or application. Use this test to verify that all buttons, triggers, joysticks, and other inputs are working as they should. If you notice any issues or any buttons not registering properly, try reconnecting the controller or restarting your MacBook. Sometimes a simple reset can fix minor connectivity issues. Additionally, it’s a good idea to check if the controller’s vibration feedback is functioning correctly. This can usually be tested by selecting an option within the controller settings menu. Once you have completed the controller test and verified that all inputs and vibrations are working properly, you’re ready to dive into your gaming or creative experience on your MacBook with your Xbox controller. Remember, not all games or applications may have extensive controller support, so it’s important to read the documentation or check the software’s website for compatibility information. Enjoy your gaming sessions or improved workflow with the convenience of your Xbox controller on your MacBook!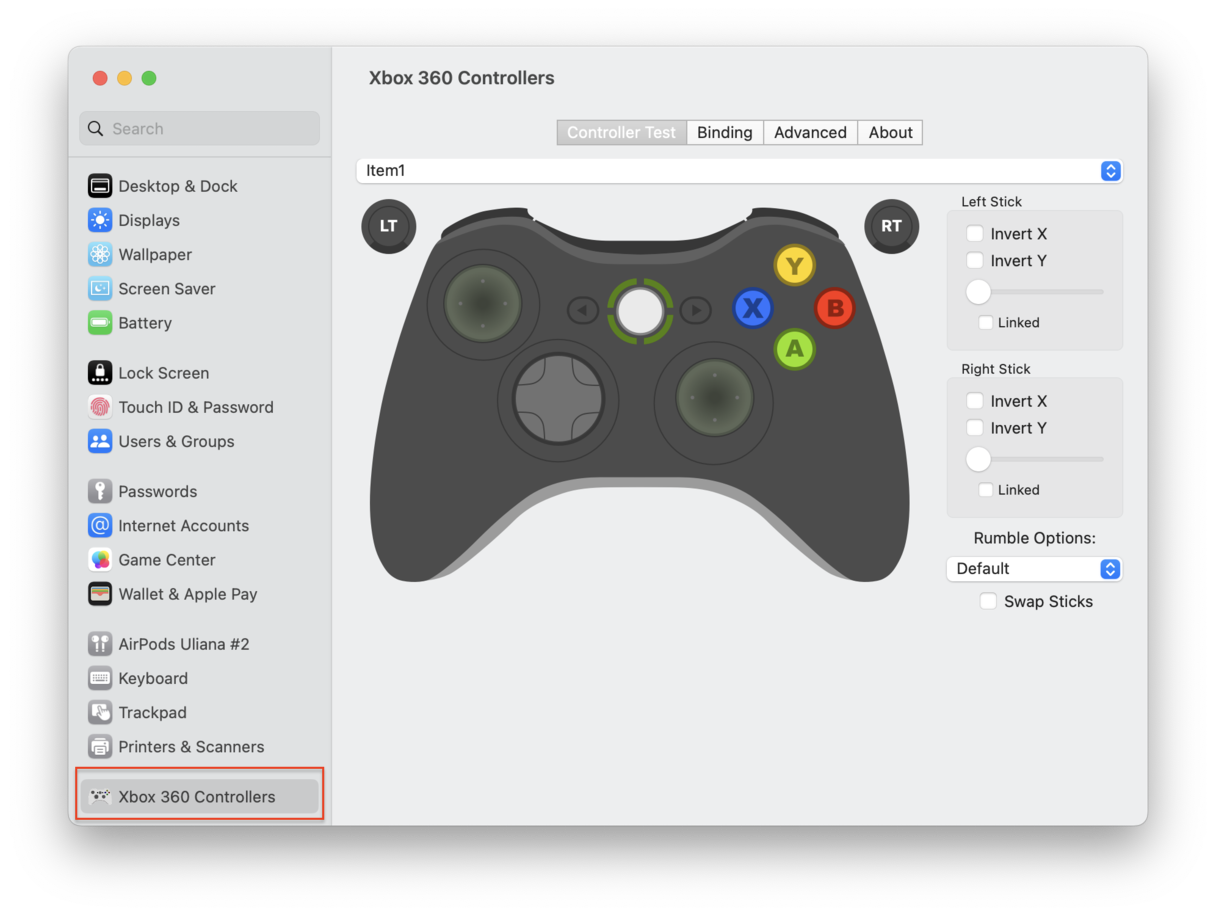
Credit: macpaw.com
Troubleshooting
Encountering issues while trying to connect your Xbox controller to your Macbook? Don’t worry! In this troubleshooting guide, we will help you resolve any difficulties you may be facing. Follow these simple steps to get your Xbox controller up and running on your Macbook in no time.
Restart Macbook And Controller
If you’re experiencing connectivity issues with your Xbox controller and Macbook, a simple restart of both devices can often fix the problem. Follow these steps:
- Ensure that your Xbox controller is disconnected from your Macbook.
- Save any unsaved work on your Macbook and click on the Apple menu in the top-left corner of your screen.
- Select ‘Restart’ from the drop-down menu and wait for your Macbook to reboot.
- Once your Macbook has restarted, press and hold the Xbox button on your controller until it turns off.
- Wait for a few seconds and then turn on your Xbox controller by pressing the Xbox button again.
Update Macbook And Controller Software
Outdated software can sometimes cause compatibility issues, leading to problems with connecting your Xbox controller to your Macbook. To update your Macbook and Xbox controller software, follow these steps:
- Ensure that your Macbook is connected to the internet.
- Click on the Apple menu in the top-left corner of your screen and select ‘System Preferences’ from the drop-down menu.
- In the System Preferences window, click on ‘Software Update’ to check for any available updates for your Macbook.
- If any updates are available, click on ‘Update Now’ and follow the on-screen instructions to install them.
- To update your Xbox controller software, connect it to your Macbook using a USB cable.
- Open the Xbox Accessories app on your Macbook and follow the prompts to update your controller’s firmware.
Reset Bluetooth Preferences
If the previous steps didn’t resolve your connectivity issues, resetting your Macbook’s Bluetooth preferences can help establish a fresh connection between your Macbook and Xbox controller. Here’s how:
- Click on the Apple menu in the top-left corner of your screen and select ‘System Preferences’ from the drop-down menu.
- In the System Preferences window, click on ‘Bluetooth’ to open the Bluetooth preferences.
- Find your Xbox controller in the list of paired devices and click on the ‘X’ symbol next to it to remove the controller.
- Restart your Macbook again.
- After your Macbook has restarted, press and hold the Xbox button on your controller until it starts flashing.
- In the Bluetooth preferences window of your Macbook, click on ‘Pair’ next to your Xbox controller to establish a new Bluetooth connection.
Additional Tips And Considerations
When connecting an Xbox controller to a Macbook, there are additional tips and considerations to keep in mind. These tips will help ensure a seamless and optimal gaming experience. Below are some important points to consider:
Keep Controller Charged
It’s essential to keep the Xbox controller charged to avoid any interruptions during gameplay. Regularly check the battery status and charge the controller as needed to maintain a smooth gaming experience.
Use A Usb-c To Usb Adapter
If your Macbook is equipped with USB-C ports, using a reliable USB-C to USB adapter will facilitate the connection of your Xbox controller. Ensure that the adapter is compatible and provides a stable connection when gaming.
Consider Game-specific Settings
Some games may require specific controller settings or configurations. Before diving into gameplay, it’s recommended to explore the game-specific controls and settings to optimize the Xbox controller for a seamless gaming experience.

Credit: www.reddit.com
Frequently Asked Questions Of How To Connect An Xbox Controller To A Macbook
Can You Connect An Xbox Controller To A Macbook?
Yes, you can connect an Xbox controller to a Macbook using Bluetooth. Simply turn on the controller’s pairing mode, open the Bluetooth settings on your Macbook, and select the controller from the list of available devices. Once connected, you can use the controller to play games on your Macbook.
Is It Possible To Connect Multiple Xbox Controllers To A Macbook?
Yes, you can connect multiple Xbox controllers to a Macbook. The Macbook supports up to four controllers simultaneously. Just follow the same pairing process for each controller and make sure they are within the Bluetooth range of your Macbook.
Do I Need Any Additional Software Or Drivers To Connect An Xbox Controller To A Macbook?
No, you don’t need any additional software or drivers to connect an Xbox controller to a Macbook. The Macbook already has built-in support for Xbox controllers. However, make sure your Macbook is running on macOS 10. 15 or later to ensure compatibility.
Can I Use A Wired Xbox Controller Instead Of A Wireless One?
Yes, you can use a wired Xbox controller with your Macbook. Simply connect the controller to your Macbook using a USB cable. Your Macbook will automatically recognize the controller and you can start using it to play games right away.
No additional setup is required.
Conclusion
Connecting an Xbox controller to your MacBook is a simple process that enhances your gaming experience. By following the steps outlined in this guide, you can seamlessly pair your controller and enjoy your favorite games on your Mac. Embracing the convenience of this connection opens up a world of gaming possibilities.


0 comments