To connect a camera to a MacBook, use a USB cable and plug it into the available port. Launch the camera’s software for further setup.
Connecting your camera to your MacBook is a simple process that allows you to transfer photos and videos efficiently. By following a few easy steps, you can seamlessly connect your camera to your laptop and access your media files. Whether you need to back up your photos or work with editing software, establishing this connection is essential for a smooth workflow.
In this guide, we will explore the steps required to connect your camera to your MacBook successfully. By the end of this article, you will have a clear understanding of how to link your camera to your MacBook and manage your media effectively.
:max_bytes(150000):strip_icc()/001-how-to-turn-on-camera-on-mac-4175436-aa457a2fc6a54d9bbdee9421ac5424c8.jpg)
Credit: www.lifewire.com
Check Compatibility
Camera Requirements
Before attempting to connect your camera to your Macbook, it’s essential to ensure that your camera meets the necessary requirements. Different cameras may have specific requirements to establish a connection with a Macbook. Therefore, checking these requirements beforehand is crucial for a successful connection.
Macbook Compatibility
Equally important is verifying the compatibility of your Macbook with the camera. Not all Macbook models may be compatible with every type of camera. Therefore, verifying the compatibility is essential to avoid any technical hitches during the connection process.
Choose Connection Method
Connecting your camera to your MacBook can be done through different methods. Two common ways are through a USB connection or wireless connection.
Usb Connection
To connect your camera to your MacBook via USB:
- Locate the USB cable that came with your camera.
- Insert one end of the USB cable into your camera.
- Insert the other end of the USB cable into an available USB port on your MacBook.
- Your MacBook should detect the camera, allowing you to transfer photos and videos.
Wireless Connection
If you prefer a wireless connection, you can connect your camera to your MacBook using Wi-Fi or Bluetooth:
- Enable Wi-Fi or Bluetooth on both your camera and MacBook.
- Search for your camera in the list of available devices on your MacBook.
- Once detected, follow the on-screen instructions to establish the wireless connection.
Connect Using Usb
Connect The Camera
1. Plug the USB cable into the camera and the other end into an available USB port on your Macbook.
Install Necessary Software
- Go to the camera manufacturer’s website.
- Download and install the required software for your specific camera model.

Credit: m.youtube.com
Connect Wirelessly
Connecting your camera to your MacBook wirelessly can be a convenient way to transfer photos and videos. By enabling Wi-Fi on your camera and connecting to your MacBook, you can seamlessly import and manage your media files. Follow the steps below to connect your camera to your MacBook wirelessly.
Enable Wi-fi On The Camera
First, power on your camera and navigate to the settings menu. Look for the Wi-Fi or wireless networking option and select it. Activate the Wi-Fi feature by selecting the “On” or “Enable” option. Once Wi-Fi is enabled, your camera will broadcast its own Wi-Fi network that your MacBook can connect to.
Connect To The Macbook
On your MacBook, click on the Wi-Fi icon in the menu bar and select the Wi-Fi network being broadcast by your camera. Enter the password if prompted. Once connected to the camera’s Wi-Fi network, you can open the photo import or file transfer application on your MacBook to begin transferring your media files from the camera wirelessly. Keep in mind that the steps to connect may vary depending on your specific camera model, so refer to the camera’s instruction manual for detailed instructions.
Transfer Photos And Videos
Easily transfer photos and videos from your camera to your MacBook by connecting it with a USB cable. Access your media files directly without the need for additional software or drivers, making the process quick and hassle-free. Simply plug in your camera and access your photos and videos.
Introduction: Transfer Photos And Videos
When it comes to capturing memorable moments, the Camera app on your MacBook does a fantastic job. But what if you want to transfer those precious photos and videos to your device for safekeeping or editing? In this blog post, we will guide you through the process of connecting your camera to your MacBook and transferring your media files. In this particular section, we will focus on transferring photos and videos, covering two methods—importing to the Photos app and using third-party apps.
Importing To Photos App
The Photos app on your MacBook offers a seamless way to import and manage your photos and videos. Follow these steps to effortlessly transfer your media:
- Connect your camera to your MacBook using a USB cable.
- Once you’ve connected your camera, the Photos app will automatically open. If it doesn’t, launch the app manually by clicking on the Photos icon in your applications folder.
- In the Photos app, click on the ‘Import’ tab located at the top center of the screen.
- Select the photos and videos you want to transfer by clicking on the thumbnails. You can also choose ‘Import All’ to import all the media files on your camera.
- After selecting the desired files, click on the ‘Import Selected’ or ‘Import All New Items’ button.
- Wait for the transfer process to complete. Once done, you can now disconnect your camera from your MacBook.
Using Third-party Apps
If you prefer more flexibility and advanced features for transferring your photos and videos, using third-party apps is a great option. Here are a couple of popular apps you can consider:
| App | Description |
|---|---|
| Image Capture | A pre-installed app that allows you to import media files from your camera into folders of your choice. |
| Adobe Lightroom | An industry-standard app for professional photographers that offers powerful editing tools, organization features, and seamless file transfer capabilities. |
Simply install the desired app from the Mac App Store or the official website, connect your camera to your MacBook, and follow the instructions provided within the chosen app. These third-party apps provide additional control and customization options for managing your media files.
Troubleshooting
Even with the most advanced technology, technical issues can still arise. If you’re having trouble connecting your camera to your Macbook, don’t worry! This troubleshooting guide will help you resolve common problems and get your camera up and running in no time.
Camera Not Recognized
If your camera is not being recognized by your Macbook, there are a few potential reasons. Follow these steps to troubleshoot the issue:
- Check the camera’s USB cable: Ensure that the USB cable is securely connected to both the camera and the Macbook. Try using a different USB cable to see if the issue persists.
- Restart your Macbook: Sometimes, a simple restart can fix connection issues. Restart your Macbook and try connecting the camera again.
- Update camera drivers: Make sure that you have the latest drivers installed for your camera. Visit the manufacturer’s website and download any available updates.
- Check USB ports: Try connecting the camera to a different USB port on your Macbook. Sometimes, certain ports may be faulty or not compatible with your camera.
- Reset SMC and PRAM: Resetting the System Management Controller (SMC) and Parameter Random-Access Memory (PRAM) can help resolve connection problems. Follow the instructions provided by Apple to reset these components.
Connection Drops Frequently
If your camera connection is unstable and frequently drops, try the following troubleshooting steps:
- Move closer to your Wi-Fi router: If you are using a wireless connection, ensure that you are within range of your Wi-Fi router. Being too far away can cause signal interruptions.
- Check for interference: Other devices in your vicinity, such as cordless phones or microwaves, can interfere with your camera’s signal. Keep these devices away from your Macbook and camera.
- Restart your devices: Sometimes, a simple restart can fix connection issues. Restart both your Macbook and camera to refresh their settings.
- Update firmware: Check the manufacturer’s website for any available firmware updates for your camera. Updating the firmware can often resolve connectivity problems.
- Reset network settings: Resetting your network settings on your Macbook can help clear any issues that may be causing the connection to drop. Go to System Preferences > Network > Wi-Fi, and click on the “Advanced” button. Then, click on “Renew DHCP Lease” and “Apply.”
By following these troubleshooting steps, you can overcome common camera connection issues on your Macbook. Remember, if the problem persists, it may be best to consult the camera manufacturer’s support team for further assistance. Happy clicking!
Maximizing Camera Performance
Adjusting Camera Settings
Properly adjusting your camera settings on your MacBook can drastically improve the performance and quality of your video calls or photo capture. These adjustments include resolution, framerate, and exposure settings, which can be easily accessed through your camera application on your MacBook.
Optimizing Macbook Performance
To ensure your MacBook is optimized for the best camera performance, it’s important to keep your operating system, camera drivers, and applications up to date. Additionally, clearing out unnecessary files and applications, upgrading your RAM, and using external lighting for better video quality can significantly enhance the overall performance. Adjusting your power settings to optimize battery usage can also contribute to maintaining stable camera performance.
Backing Up Files
Backing up files is crucial to protect your precious memories and important data. Below, we discuss two effective methods to back up your camera files on your Macbook.
Using Cloud Storage
Cloud storage offers a convenient way to keep your files safe from loss or damage.
- Choose a reliable cloud service provider.
- Install the cloud application on your Macbook.
- Set up automatic syncing of your camera files.
- Ensure your internet connection is stable for smooth backups.
External Hard Drive Backup
External hard drives provide a physical backup solution for your camera files.
- Get a high-capacity external hard drive.
- Connect the hard drive to your Macbook.
- Transfer your camera files to the external hard drive regularly.
- Safely eject the hard drive after each backup to prevent data corruption.
Disconnecting The Camera
After using your camera with your Macbook, it is essential to properly disconnect it to avoid any potential issues. Follow these steps to safely disconnect the camera:
Safely Eject The Camera
1. Locate the camera icon on your Macbook’s desktop.
2. Right-click on the camera icon.
3. Select ‘Eject’ from the dropdown menu to safely remove the camera from your Macbook.
Turn Off Wireless Connection
1. Open the camera settings on your Macbook.
2. Navigate to the wireless connection option.
3. Toggle the wireless connection off to disconnect the camera from your Macbook.
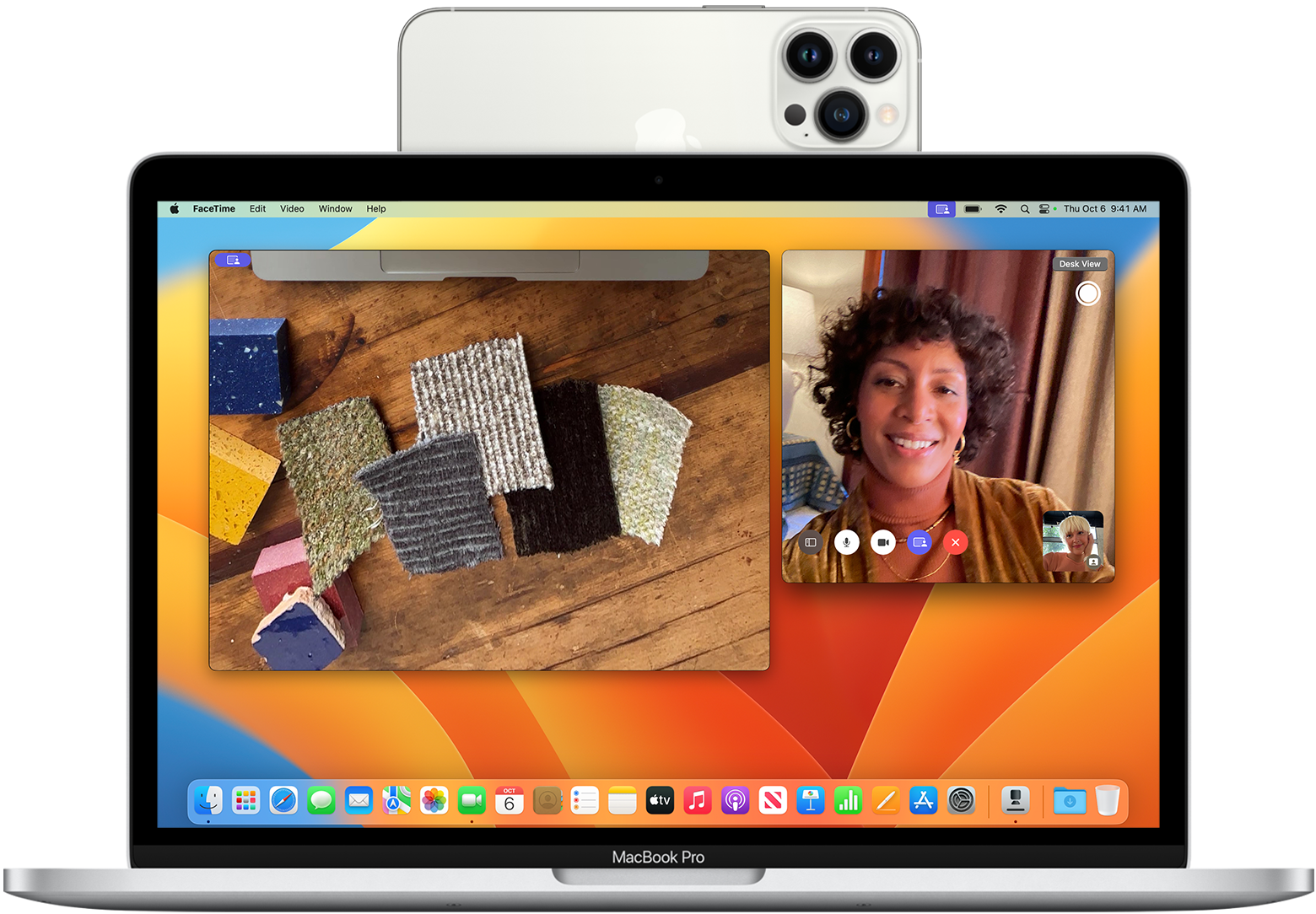
Credit: support.apple.com
Frequently Asked Questions Of How To Connect Camera To Macbook
How Do I Connect A Camera To My Macbook?
To connect a camera to your Macbook, you will need a USB cable. Plug one end of the cable into the camera and the other end into an available USB port on your Macbook. Your camera should then be recognized by your Macbook, allowing you to access and transfer your photos and videos.
Can I Connect A Wireless Camera To A Macbook?
Yes, you can connect a wireless camera to your Macbook. First, make sure that your wireless camera and Macbook are connected to the same Wi-Fi network. Open the camera’s app on your Macbook, and follow the instructions to pair the camera with your Macbook.
Once connected, you can view and transfer your wireless camera’s files on your Macbook.
What Software Do I Need To Connect My Camera To A Macbook?
To connect your camera to a Macbook, you usually do not need any special software. Macbooks typically have built-in software, such as Photos or Image Capture, that can automatically detect and import your camera files. If your camera’s files are not automatically recognized, you may need to download and install the appropriate camera software from the camera manufacturer’s website.
Conclusion
Connecting your camera to your Macbook is a simple process that can enhance your creative endeavors. By following the steps outlined in this guide, you can seamlessly import and manage your photos and videos. This efficient workflow will streamline your content creation and contribute to a seamless creative process.


0 comments