To connect a PS5 controller to a MacBook, use a USB cable or Bluetooth connection. The process of connecting your PS5 controller to your MacBook is simple and straightforward.
By following a few steps, you can enjoy gaming on your MacBook using the comfort and familiarity of your PS5 controller. Whether you prefer a wired connection or the convenience of Bluetooth, both methods are viable options that can enhance your gaming experience on your MacBook.
In this guide, we will explore the steps required to successfully pair your PS5 controller with your MacBook, allowing you to seamlessly transition between gaming sessions on your console and laptop. So, let’s dive in and learn how to connect your PS5 controller to your MacBook for an enhanced gaming experience.

Credit: osxdaily.com
Check System Requirements
When connecting your PS5 controller to your MacBook, it’s crucial to check the system requirements to ensure a seamless pairing process. Here’s what you need to know about the system requirements before you proceed.
Operating System Compatibility
To use your PS5 controller with your MacBook, you need to have the Mac operating system (OS) version that supports the controller. Ensure that your MacBook is running on macOS 10.15 Catalina or later. Checking the operating system compatibility is the first step to ensure a successful connection.
Bluetooth Version
Your MacBook should have Bluetooth 2.1 + EDR or higher for a stable connection with the PS5 controller. Verifying the Bluetooth version is essential to establish a reliable wireless connection between your MacBook and the PS5 controller.
Update Macbook Os
Updating your MacBook OS is essential to ensure seamless connectivity with your PS5 controller. Follow the steps below to easily update your MacBook OS.
Go To System Preferences
1. Open your MacBook and locate the System Preferences icon on the dock or by searching in Spotlight.
2. Click on the System Preferences icon to access the settings menu.
Click On Software Update
1. Within the System Preferences menu, look for the “Software Update” option and click on it.
2. Your MacBook will automatically check for available updates. If any updates are found, click on the “Update Now” button to initiate the installation process.
Put Ps5 Controller In Pairing Mode
In order to connect your Ps5 Controller to your MacBook, you need to put the controller in pairing mode. This process enables your devices to establish a wireless connection for seamless gameplay.
Turn On The Controller
Before pairing your Ps5 Controller with your MacBook, turn on the controller by pressing the PS button located in the center of the controller.
Hold The Share And Ps Button
Simultaneously hold the Share button (located on the left side of the controller) and the PS button (located in the center) for a few seconds to put the Ps5 Controller in pairing mode.
Open Bluetooth Settings
If you want to connect your PS5 controller to your MacBook, the first step is to open the Bluetooth settings. Follow these simple steps to ensure a seamless connection.
Go To System Preferences
Start by navigating to the Apple menu in the top-left corner of your screen and selecting “System Preferences.”
Click On Bluetooth
Within the System Preferences window, locate and click on the “Bluetooth” icon. This will open the Bluetooth settings for your MacBook.
Pair The Controller
Pairing your PS5 controller with your Macbook is an important step to take in order to enjoy a seamless gaming experience. To begin the process, follow the simple steps below:
Click On ‘open Bluetooth Preferences’
The first step is to open the Bluetooth preferences on your Macbook. You can do this by clicking on the Bluetooth icon in the menu bar at the top right corner of your screen. From the drop-down menu, select “Open Bluetooth Preferences” to access the Bluetooth settings.
Select The Controller From The Devices List
Once you have accessed the Bluetooth preferences, you will see a list of available devices. Look through the list and find your PS5 controller. It may be listed as “Wireless Controller” or something similar. Click on the controller’s name to select it.
Note: If you don’t see your PS5 controller in the list, make sure it is in pairing mode. You can put your controller into pairing mode by holding down the PlayStation button and the Share button simultaneously until the light on the back of the controller starts flashing.
Once you have selected your PS5 controller, your Macbook will pair with it. This process may take a few seconds, and you may be prompted to enter a passcode. If this happens, simply enter “0000” (four zeros).
After successfully pairing your PS5 controller with your Macbook, you’re ready to start gaming! You can now use your controller to play games on your Macbook and enjoy a more immersive gaming experience.
Note: It’s worth mentioning that not all games on your Macbook may be compatible with the PS5 controller. Make sure to check the game’s compatibility before diving into your gaming session.
Test The Connection
Easily connect your Ps5 controller to your Macbook by testing the connection. Simply turn on Bluetooth on your Macbook, press the Share and PS buttons on the Ps5 controller, then locate and pair it with your Macbook in the Bluetooth settings.
That’s it! Your controller is now connected and ready to use.
Introductory Paragraph
In order to fully enjoy gaming on your MacBook, it is essential to connect your PS5 controller for a seamless gaming experience. Once you’ve successfully paired your controller with your Macbook, it is imperative to test the connection before diving into your favorite games or applications. This step will ensure that your controller is functioning properly, allowing you to make the most of your gaming experience.
Open A Game Or Application
To test the connection between your PS5 controller and your MacBook, the first step is to open a game or application that supports gamepad input. This will allow you to verify whether the controller is responding correctly to your actions.
Verify Controller Functionality
Once you have launched a game or application that supports your PS5 controller on your MacBook, it’s time to verify the functionality of the controller. The following steps will help you ensure that your controller is operating as expected:
- Check button inputs: Press each button on your PS5 controller, paying close attention to the corresponding actions on the screen. This will help you confirm that all the buttons are functioning properly.
- Test analog sticks: Move the analog sticks in all directions to check if the on-screen movements align accordingly. This will ensure that the controller’s analog sticks are responsive and accurate.
- Calibrate motion controls (if applicable): If your game or application involves motion controls, make sure to test them as well. Tilt and rotate the controller to see if the on-screen movements correspond correctly.
- Verify rumble functionality: Engage in gameplay that includes vibrations or rumble effects. This will allow you to confirm whether the controller’s rumble function is working correctly.
By following these steps and thoroughly testing the connection between your PS5 controller and MacBook, you can ensure an optimal and enjoyable gaming experience. Now that you’ve verified the functionality of your controller, you can immerse yourself in your favorite games and applications without any interruptions.
Calibrate The Controller
Calibrating the PS5 controller on your MacBook is an essential step to ensure optimal performance and precise control while gaming. By following these steps, you can easily calibrate the controller and fine-tune its settings to suit your preferences.
Go To System Preferences
Begin by navigating to the ‘System Preferences’ on your MacBook. This can be accessed from the Apple logo in the top-left corner of the screen. Click on ‘System Preferences’ to proceed.
Click On ‘calibrate’ Under The Controller
Once inside ‘System Preferences,’ look for the ‘Calibrate’ option under the ‘Controller’ settings. Click on it to initiate the calibration process for your PS5 controller.

Credit: www.youtube.com
Troubleshooting
If you are experiencing issues connecting your PS5 controller to your MacBook, try these troubleshooting steps.
Restart Macbook And Controller
First, restart both your MacBook and PS5 controller to resolve any connectivity issues.
Reset Bluetooth Module
Try resetting the Bluetooth module on your MacBook to ensure a fresh connection with your PS5 controller.
Enjoy Gaming!
Connect To Games And Emulators
Connecting your PS5 controller to your MacBook opens up a world of gaming possibilities.
- Play your favorite games on Steam or Epic Games Store.
- Embrace retro gaming with emulators like OpenEmu.
- Experience seamless gameplay on various platforms.
Customize Controller Settings
Tailor your gaming experience by tweaking your PS5 controller settings:
- Adjust sensitivity for precise controls.
- Map buttons to suit your gameplay style.
- Enable vibration feedback for immersive gaming.
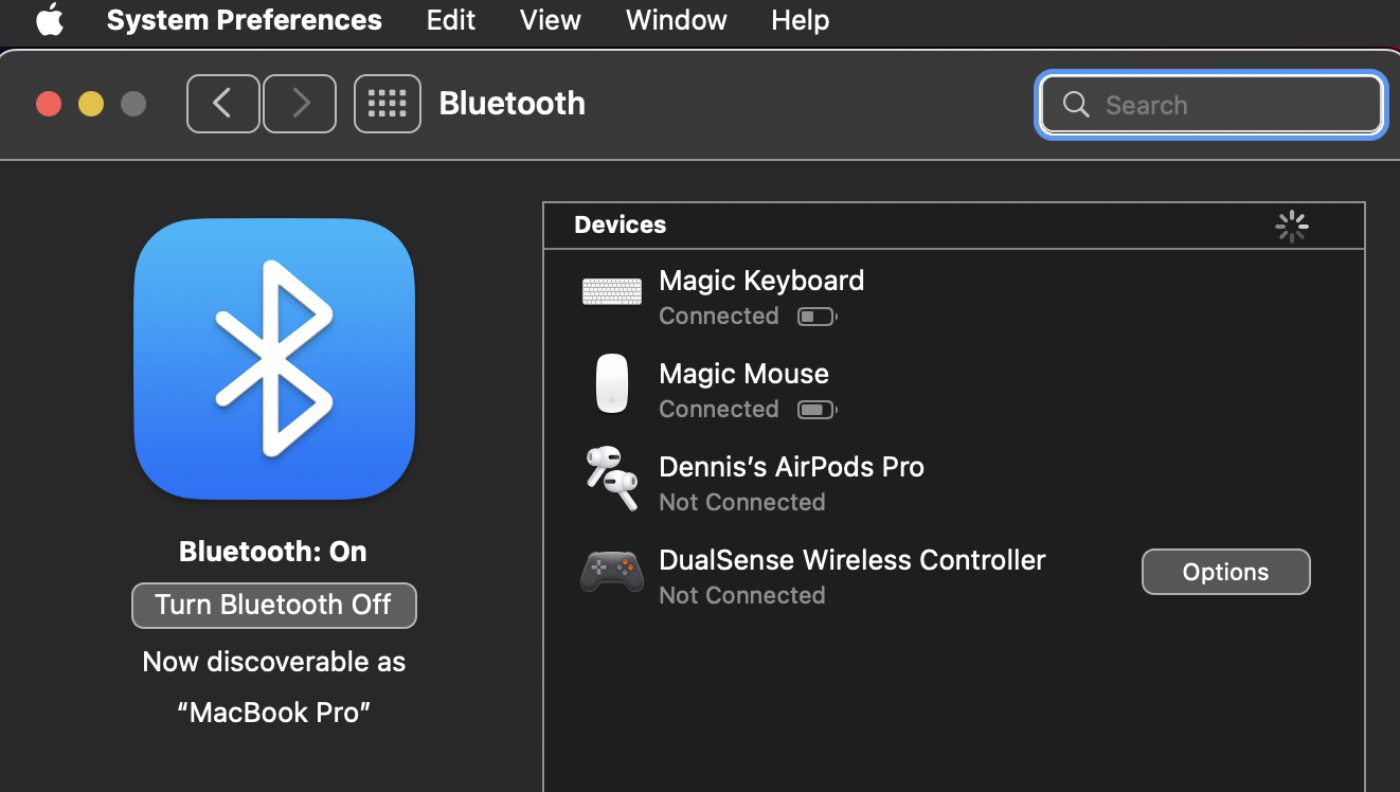
Credit: eshop.macsales.com
Frequently Asked Questions On How To Connect Ps5 Controller To Macbook
How Do I Connect A Ps5 Controller To My Macbook?
To connect a Ps5 controller to your Macbook, first make sure your Macbook is running on macOS Big Sur or later. Then, go to the Apple menu, click on System Preferences, select Bluetooth, and make sure Bluetooth is turned on.
Press and hold the PS button and the Share button on your Ps5 controller until the light on the controller flashes. Finally, select the controller from the Bluetooth devices list on your Macbook to complete the connection.
Can I Use A Ps5 Controller With My Macbook For Gaming?
Yes, you can use a Ps5 controller with your Macbook for gaming. Once you have successfully connected the Ps5 controller to your Macbook via Bluetooth, you can use it to play games that are compatible with controllers. Many popular games on the Mac App Store and other platforms support controller input, allowing you to enjoy gaming with the Ps5 controller on your Macbook.
What If My Macbook Doesn’t Recognize The Ps5 Controller?
If your Macbook doesn’t recognize the Ps5 controller, there are a few things you can try. Start by making sure your Macbook’s operating system is up to date. If it’s not, update it to the latest version. You can also try resetting the Bluetooth module on your Macbook.
Go to System Preferences, click on Bluetooth, and then click on the “X” next to the Ps5 controller to remove it. Finally, follow the steps mentioned earlier to connect the controller again.
Conclusion
Connecting your Ps5 controller to your Macbook is a simple process that can enhance your gaming experience. By following the steps outlined in this guide, you can seamlessly pair your controller with your Macbook and enjoy gaming with ease. With this setup, you can take advantage of the controller’s features for a more immersive gaming experience.


0 comments