To force shut down a Macbook, press and hold the power button for 10 seconds. Here’s a simple guide on how to properly shut down your Macbook when it becomes unresponsive or frozen.
Occasionally, you may encounter situations where your Macbook freezes or becomes unresponsive, leaving you with no other option but to force shut it down. We will explore the steps to perform a force shut down on your Macbook to resolve such issues.
Whether you’re using a Macbook Pro or Macbook Air, the method for force shutting down your device remains the same. By following these steps, you can easily regain control of your Macbook and resume your work without any complications.
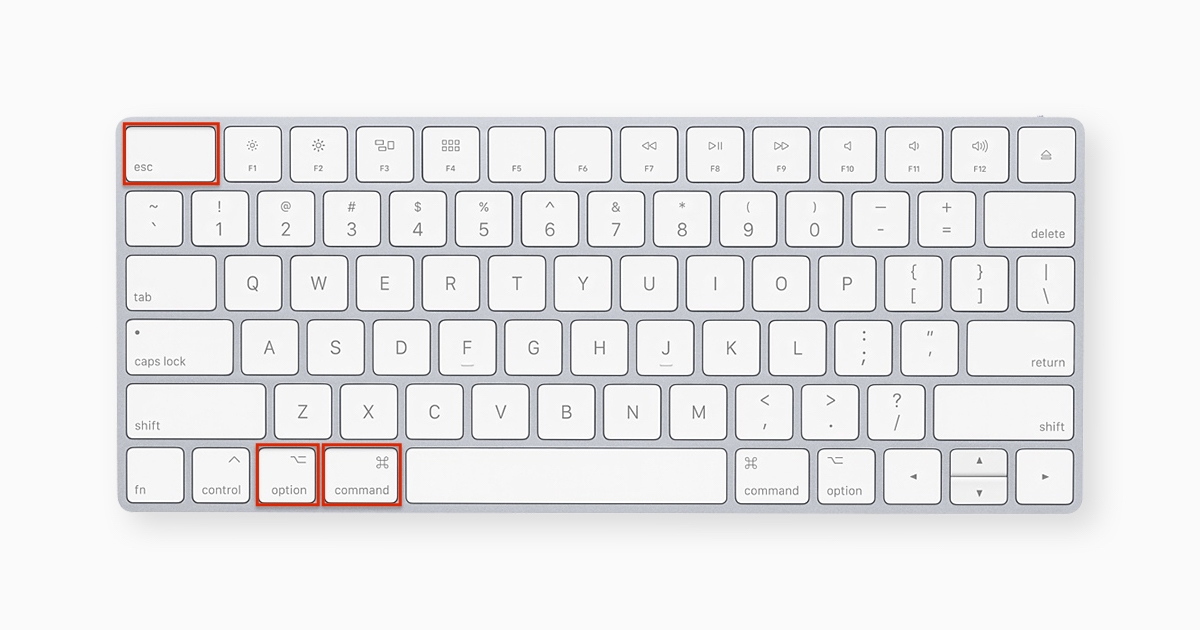
Credit: www.parallels.com
Preparation
Before performing a force shutdown on your MacBook, it’s crucial to properly prepare your device to avoid any potential data loss or system damage.
Backup Your Data
Backing up your data ensures that you won’t lose any important files in case of an unexpected shutdown. Use Time Machine or cloud storage for a secure backup.
Close All Applications
Closing all applications before force shutting down your MacBook prevents any unsaved work from being lost. Save your progress and close all open apps.

Credit: support.apple.com
Forcibly Shutting Down
Using Keyboard Shortcuts
Press and hold Control + Option + Command + Power Button simultaneously to force shutdown your MacBook.
Using The Power Button
Hold down the Power Button for 5 seconds until the MacBook powers off to perform a forced shut down.
Safety Measures
When it comes to force shutting down a MacBook, it’s essential to adhere to safety measures to prevent potential damage to the system. Safety measures help in mitigating the risks associated with force shutting down a MacBook, ensuring the longevity of the device.
Avoiding Regular Use
Avoid regular force shut down of your MacBook whenever possible, as it can lead to the loss of unsaved data and possible system instability. Over time, frequent force shut downs can harm the system’s components, affecting its performance and longevity.
Checking For Updates
Regularly check for software updates on your MacBook to ensure that the operating system and applications are up-to-date. Keeping your system updated can prevent the occurrence of critical errors that may prompt the need for a force shut down. Updated software also enhances the overall security and stability of your MacBook.
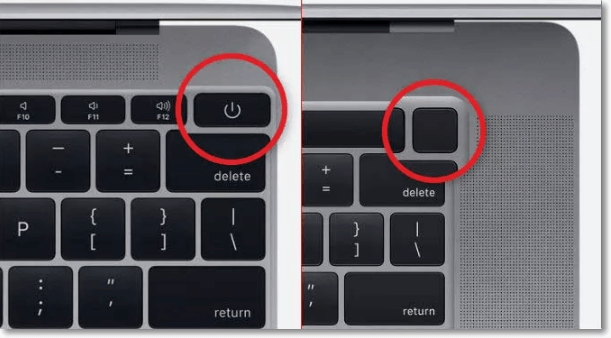
Credit: www.easeus.com
Frequently Asked Questions For How To Force Shut Down Macbook
How Can I Force Shut Down My Macbook?
To force shut down your Macbook, press and hold the power button until the screen turns black and the device powers off. This method should only be used as a last resort when your Macbook becomes unresponsive and other methods fail to shut it down properly.
Will Force Shutting Down My Macbook Cause Any Data Loss?
Force shutting down your Macbook may cause data loss if you have unsaved work or open applications. It is recommended to save your work regularly and properly close all applications before shutting down your Macbook to avoid potential data loss.
Can Force Shutting Down My Macbook Harm The Hardware?
Force shutting down your Macbook, when done occasionally, should not harm the hardware. However, repeatedly force shutting down your Macbook may lead to system errors and can potentially wear out the hardware components over time. It is best to use this method sparingly and troubleshoot any recurring issues.
Is There A Keyboard Shortcut To Force Shut Down My Macbook?
Yes, to force shut down your Macbook using a keyboard shortcut, press and hold Control + Option + Command + Power button. This will immediately shut down your Macbook without any warnings or prompts.
Conclusion
Knowing how to force shut down your Macbook can be a valuable skill when facing unresponsive issues. By following the simple steps discussed in this post, you can ensure a smooth and efficient shutdown process, promoting the longevity of your device and preventing potential data loss.
Mastering this technique is essential for Mac users.

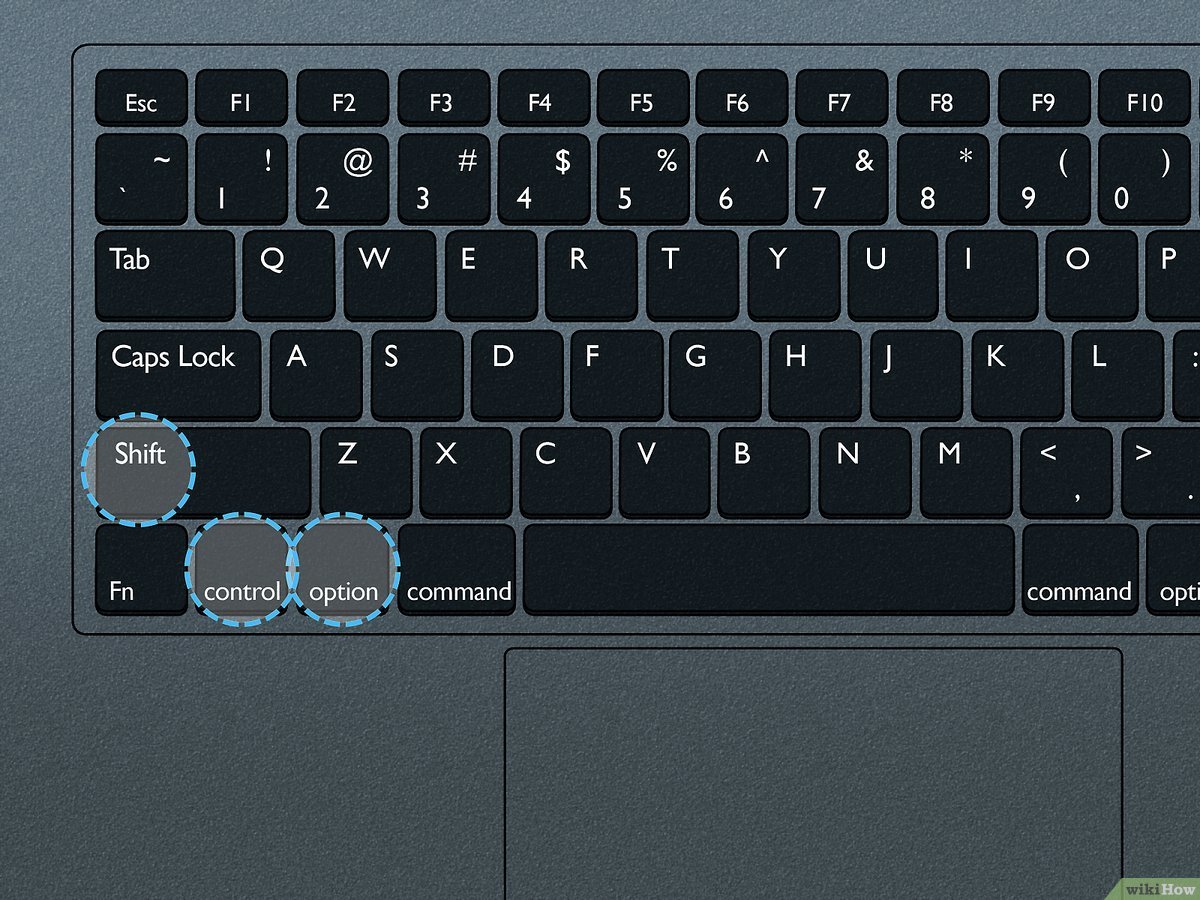
0 comments