To format SSD from BIOS, access BIOS settings, navigate to the storage device section, and select the SSD for formatting. Be cautious as this process will erase all data on the SSD.
Formatting an SSD from the BIOS is a straightforward procedure that requires accessing your computer’s BIOS settings and selecting the SSD for formatting. This action effectively erases all data stored on the SSD, so it’s crucial to back up any important files beforehand.
By following the steps to format your SSD from the BIOS, you can ensure that your storage drive is optimized for performance and ready for use in your system. Let’s explore the steps involved in this process to help you successfully format your SSD via the BIOS.

Credit: recoverit.wondershare.com
Preparation
Before formatting your SSD from BIOS, it’s crucial to prepare for the process to ensure that your data is safe and that you have the necessary tools at your disposal. This involves creating a backup of your important files and gathering the required tools for the formatting procedure.
Creating A Backup
It’s essential to back up all your important data before proceeding with the SSD formatting process. This can prevent the loss of any critical files and ensure that you can easily restore your data after the formatting is complete. Use an external hard drive or cloud storage to create a backup of all your essential documents, photos, videos, and other files.
Gathering Necessary Tools
To format your SSD from BIOS, you will need to have the necessary tools readily available. Ensure that you have access to the following:
- SSD formatting software
- USB drive or CD/DVD for bootable installation
- Computer with BIOS access
- Secure internet connection (for downloading software)
Accessing Bios
To format a SSD from BIOS, restart your computer and press the designated key to access the BIOS setup. Once in the BIOS, navigate to the Boot menu and select the SSD as the first boot option. Then save and exit the BIOS to restart your computer from the SSD.
Restarting Your Computer
When formatting an SSD from BIOS, the first step is to restart your computer.
Entering Bios Setup
To access the BIOS setup, follow these simple steps:
- 1. Press the Del key or F2 key immediately as your computer boots up.
- 2. Navigate using the arrow keys to the Boot tab.
- 3. Select the SSD that you want to format as the first boot device.
- 4. Save the settings and exit by pressing F10 key.
Following these steps will grant you access to the BIOS setup, allowing you to format your SSD.
Identifying The Ssd
Checking the Available Drives: Before formatting the SSD in BIOS, you need to identify the specific drive you want to format.
Step 1: Enter Bios Setup
Restart your computer and press the key combination to enter the BIOS setup. This could be F2, F10, Del, or another key, depending on your system.
Step 2: Navigate To The Boot Menu
In the BIOS setup, navigate to the Boot or Drive Configuration section to access the list of available drives.
Step 3: Identify The Ssd
Look for the drive that matches the capacity and model of your SSD. It is usually labeled with the manufacturer’s name or the specific model number.
Once you have identified the SSD, you can proceed with formatting it directly from the BIOS settings.
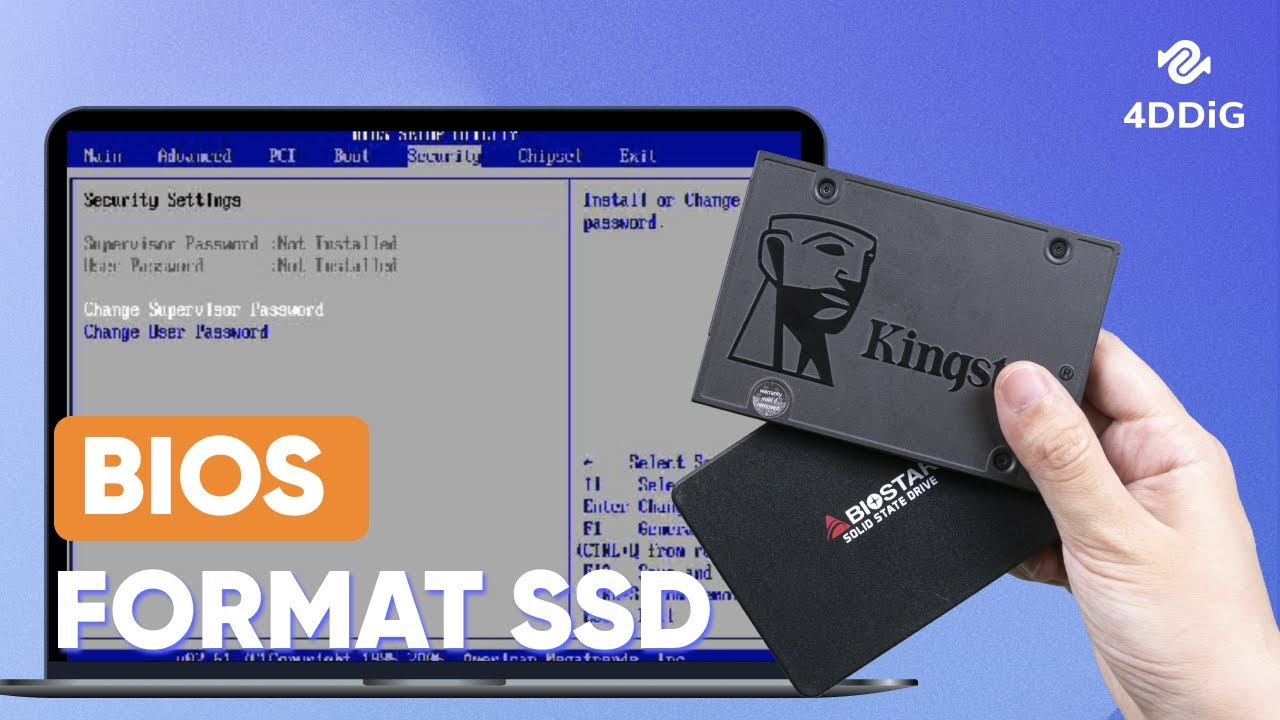
Credit: www.youtube.com
Formatting The Ssd
Formatting the SSD is a crucial step in getting your solid-state drive ready for use. Selecting the SSD, choosing the formatting option, and confirming the format are the primary tasks involved in this process. Let’s delve into each aspect to understand the process of formatting an SSD from the BIOS.
Selecting The Ssd
To start, access the BIOS or UEFI settings on your computer. Depending on your system, you might need to press a specific key during the startup process to enter the BIOS. Once inside the BIOS, locate the storage or drive configuration settings. Here, you can choose the SSD that you want to format. Make sure to select the correct SSD to avoid accidental formatting of the wrong drive.
Choosing The Formatting Option
After selecting the SSD, navigate to the formatting or initialization options. Here, you can choose between different formatting options such as Quick format or Full format. A quick format is faster and suitable when the SSD is new or doesn’t have any data that needs to be securely erased. On the other hand, a full format performs a more thorough wipe of the drive and is recommended when repurposing the SSD or troubleshooting potential issues.
Confirming The Format
Once you’ve chosen the formatting option, navigate to the confirmation or execution step. Depending on your BIOS interface, you might need to confirm the format or proceed with the execution of the selected formatting option. Be sure to double-check your selection and confirm the format, as this step will initiate the formatting process on the selected SSD.
Finishing The Process
Once you have successfully started the process of formatting your SSD from BIOS, it’s important to complete all the necessary steps to ensure optimal performance. In this section, we will cover two key aspects: saving BIOS settings and verifying the formatting process.
Saving Bios Settings
Before you exit the BIOS menu, it’s crucial to save any changes you made to the settings. This ensures that the changes you made will be applied every time you start your computer. To save the BIOS settings, follow these simple steps:
- Locate the “Exit” tab at the top of the BIOS main menu.
- Select “Save Changes and Exit” or a similar option.
- Press the designated key (usually F10) to confirm and save the changes.
Once you have saved the settings, your computer will restart with the new BIOS configuration.
Verifying The Formatting Process
After saving the BIOS settings, it’s essential to verify whether the formatting process was successful. Here’s how you can ensure that your SSD has been properly formatted:
- Reboot your computer and access the BIOS menu again.
- Navigate to the “Storage” or “Drives” section to view your SSD.
- Check if the SSD capacity is displayed correctly and matches the specifications of your drive.
- If the capacity is displayed correctly, congratulations! Your SSD has been formatted successfully.
It’s worth noting that if the capacity is not displayed correctly, you may need to repeat the formatting process or seek further assistance to troubleshoot the issue.
Remember, double-checking the formatting ensures that your SSD is ready for use and optimized for performance. Saving the BIOS settings guarantees that your changes are retained, providing a seamless experience each time you start your computer.

Credit: keys.direct
Restoring Backup (optional)
To format SSD from BIOS, you can consider restoring a backup as an optional step. This process provides a safety net for your data during the formatting process. Remember to back up essential files before proceeding with the SSD formatting to avoid potential data loss.
Restoring Files From Backup
In the event that you have previously created a backup of your files, you have the option to restore them after formatting your SSD from BIOS. Restoring files from a backup ensures that you can recover any lost data and have everything back to its original state. Here are the steps to follow for restoring files from a backup:- Connect the backup device or storage media, such as an external hard drive or USB flash drive, to your computer.
- Access the backup location where the files are stored. This may be a specific folder or directory on the connected device.
- Identify the files you want to restore and select them. You can choose individual files or select multiple files at once.
- Once the files are selected, right-click on them and choose the “Copy” option from the context menu.
- Navigate to the desired location where you want to restore the files. This can be any folder or directory on your SSD or another storage device.
- Right-click on the destination location and select the “Paste” option to copy the files from the backup to the new location.
- Wait for the copying process to complete. This may take some time depending on the size and number of files being restored.
- Once the files are successfully copied, you can verify their presence in the destination folder.
Frequently Asked Questions Of How To Format Ssd From Bios
How Do You Format An Ssd From Bios?
To format an SSD from BIOS, you need to access the BIOS settings during booting. Enter the BIOS by pressing the designated key (usually F2 or Delete) and navigate to the storage options. Find your SSD and select the option to format it.
Follow the on-screen instructions to complete the formatting process.
Why Should I Format My Ssd From Bios?
Formatting your SSD from BIOS ensures a clean and fresh start for your storage device. It erases all data, including hidden partitions and files, ensuring optimal performance and stability. Formatting also allows you to set the desired file system and allocation unit size, optimizing your SSD for specific tasks or operating systems.
Does Formatting An Ssd From Bios Erase Data?
Yes, formatting an SSD from BIOS erases all data on the drive. It is crucial to back up any important files before proceeding with the formatting process. Once the SSD is formatted, all existing partitions and files will be permanently deleted, ensuring a clean slate for your storage device.
Conclusion
Navigating the process of formatting an SSD from your BIOS can seem daunting at first. But with the right knowledge and guidance, it can be a straightforward task. By following the provided steps and being cautious, you can successfully format your SSD from the BIOS, ensuring optimal performance for your storage device.

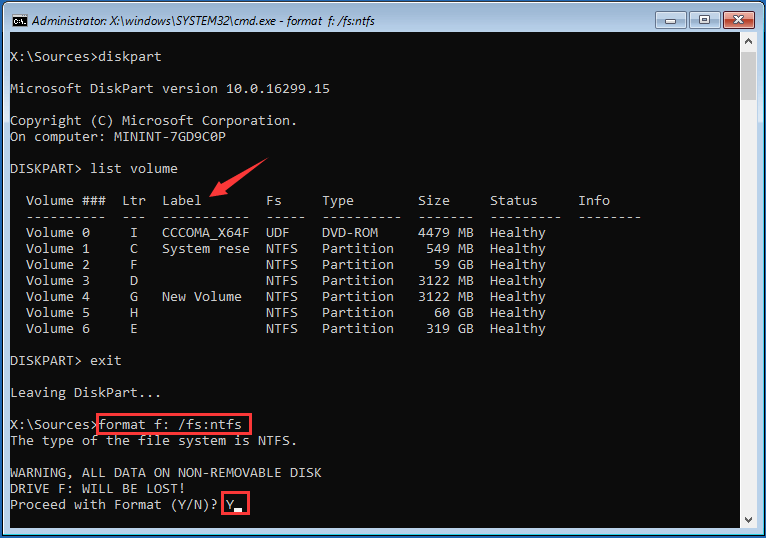
0 comments