To make your MacBook aesthetic, consider customizing your desktop, adding stylish accessories, and organizing files neatly. Enhance the visual appeal with themed wallpapers and sleek external hardware that complements your MacBook’s design.
When it comes to personalizing your MacBook, simplicity is key. By incorporating a few visual enhancements, you can transform your device to reflect your unique style and taste. Whether you prefer a minimalist look or a bold statement, there are various ways to make your MacBook visually pleasing.
With some creativity and attention to detail, you can create an aesthetic setup that inspires productivity and creativity.
Choosing The Right Theme
When it comes to making your Macbook look aesthetic, choosing the right theme is crucial in setting the tone for your device. The theme you choose can significantly impact the overall look and feel of your Macbook, so it’s essential to consider all the options and find a theme that resonates with your personal style.
Dark Mode Vs Light Mode
A significant decision when customizing your Macbook’s aesthetic is selecting between dark and light mode. Dark mode provides a sleek and modern look, reducing eye strain in low-light environments. Alternatively, light mode offers a clean and fresh aesthetic, enhancing readability and brightness. Consider your preferences and lifestyle to decide which mode suits you best.
Customizing Wallpaper
The wallpaper you choose is a key component of your Macbook’s theme. A captivating wallpaper can elevate the aesthetic appeal of your device, reflecting your personality and taste. Consider customizing your wallpaper to incorporate vibrant colors, inspiring landscapes, or minimalist designs to create a visually pleasing environment.
Customizing The Dock
A key element in customizing the aesthetic of your MacBook is personalizing the dock to suit your style and workflow.
Changing The Size And Position
- Click on the Apple logo in the top-left corner
- Select “System Preferences” from the dropdown menu
- Choose “Dock & Menu Bar”
- Adjust the size slider to make the dock larger or smaller
- Click and drag the horizontal position slider to move the dock left or right
Adding/removing Icons
- Drag an icon from the Applications folder to add it to the dock
- Click and drag a dock icon upwards to remove it
- To keep only essential icons, remove unwanted ones
Organizing Desktop Icons
Keeping your Macbook desktop clutter-free and organized can significantly enhance its visual appeal. A key aspect of achieving an aesthetically pleasing desktop is by carefully arranging and grouping your icons. Here are some effective strategies to organize your desktop icons:
Grouping Related Icons
Group related icons together to create a logical organization system that makes it easier to locate and access specific files or applications quickly.
- Create folders for different categories of icons, such as work, personal, or entertainment.
- Drag and drop similar icons into their respective folders to keep them neatly grouped.
- Assign clear labels to each folder to identify its contents at a glance.
Using Stacks
Utilize stacks, a built-in feature in macOS, to automatically organize related icons into neat stacks for a cleaner desktop appearance.
- Right-click on the desktop and select “Use Stacks” to enable this feature.
- Customize stack options to sort icons by type, date, or tag for better organization.
- Click on a stack to expand and view its contents without cluttering your desktop.
By implementing these strategies for organizing your desktop icons, you can transform your Macbook’s aesthetic appeal and create a visually pleasing workspace.
Installing And Using Third-party Apps
When it comes to making your Macbook look aesthetic, one of the key steps is to install and use third-party apps. These apps allow you to customize your Macbook’s icons, menu bar, and overall appearance, adding a personal touch to your device.
Installing Icon Packs
Customizing your Macbook’s icons can significantly enhance its aesthetic appeal. To do this, installing icon packs from third-party sources is a popular option. You can find various icon packs available for download online. Once downloaded, simply follow the installation instructions provided by the pack’s developer to apply the new icons to your Macbook’s desktop and applications.
Using Menu Bar Apps
Menu bar apps are another great way to personalize and enhance the aesthetic of your Macbook. These apps reside in the menu bar at the top of the screen, providing quick access to a range of functions. Using menu bar apps allows you to add custom widgets, shortcuts, and tools to your Macbook, giving it a unique and stylish appearance. Explore the wide range of menu bar apps available and choose the ones that best suit your aesthetic preferences and productivity needs.
Customizing The Menu Bar
One of the great things about using a Macbook is the ability to customize the menu bar to suit your personal aesthetic. By rearranging and hiding icons, you can create a clean and organized menu bar that enhances your overall user experience. In this article, we will explore two easy ways to customize your Macbook’s menu bar: rearranging icons and hiding unnecessary icons.
Rearranging Icons
If you find yourself frequently accessing certain apps or features, you may want to consider rearranging the icons on your menu bar. This allows you to prioritize the tools you use most, making them more accessible with a single click. Follow these simple steps to rearrange your menu bar icons:
- Click on the ‘Apple’ logo in the top-left corner of your screen.
- Select ‘System Preferences’ from the dropdown menu.
- Click on ‘Dock & Menu Bar’ to open the settings.
- In the left sidebar, click on the icon you want to move.
- Hold and drag the icon to your desired position in the menu bar.
- Repeat steps 4 and 5 for any other icons you want to rearrange.
By rearranging the icons on your menu bar, you can create a customized layout that suits your workflow and preferences. This simple tweak can make a big difference in your daily productivity.
Hiding Unnecessary Icons
The menu bar can quickly become cluttered with icons, especially if you have a lot of apps installed on your Macbook. To improve the aesthetic and declutter your menu bar, you can hide unnecessary icons that you rarely use. Here’s how you can hide icons on your Macbook’s menu bar:
- Click on the ‘Apple’ logo in the top-left corner of your screen.
- Select ‘System Preferences’ from the dropdown menu.
- Click on ‘Dock & Menu Bar’ to open the settings.
- In the left sidebar, click on the icon you want to hide.
- Uncheck the box next to ‘Show in Menu Bar’ to hide the icon.
- Repeat steps 4 and 5 for any other icons you want to hide.
By hiding unnecessary icons, you can reduce visual clutter and create a more minimalist and clean menu bar. This not only enhances the aesthetic of your Macbook but also helps improve focus and productivity by eliminating distractions.

Credit: www.pinterest.com
Utilizing System Preferences
One of the easiest ways to make your Macbook aesthetic is by utilizing the system preferences. You can customize various aspects of your Macbook’s appearance and create a personalized aesthetic that reflects your style. This section will focus on two key areas: changing accent colors and modifying font settings. Let’s dive in!
Changing Accent Colors
Changing the accent colors on your Macbook can instantly transform its overall look and feel. By selecting the colors that resonate with you, you can create a visually pleasing and cohesive aesthetic. Here’s how to do it:
- Click on the Apple menu icon located in the top-left corner of your screen.
- Select “System Preferences” from the drop-down menu.
- Choose “General.”
- Click on the color wheel icon next to “Accent color.”
This opens up a window with a range of colors to choose from. You can either use the predefined colors or create a custom color by selecting “Other.” Once you’ve found the perfect accent color, simply close the window and enjoy your new aesthetic look!
Modifying Font Settings
The fonts you use on your Macbook play a significant role in creating an aesthetic that reflects your personality. Customizing the font settings can give your Macbook a distinct look and elevate its overall visual appeal. Here’s how to modify the font settings:
- Navigate to the Apple menu icon in the top-left corner of your screen.
- Click on “System Preferences.”
- Select “General.”
- Under “Appearance,” click on “Use font.”
When you click on “Use font,” a drop-down menu will appear, allowing you to choose from various fonts installed on your Macbook. Take your time to explore the options and find a font that aligns with your aesthetic vision. Once selected, your chosen font will be applied to various interface elements, such as menus and dialogue boxes.
Bold, italicize, or underline important content on your Macbook by using the available formatting options. To do this:
- Highlight the text you wish to modify.
- Right-click on the highlighted text.
- Select the desired formatting option from the context menu.
With these simple steps, you can give your Macbook an aesthetic overhaul by changing the accent colors and modifying font settings. Explore different combinations and experiment with various options until you achieve the desired aesthetic that truly reflects your unique style and taste!
Creating And Using Widgets
Creating and using widgets on your Macbook can be a fun way to add personalization and functionality to your device. Widgets allow you to access information and perform tasks directly from the desktop, making your Macbook both aesthetically pleasing and practical.
Personalizing Widget Placements
Customizing the placement of widgets on your Macbook can significantly enhance the visual appeal of your desktop. By strategically arranging widgets, you can create a harmonious and organized layout that reflects your personal style. Consider placing frequently used widgets in prominent positions for easy access.
Adding Custom Widgets
One of the best ways to enhance the aesthetic appeal of your Macbook is by adding custom widgets. These widgets can be tailored to display information or perform specific functions that align with your preferences and interests. Whether it’s a calendar, weather forecast, or a productivity tool, custom widgets can add a personal touch to your desktop.

Credit: m.youtube.com
Customizing App Icons
Customizing app icons on your Macbook is a fun way to add a personal touch to your device’s aesthetic. One of the key elements of customization is changing app icons to reflect your style and preferences. In this blog post, we will explore two methods for customizing app icons – changing them manually or using icon customization apps.
Changing App Icons Manually
If you prefer a hands-on approach, changing app icons manually is a straightforward process. Simply follow these steps:
- Find the app whose icon you want to change.
- Right-click on the app and select “Get Info”.
- Click on the current icon at the top-left corner of the Info window.
- Drag and drop your new icon image onto the existing icon.
- Close the Info window, and you’ll see the new icon applied to the app.
Using Icon Customization Apps
If you prefer a more automated approach, using icon customization apps can streamline the process. These apps offer a variety of pre-designed icons or allow you to create your own. Popular icon customization apps include:
| App | Features |
|---|---|
| LiteIcon | Easily swap out icons with a user-friendly interface. |
| IconFly | Access to a library of ready-to-use icons in various styles. |
| Image2icon | Convert images into icons for a personalized touch. |
Optimizing The Touchpad
Enhance your Macbook’s aesthetic appeal by optimizing the touchpad for a seamless user experience.
Enabling Gestures
Enable various gestures on your Macbook for efficient navigation and multitasking.
- Access System Preferences through the Apple menu.
- Click on Trackpad and check the box next to ‘Tap to Click’ and ‘Scroll & Zoom’ for intuitive gestures.
Customizing Sensitivity
Adjust the sensitivity of your touchpad to suit your preferences and ensure smooth operation.
- Navigate to Trackpad settings in System Preferences.
- Slide the sensitivity bar to modify the touchpad responsiveness.

Credit: gridfiti.com
Frequently Asked Questions On How To Make Your Macbook Aesthetic
Can I Change The Wallpaper On My Macbook?
Yes, you can change the wallpaper on your Macbook. Simply go to System Preferences, click on “Desktop & Screensaver,” and choose a new wallpaper from the options provided. You can also use your own image by clicking on “Pictures Folder” and selecting the desired image.
How Can I Customize The Icons On My Macbook?
To customize the icons on your Macbook, you can use third-party apps like LiteIcon or CandyBar. These apps allow you to easily change the icons of files, folders, and even system icons. Simply download and install the app, select the desired icon, and apply it to the specific item you want to customize.
What Are Some Ways To Organize Files On My Macbook For Aesthetic Purposes?
There are several ways to organize files on your Macbook for aesthetic purposes. You can create folders based on categories or themes, use color-coded labels, or arrange files by using custom icons. Another option is to use the Stacks feature in Finder, which automatically collects files of similar types into organized stacks on your desktop.
Conclusion
Creating an aesthetic Macbook involves personalizing the appearance and organization of your device. By using high-quality wallpapers, stylish decals, and functional accessories, you can elevate the visual appeal of your Macbook. Embracing minimalism and incorporating unique touches will transform your device into a personalized and aesthetic reflection of your style.

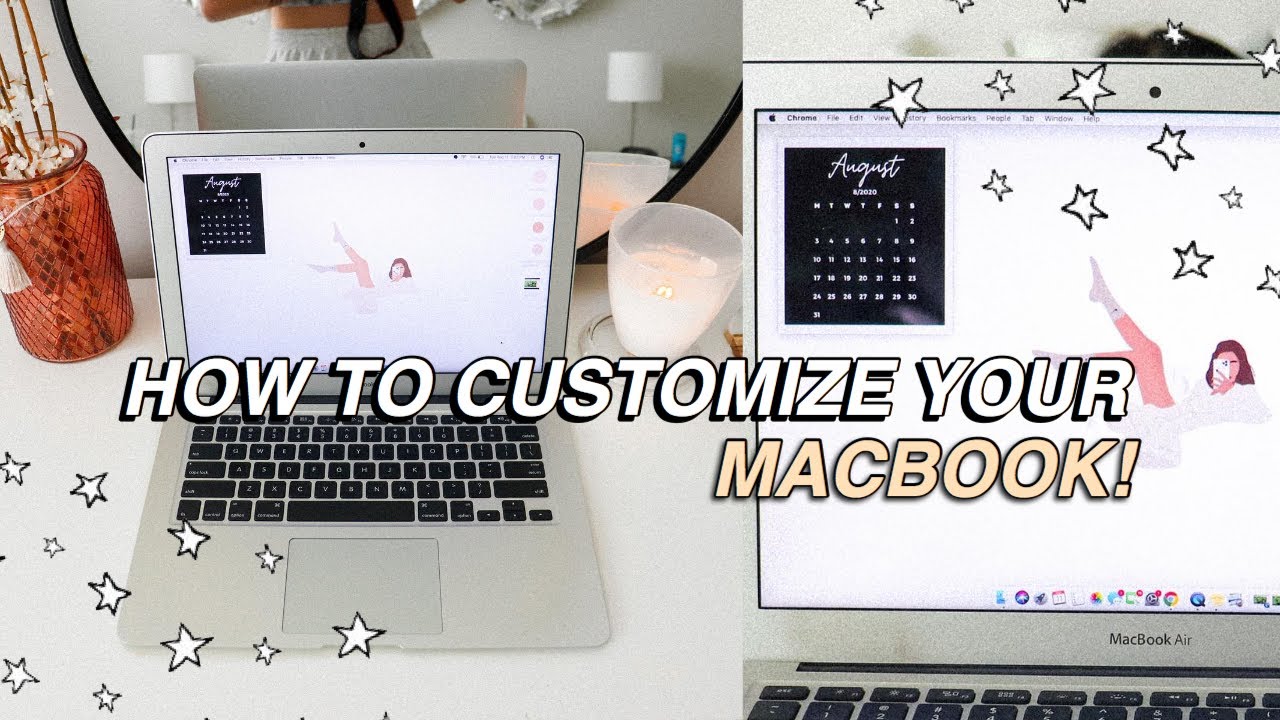
0 comments