To remove bookmarks from a Macbook, open the Safari browser and go to the Bookmarks menu. Then, select “Edit Bookmarks” and delete the bookmarks you want to remove.
When using a Macbook, it’s common to accumulate a large number of bookmarks that can clutter up your browsing experience. Fortunately, removing unwanted bookmarks is a quick and easy process that can help declutter your browser and improve your productivity.
By following a few simple steps in the Safari browser, you can effectively manage your bookmarks and keep your browsing experience organized and streamlined. Let’s explore the straightforward process of removing bookmarks from your Macbook, allowing you to maintain a clean and efficient browsing experience.
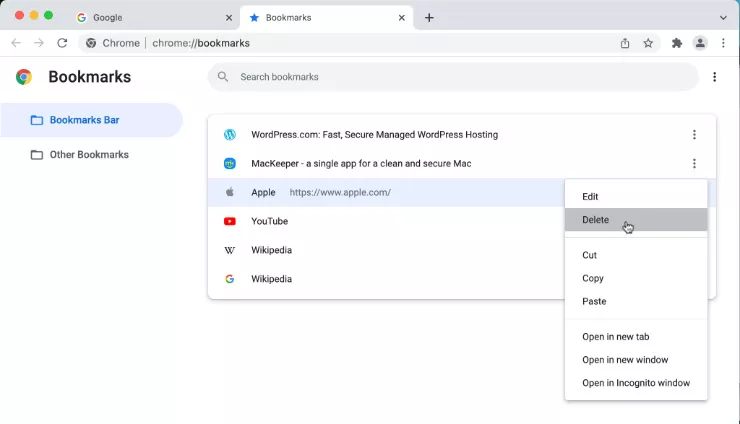
Credit: mackeeper.com
Understanding Bookmarks
To remove bookmarks from a MacBook, simply open the browser, locate the bookmark toolbar, right-click on the bookmark, and select delete. This quick process helps declutter your browser for a smoother internet browsing experience.
Understanding Bookmarks When using a MacBook, bookmarks play a key role in storing and organizing our favorite websites for quick access. What are bookmarks? Bookmarks are essentially shortcuts to web pages, allowing us to easily revisit specific sites without having to remember or search for their URLs. Bookmarks are particularly useful for saving time and effort when accessing frequently visited websites, such as social media platforms, news websites, or online shopping sites. Understanding how to effectively manage and maintain our bookmarks is essential for optimizing our browsing experience. This involves not only adding new bookmarks but also knowing how to remove bookmarks when they are no longer needed. Why remove bookmarks? Over time, our list of bookmarks can become cluttered and disorganized, making it challenging to find the websites we truly want to revisit. Removing unnecessary bookmarks helps streamline and declutter our bookmark list, improving our overall browsing efficiency. Additionally, removing bookmarks for outdated or no longer relevant websites helps keep our browsing experience current and organized. By understanding the purpose of bookmarks and the importance of removing outdated ones, we can ensure that our bookmark list remains relevant and efficiently serves its intended purpose.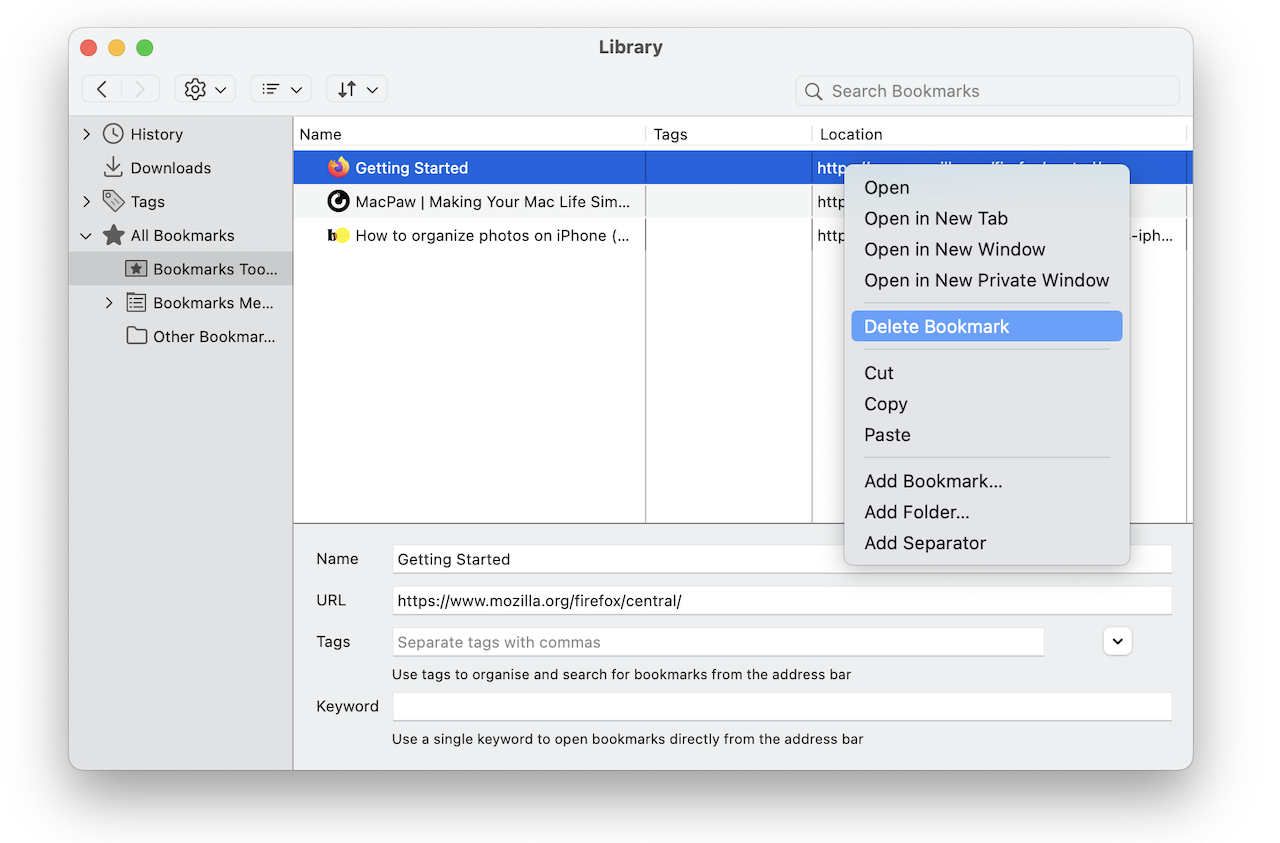
Credit: macpaw.com
Methods To Remove Bookmarks
Removing bookmarks from your MacBook is a simple process that can help you keep your web browsing organized. Below are the steps to remove bookmarks in the Safari, Chrome, and Firefox browsers.
Using The Safari Browser
To remove bookmarks in Safari:
- Open Safari browser.
- Click on the “Bookmarks” menu.
- Select “Edit Bookmarks.”
- Right-click on the bookmark you want to remove.
- Choose “Delete” from the drop-down menu.
Using The Chrome Browser
For removing bookmarks in Chrome:
- Launch Chrome browser on your MacBook.
- Click on the three dots at the top-right corner to open the menu.
- Choose “Bookmarks” and then “Bookmark Manager.”
- Find the bookmark you wish to delete.
- Click on the three dots next to the bookmark and select “Delete.”
Using The Firefox Browser
To remove bookmarks in Firefox:
- Open Firefox browser on your MacBook.
- Click on the library icon in the toolbar.
- Choose “Bookmarks” and then “Show All Bookmarks.”
- Locate the bookmark you want to remove.
- Right-click on the bookmark and choose “Delete.”
Removing Bookmarks From Safari
Step 1: Open Safari
Click on the Safari icon in your Mac’s dock to launch the browser.
Step 2: Access The Bookmarks Menu
Locate the Bookmarks menu in the top menu bar or press Command + Option + B to open it.
Step 3: Delete Individual Bookmarks
Navigate to the bookmark you want to remove, right-click on it, and choose “Delete” from the dropdown menu.
Step 4: Remove Bookmark Folders
To delete entire bookmark folders, go to the Bookmarks menu, select “Edit Bookmarks,” right-click on the folder, and choose “Delete.”
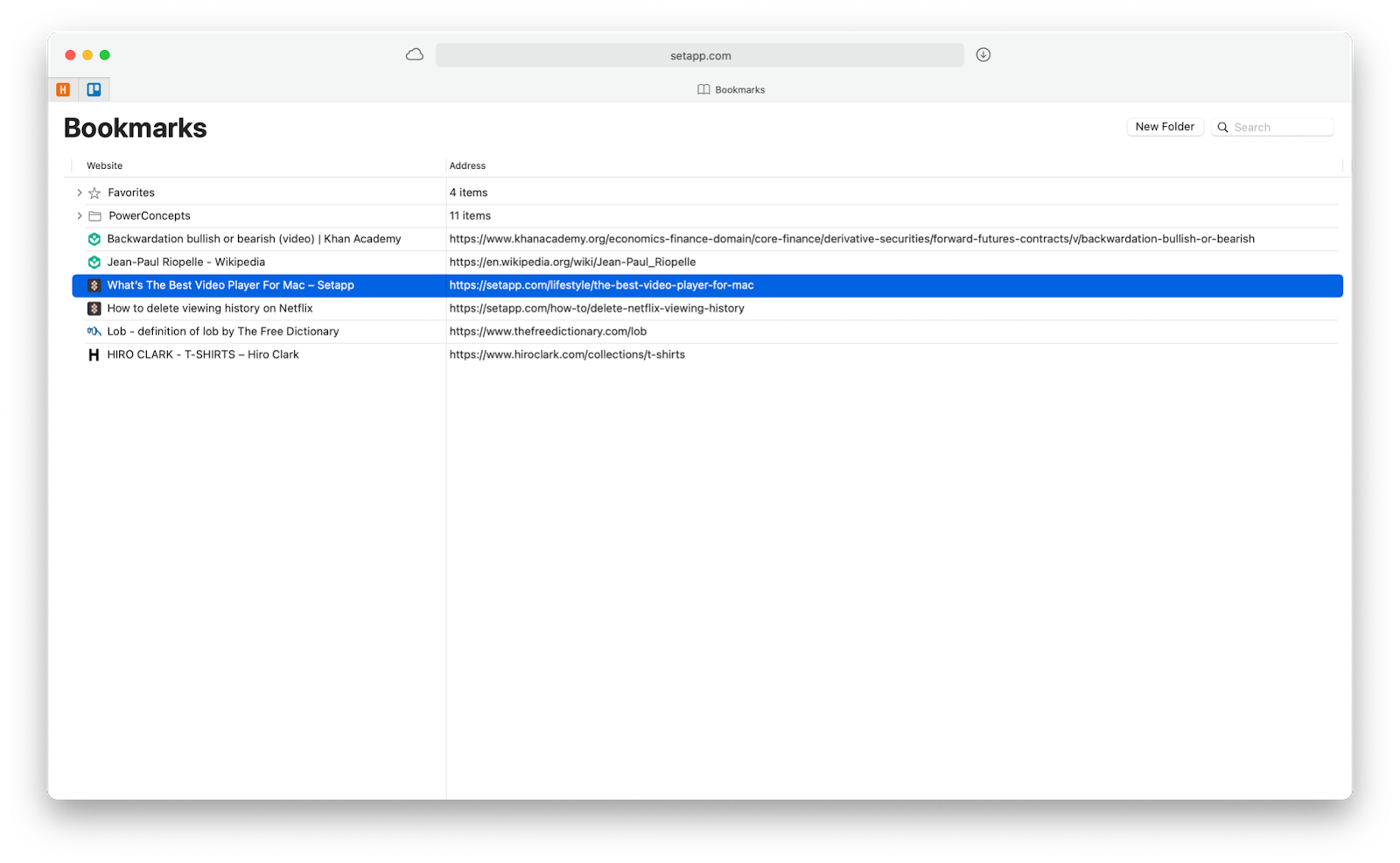
Credit: setapp.com
Removing Bookmarks From Chrome
Step 1: Launch Chrome
To begin removing bookmarks from Chrome on your MacBook, open the Chrome browser.
Step 2: Access The Bookmarks Manager
In the Chrome menu at the top of the screen, click on Bookmarks and then select Bookmark Manager.
Step 3: Delete Individual Bookmarks
- Find the bookmark you want to remove from the list.
- Right-click on the bookmark and select Delete.
- The bookmark will be removed from your list.
Step 4: Remove Bookmark Folders
- Click on the folder you want to delete.
- Right-click on the folder and click Delete.
- The folder and all of its bookmarks will be removed.
Removing Bookmarks From Firefox
To remove bookmarks from Firefox on a MacBook, simply open the browser, go to the bookmarks menu, right-click on the bookmark you want to delete, and select “Delete. ” You can also use the shortcut Command + Shift + B to bring up the bookmarks library and remove them from there.
Removing Bookmarks from Firefox is a simple task that can help you organize your browsing experience on your Macbook. Whether you want to declutter your bookmarks or delete outdated ones, Firefox provides an efficient and user-friendly way to accomplish this. In this section, we will guide you through the step-by-step process of removing bookmarks from Firefox.Step 1: Open Firefox
To begin, launch Firefox on your Macbook by clicking on its icon in the Dock or locating it in the Applications folder. Once the browser is open, ensure that you are on the homepage or any other page within Firefox.Step 2: Access The Bookmarks Library
To access the Bookmarks Library, navigate to the top menu bar and click on “Bookmarks.” A drop-down menu will appear, and from there, click on “Show All Bookmarks.” Alternatively, you can use the keyboard shortcut “Command + Option + B” to quickly open the Bookmarks Library.Step 3: Delete Individual Bookmarks
Now that you have opened the Bookmarks Library, you can remove individual bookmarks by following these quick steps: – Scroll through the list of bookmarks until you find the one you want to delete. – Right-click on the bookmark. – From the context menu that appears, click on “Delete.” – Confirm the deletion by clicking “Yes.” Repeat these steps for any additional bookmarks you wish to remove.Step 4: Remove Bookmark Folders
If you want to delete an entire bookmark folder, the process is just as simple: – In the Bookmarks Library, navigate to the left sidebar, where you will find a list of folders. – Click on the folder you want to delete. – Right-click on the folder. – From the context menu, click on “Delete.” – Confirm the deletion by clicking “Yes.” By following these four simple steps, you can easily remove bookmarks and declutter your browsing experience within Firefox on your Macbook. Take advantage of this straightforward process to keep your bookmarks organized and ensure easy access to the pages that matter most to you.Clearing All Bookmarks
If you have accumulated a large number of bookmarks on your Macbook and want to start fresh, clearing all bookmarks is the way to go. In this section, we will guide you through the process of clearing bookmarks in the Safari, Chrome, and Firefox browsers.
Using The Safari Browser
If Safari is your default browser on your Macbook, follow these simple steps to clear all your bookmarks:
- Open Safari by clicking on its icon in the dock.
- In the top menu, click on “Bookmarks” and then select “Edit Bookmarks”.
- A new window will open, showing all your bookmarks. Select the first bookmark and then hold down the “Shift” key while scrolling down to the last bookmark. This will select all the bookmarks in between.
- Once you have selected all the bookmarks, press the “Delete” key on your keyboard. You can also right-click on any of the selected bookmarks and choose “Delete” from the context menu.
- A confirmation dialog will appear asking if you want to remove the selected bookmarks. Click on “Delete” to confirm.
And that’s it! All your bookmarks have been cleared from Safari.
Using The Chrome Browser
If you prefer using Google Chrome as your go-to browser, clearing bookmarks is a straightforward process:
- Launch Chrome on your Macbook.
- In the top right corner, click on the three vertical dots to open the Chrome menu.
- Hover your mouse over “Bookmarks” in the menu and then select “Bookmark Manager” from the submenu that appears.
- In the Bookmark Manager, select the first bookmark, hold down the “Shift” key, and scroll down to the last bookmark to select them all.
- Once all bookmarks are selected, either right-click and choose “Delete” or press the “Delete” key on your keyboard.
- A prompt will appear asking if you want to remove the selected bookmarks. Click on “Delete” to confirm.
That’s it! Your Chrome bookmarks have been cleared.
Using The Firefox Browser
If Firefox is your browser of choice, follow these steps to clear all your bookmarks:
- Open Firefox on your Macbook.
- Click on the “Bookmarks” menu in the top menu bar and select “Show All Bookmarks”.
- A new window will open, displaying all your bookmarks. Click on the first bookmark, hold down the “Shift” key, and scroll down to the last bookmark to select all of them.
- Once you have selected all the bookmarks, right-click on one of them and choose “Delete” from the context menu.
That’s it! Your Firefox bookmarks have been cleared.
Tips And Precautions
When it comes to managing your bookmarks on a Macbook, it’s important to take certain tips and precautions into consideration to ensure you don’t lose any important links. Below are some essential points to keep in mind:
Create A Backup
Before you start removing any bookmarks from your Macbook, it’s crucial to create a backup of your bookmarks data. This will ensure that in case something goes wrong during the removal process, you still have a copy of all your important links. To create a backup, simply export your bookmarks to a file in a safe location.
Double-check Before Deleting
Always double-check the bookmarks you are planning to delete. It’s easy to accidentally remove a bookmark that you might need later on. Take a moment to review your bookmarks and make sure you’re not deleting anything important. This can save you from the hassle of trying to locate lost links later on.
Organize Bookmarks Regularly
In addition to removing unnecessary bookmarks, it’s also important to organize and clean up your bookmarks regularly. This can help streamline your browsing experience and make it easier to find the links you need. Consider creating folders and categorizing your bookmarks to keep them well-organized.
Frequently Asked Questions Of How To Remove Bookmarks From Macbook
How Do I Remove Bookmarks From My Macbook?
To remove bookmarks from your Macbook, open the Safari browser and go to the Bookmarks menu. From there, select “Edit Bookmarks” and you will be able to delete any unwanted bookmarks by right-clicking on them and choosing “Delete”.
Can I Remove Multiple Bookmarks At Once From My Macbook?
Yes, you can remove multiple bookmarks at once from your Macbook. Simply open the Safari browser and go to the Bookmarks menu. Select “Edit Bookmarks” and hold down the Command key on your keyboard while clicking on the bookmarks you want to delete.
Then, right-click and choose “Delete” to remove them all at once.
How Do I Clear All My Bookmarks On My Macbook?
To clear all your bookmarks on your Macbook, open the Safari browser and go to the Bookmarks menu. Select “Edit Bookmarks” and choose “Clear” at the bottom of the window. This will remove all your bookmarks, so make sure you have a backup if needed.
Can I Recover Deleted Bookmarks On My Macbook?
If you have accidentally deleted bookmarks on your Macbook, there’s a way to recover them. Open the Safari browser and go to the Bookmarks menu. Select “Edit Bookmarks” and under the “File” menu, choose “Import From” and select the most recent bookmark backup.
This will restore your deleted bookmarks.
Conclusion
In just a few simple steps, you can efficiently remove bookmarks from your Macbook. By following the easy techniques mentioned in this guide, you can declutter your browser and streamline your online experience. With these helpful tips, you can keep your Macbook organized and optimized for your browsing needs.

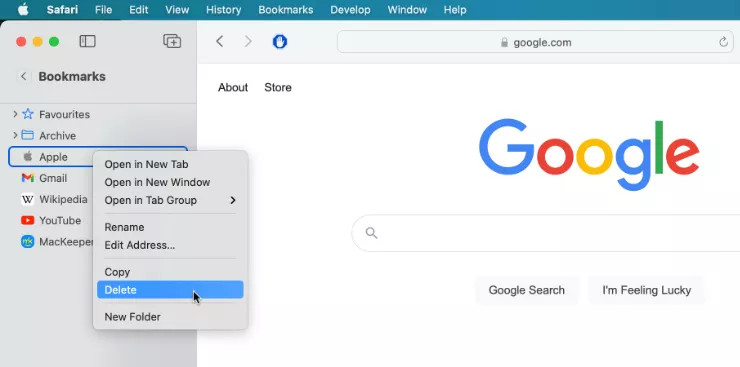
0 comments