To reset your WiFi extender, locate the reset button on the device and hold it down for 10 seconds. Release the button when the lights start flashing.
Ensuring seamless internet connectivity and boosted signal strength, resetting your WiFi extender can resolve common network issues. Whether you are experiencing slow speeds or connectivity disruptions, a quick reset can often alleviate these problems. By following a few simple steps, you can efficiently reset your WiFi extender and enjoy a stable and reliable connection throughout your home or office.
In this guide, we will walk you through the process of resetting your WiFi extender to help you troubleshoot any network issues effectively.
Before Resetting
It’s important to consider a few points before proceeding with a Wi-Fi extender reset. Checking the power and connection status, as well as attempting basic troubleshooting, can often resolve issues without the need for a full reset.
Check Power And Connection
Before initiating a reset, verify that the Wi-Fi extender is powered on and properly connected to a power source. Ensure that the power indicator light is illuminated, indicating that the device is receiving power.
Try Basic Troubleshooting
- Ensure that the extender is within range of the existing Wi-Fi network.
- Check for any physical obstructions or interference that could disrupt the signal.
- Verify that the extender is correctly configured and has the latest firmware installed.
- Restart both the extender and the router.
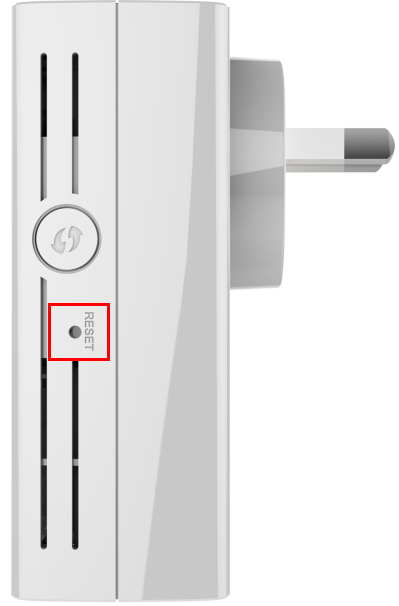
Credit: www.dlink.com
How To Reset A Wifi Extender
In the event that your WiFi extender is not functioning properly, a reset may be necessary. Resetting your WiFi extender can help resolve connectivity issues and restore its performance.
Step 1: Locate The Reset Button
Find the reset button on your WiFi extender, typically located on the back or bottom. It is usually a small, recessed button that may require a paperclip or similar tool to press.
Step 2: Press And Hold The Reset Button
Using a paperclip, press and hold the reset button for about 10-15 seconds. Make sure to apply consistent pressure to ensure the reset process initiates.
Step 3: Wait For The Extender To Restart
After releasing the reset button, give the WiFi extender some time to reboot. This process may take a few minutes, so be patient as the extender powers up.
Step 4: Connect To The Extender
Once the extender has restarted, connect your devices to the extender’s network. Ensure that you enter the correct network credentials to establish a stable connection.
Resetting Specific Wifi Extender Models
When it comes to resetting specific WiFi extender models, it is essential to understand the process for each brand. Below are the steps for resetting Netgear, TP-Link, and Linksys WiFi extenders to help you troubleshoot connectivity issues and improve your network signal.
Resetting A Netgear Wifi Extender
- Locate the reset button on your Netgear WiFi extender.
- Press and hold the reset button using a paperclip or similar tool.
- Hold the button for 10 seconds until the power LED blinks.
- Release the button and wait for the extender to reboot.
Resetting A Tp-link Wifi Extender
- Find the reset hole on your TP-Link WiFi extender.
- Use a paperclip to press and hold the reset button for 10 seconds.
- Wait for the extender’s lights to flash to indicate the reset is successful.
- Restart the extender and reconfigure your network settings.
Resetting A Linksys Wifi Extender
- Locate the reset button on your Linksys WiFi extender.
- Press and hold the reset button for 15 seconds using a paperclip.
- Wait for the power LED to blink to confirm the reset.
- Release the button and allow the extender to restart.
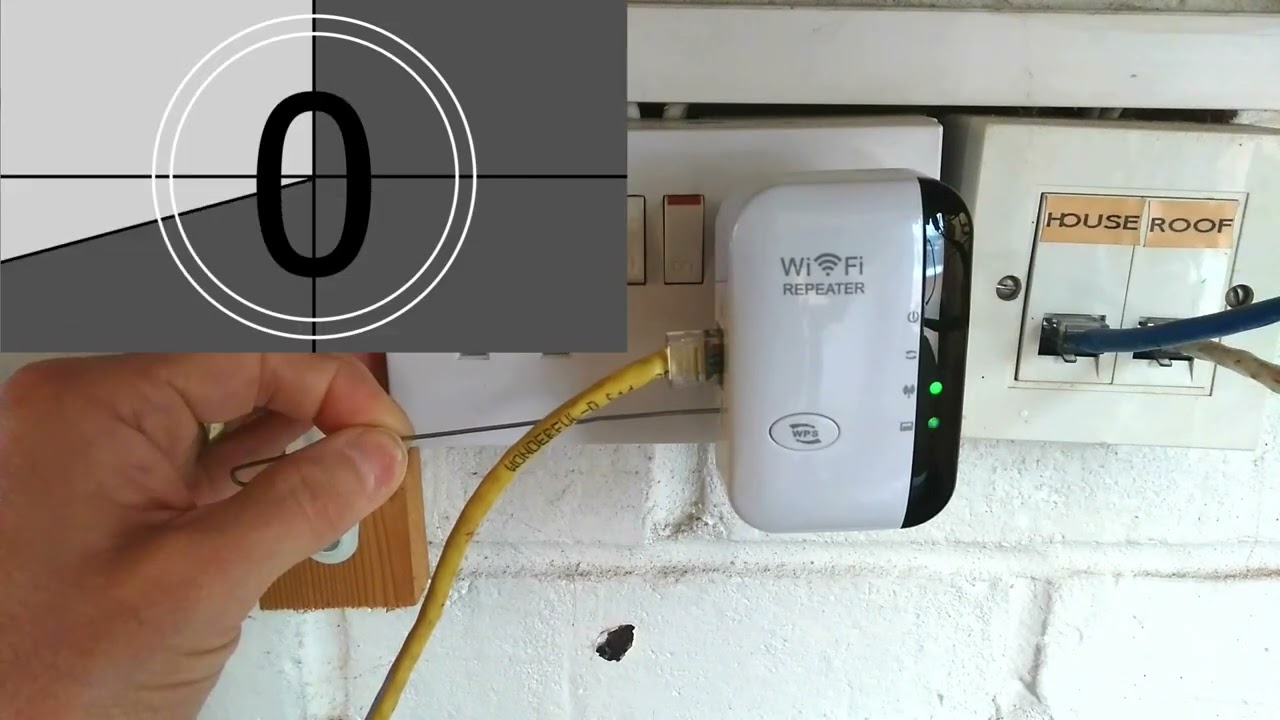
Credit: m.youtube.com
Common Troubleshooting After Resetting
When troubleshooting common issues after resetting your WiFi extender, it’s important to ensure that the device is reconfigured properly, that firmware is up to date, and that the extender is optimally placed. Here are some essential steps to take:
Reconfigure Wifi Extender Settings
After resetting your WiFi extender, it’s critical to reconfigure its settings to ensure that it functions properly. Access the extender’s interface through a web browser and follow the manufacturer’s instructions to set up the network again. Make sure to enter the correct SSID and password for your network, and assign a unique name to your extender to avoid any conflicts with other devices.
Check Firmware Updates
It’s crucial to check for any available firmware updates for your WiFi extender after resetting it. Updating the firmware can improve the extender’s performance, fix bugs, and enhance security. Access the manufacturer’s website or the extender’s interface to check for the latest firmware version and follow the provided instructions to update it if necessary.
Adjust Extender Placement
Proper placement of your WiFi extender is key to achieving optimal coverage and performance. After resetting the extender, consider relocating it to a central position between your router and the area where you need improved coverage. Ensure that the extender is placed away from obstructions and electromagnetic interference, such as microwaves or cordless phones. Additionally, ensure that the extender is in the range of the router but not too close to prevent signal congestion.
Tips To Avoid Frequent Resets
Resetting your WiFi extender can be frustrating, especially when it occurs frequently. However, there are some simple steps you can take to minimize the need for resets. By following these tips, you can ensure a stable and uninterrupted internet connection.
Keep Firmware Updated
Regularly updating the firmware of your WiFi extender is crucial for optimal performance. Manufacturers often release firmware updates to improve stability, fix bugs, and enhance security. By keeping your extender’s firmware up to date, you can prevent potential issues that may lead to frequent resets.
Optimize Extender Placement
Where you place your WiFi extender plays a significant role in its performance. To avoid the need for frequent resets, it is important to optimize its placement. Consider the following factors:
| Factors to Consider for Extender Placement |
|---|
|
By carefully considering these factors, you can ensure that your WiFi extender is placed in an ideal location, reducing the need for resets and improving overall performance.

Credit: www.tp-link.com
Frequently Asked Questions For How To Reset Wifi Extender
How Do I Reset My Wifi Extender?
To reset a WiFi extender, locate the reset button on the device and press it for about 10 seconds. This will restore the extender to its default settings, allowing you to reconfigure it to your network.
Will Resetting My Wifi Extender Delete My Settings?
Yes, resetting your WiFi extender will erase all the settings you have configured. It will revert back to the default factory settings, so you will need to set it up again.
How Can A Wifi Extender Improve My Network Coverage?
A WiFi extender amplifies your network signal and extends its reach to areas with poor coverage. It acts as a bridge between your router and devices, ensuring stronger and more reliable connection throughout your home or office.
What Are The Benefits Of Using A Wifi Extender?
Using a WiFi extender can provide several benefits, including expanded network coverage, improved signal strength, and enhanced connectivity for devices that are far away from the router. It can also help eliminate dead spots and improve overall network performance.
Conclusion
In brief, resetting your wifi extender can help resolve connectivity issues and improve performance. By following the steps outlined in this guide, you can quickly and easily reset your wifi extender to restore its functionality. Keep these tips in mind for a seamless reset process and enjoy a stronger, more reliable wifi connection.

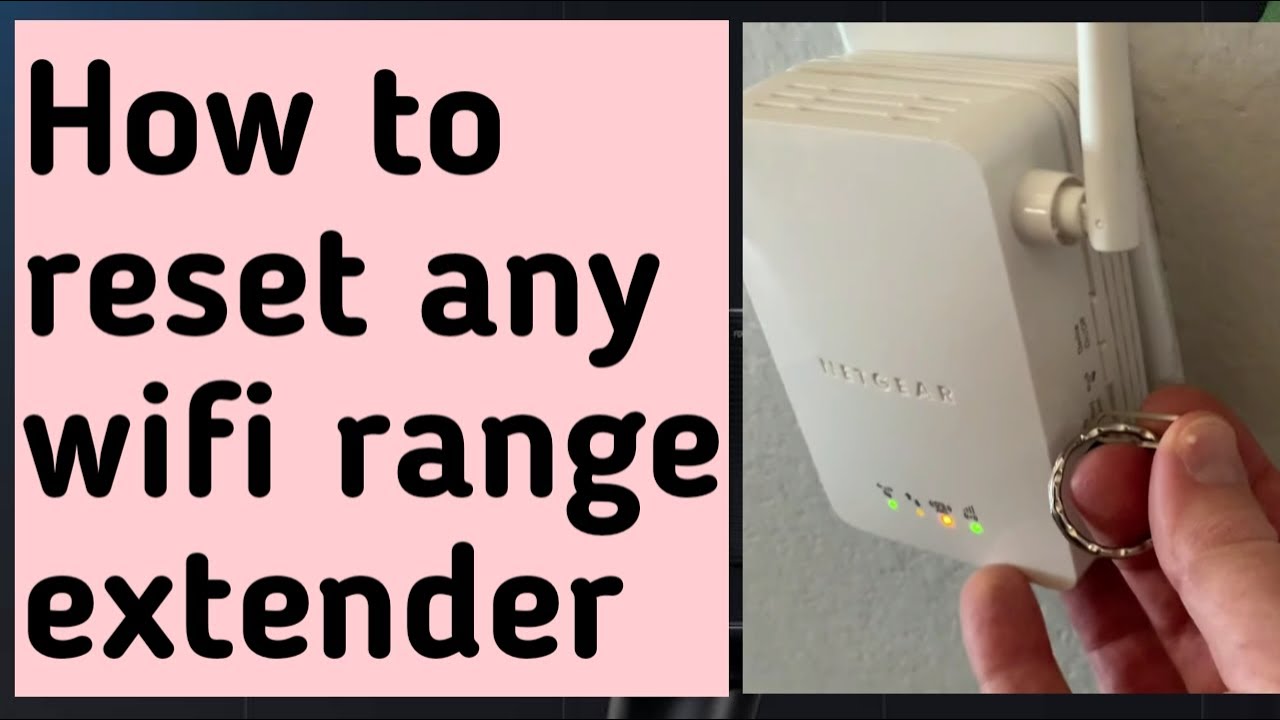
0 comments