To restart a Mac laptop, click on the Apple logo in the top left corner, then select Restart. This will prompt your Mac to reboot.
Are you experiencing issues with your Mac laptop and need to restart it? In this guide, we will walk you through the simple steps to restart your Mac laptop quickly and efficiently. Knowing how to restart your device can help resolve common issues and keep your system running smoothly.
Whether you’re a beginner or a seasoned Mac user, restarting your laptop is a basic yet crucial skill to have. Follow along as we provide you with clear instructions on how to restart your Mac laptop with ease.
:max_bytes(150000):strip_icc()/1restartannotated-65508fad5d074fe59a0249cd58434903.jpg)
Credit: www.lifewire.com
Restarting Mac Laptop: A Step-by-step Guide
If you own a Mac laptop, chances are you will need to restart it at some point. Whether it’s to clear a glitch or install updates, knowing how to properly restart your Mac laptop is essential. In this step-by-step guide, we’ll walk you through the process of restarting your Mac laptop, ensuring you do it safely and efficiently.
Step 1: Save And Close All Applications
Before restarting your Mac laptop, ensure that all your applications and files are saved and closed. This will prevent any data loss or corruption during the restart process.
Step 2: Click On The Apple Menu
Located in the top-left corner of your screen, click on the Apple menu to access the dropdown options.
Step 3: Select Restart
From the Apple menu, click on the Restart option. A confirmation dialog may appear, prompting you to confirm your decision to restart the laptop.
Step 4: Wait For The Laptop To Shutdown
Once you’ve confirmed the restart, your laptop will begin to shut down. It’s important to wait for the shutdown process to complete before proceeding to the next step.
Step 5: Press The Power Button To Start The Laptop
After your laptop has completely shut down, press the Power button to start it again. You will see the Apple logo and a loading bar as the laptop boots up.
Step 6: Sign In To Your Account
Once your laptop has restarted, sign in to your user account using your password or Touch ID, if enabled.
Step 7: Reopen Your Applications And Files
After signing in, you can reopen your applications and files to resume your work from where you left off before the restart.
Step 8: Check For Updates
It’s a good practice to check for any pending updates for your operating system or applications after the restart. This ensures that your laptop is up to date with the latest security patches and features.
Step 9: Safely Eject External Devices
If you have any external devices connected, such as USB drives or external hard drives, safely eject them before restarting your Mac laptop to avoid any potential data loss or device damage.

Credit: osxdaily.com
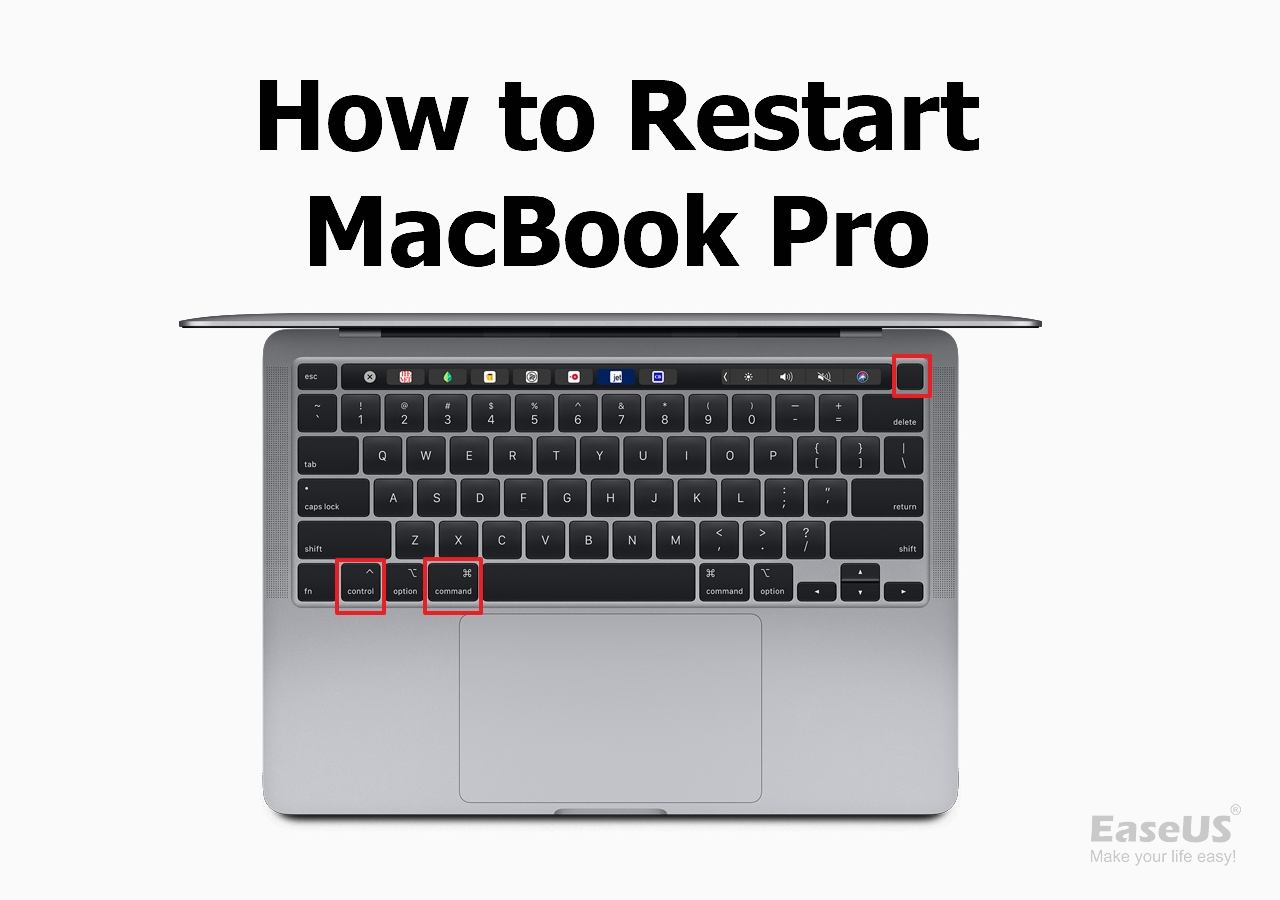
Credit: www.easeus.com
Frequently Asked Questions On How To Restart Mac Laptop
How Do I Restart My Mac Laptop If It Freezes?
If your Mac laptop freezes, you can force a restart by holding down the power button for 10 seconds until it shuts off. Wait a few seconds and then press the power button again to turn it on.
How Can I Restart My Mac Laptop With The Keyboard?
To restart your Mac laptop using the keyboard, press and hold the Control + Command + Power buttons simultaneously. Hold them for a few seconds until the screen goes black and then release the buttons. Press the power button again to turn on your Mac.
Is It Necessary To Restart My Mac Laptop Regularly?
Restarting your Mac laptop regularly can help improve its performance and resolve minor software issues. It clears the computer’s memory and allows it to start fresh, which can help prevent sluggishness or freezing.
Can I Restart My Mac Laptop Using The Menu Bar?
Yes, you can restart your Mac laptop using the menu bar. Click on the Apple menu in the top left corner of your screen and select the “Restart” option. Confirm your decision and your Mac will automatically restart.
Conclusion
Restarting your Mac laptop is a simple process that can help resolve various issues. By following the steps mentioned in this guide, you can restart your device with ease. Remember to save your work before restarting and always update your system to ensure smooth functioning.
It’s always important to know how to restart your Mac laptop in case of any technical glitches.

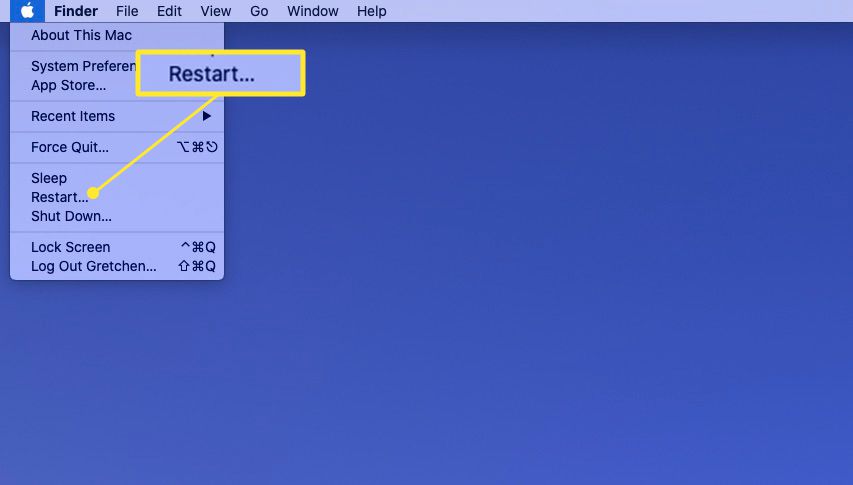
0 comments