To rotate the screen on a Macbook, press Command + Option + Up arrow keys simultaneously. This will rotate the screen orientation.
Rotating the screen on your Macbook can be useful in certain situations such as when using a second monitor or for better viewing angles. By following a simple key combination, you can effortlessly rotate your screen to suit your needs.
We will explore the step-by-step process of rotating your Macbook screen, along with some tips on how to adjust the display settings for optimal viewing experience. Whether you are a designer, programmer, or simply looking to change things up, knowing how to rotate your Macbook screen can be a handy trick to have up your sleeve. Let’s dive in and master this quick and easy feature.

Credit: www.macworld.com
Why Rotate Screen On Macbook
Have you ever found yourself wishing you could rotate the screen on your Macbook? Whether it’s for improving your viewing experience or accommodating different workflows, there are several reasons why you might want to rotate the screen on your Macbook. In this blog post, we’ll explore the various benefits and how-tos of rotating the screen on your Macbook to help you make the most of your device.
Improve Viewing Experience
If you want to enhance your viewing experience while using your Macbook, rotating the screen can be a game-changer. Whether you’re watching videos, viewing photos, or reading long documents, rotating the screen can provide a better aspect ratio for the content you’re consuming. This simple adjustment can make a world of difference in how you interact with your Macbook, allowing for a more enjoyable and immersive experience.
Accommodate Different Workflows
Adapting to different workflows is another compelling reason to rotate the screen on your Macbook. Whether you’re a designer, coder, or content creator, being able to rotate the screen can offer a more natural orientation for certain tasks. For instance, rotating the screen can provide a vertical layout that is ideal for coding or writing, allowing you to see more lines of code or text at once. This flexibility can transform the way you work and boost your productivity.
Methods To Rotate Screen On Macbook
Rotating the screen on your MacBook can be a useful feature to optimize your viewing experience. There are three main methods you can use to rotate your screen: through System Preferences, Keyboard Shortcuts, and Display Settings.
Using System Preferences
To rotate your screen using System Preferences:
- Click on the Apple logo in the top-left corner.
- Select “System Preferences.”
- Choose “Displays.”
- Hold down the “Option” key and click on “Scale.”
- Select the desired orientation.
Using Keyboard Shortcuts
Keyboard shortcuts offer a quick way to rotate your screen:
- Press
Control+Option+Command+Arrow Key. - Use the arrow key corresponding to the direction you want to rotate.
Using Display Settings
If you prefer adjusting display settings directly:
- Go to “Displays” in System Preferences.
- Select the “Display” tab.
- Look for the rotation options and choose the desired orientation.
Rotating Screen Using System Preferences
Adjust screen orientation on Macbook through System Preferences by navigating to Displays settings. Click on the Rotation drop-down menu and select desired orientation. Apply changes to enjoy a rotated screen on your Macbook effortlessly.
Rotating Screen using System Preferences Rotating your Macbook screen using System Preferences is a simple process that allows you to customize your display to suit your preferences. By accessing the System Preferences menu, navigating to Display settings, and selecting the Orientation option, you can easily rotate your screen to optimize your viewing experience. Accessing System Preferences To begin the process of rotating your screen on your Macbook, first, you need to access the System Preferences. This can be done by clicking on the Apple logo in the top-left corner of the screen and selecting System Preferences from the drop-down menu. Navigating to Display Settings Once you are in the System Preferences menu, navigate to the Display settings by clicking on the Displays icon. This will open up a new window where you can adjust various display settings, including the screen orientation. Selecting Orientation Option In the Display settings window, look for the Rotation or Orientation option. Click on the drop-down menu next to this option to select the desired orientation, such as 90 degrees, 180 degrees, or 270 degrees. Choose the orientation that best suits your needs. In conclusion, rotating your Macbook screen using System Preferences is a quick and easy way to customize your display for optimal viewing. By following these simple steps, you can adjust the orientation of your screen to enhance your user experience.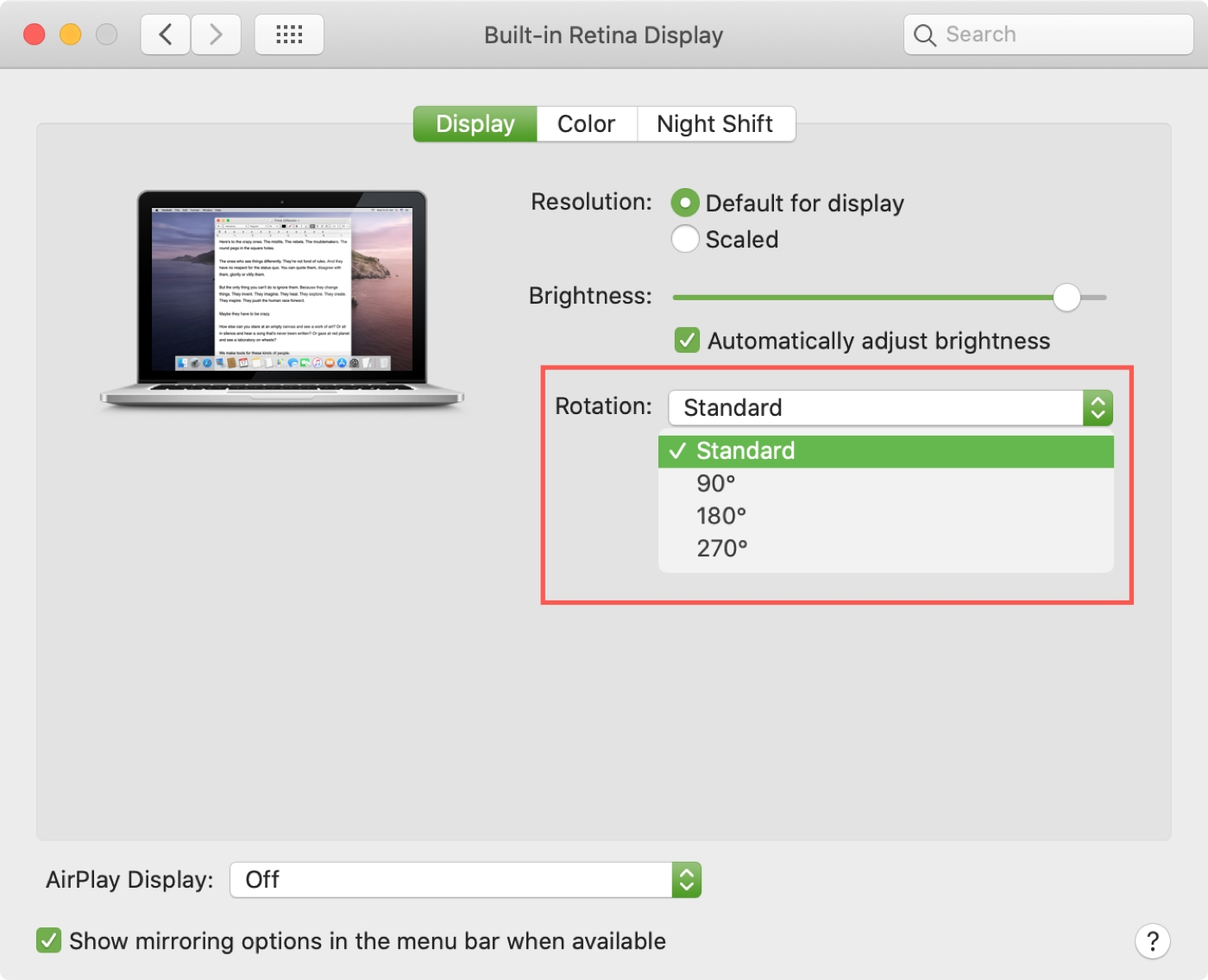
Credit: www.idownloadblog.com
Rotating Screen Using Keyboard Shortcuts
Rotating the screen on your Macbook using keyboard shortcuts is a quick and convenient way to adjust the display orientation to better suit your needs. This method allows for seamless rotation without the need to navigate through system settings.
Locating Keyboard Shortcuts
Before configuring keyboard shortcuts for screen rotation, it’s essential to know the existing shortcuts available on your MacBook. These can be found in the system preferences under the “Keyboard” settings. Navigate to the “Shortcuts” tab and select “Display” to view the currently assigned keyboard shortcuts for screen rotation.
Configuring Keyboard Shortcut For Screen Rotation
Configuring a keyboard shortcut for screen rotation on your Macbook is a straightforward process. Simply follow these steps:
- Access system preferences by clicking on the Apple logo in the top-left corner of the screen and selecting “System Preferences” from the dropdown menu.
- Choose “Keyboard” and then click on the “Shortcuts” tab.
- Select “Display” from the list of options on the left-hand side.
- Tick the box for “To Turn Display Rotation On or Off” to enable the feature.
- Click on the existing shortcut to modify it or create a new one by clicking on the shortcut and entering the desired key combination.
With the customized keyboard shortcut in place, you can effortlessly rotate the screen on your Macbook according to your preference with a simple key combination, enhancing your user experience.
Rotating Screen Using Display Settings
One useful feature of a MacBook is the ability to rotate the screen, allowing you to view content from different angles. Rotating the screen can be particularly beneficial when collaborating with others or when using specific applications that work better in portrait mode. In this blog post, we will explore how to rotate the screen on a MacBook using the Display Settings.
Opening Display Settings
To begin rotating the screen on your MacBook, you’ll need to access the Display Settings. Here’s how:
- Click on the Apple menu in the top-left corner of the screen.
- Select “System Preferences” from the drop-down menu.
- In the System Preferences window, click on the “Displays” icon to open the Display Settings.
Once you have opened the Display Settings, you can proceed to adjust the screen rotation.
Adjusting Screen Rotation
To rotate the screen on your MacBook, follow these steps:
- Within the Display Settings, click on the “Display” tab.
- Locate the “Rotation” drop-down menu.
- Select your desired screen rotation option from the drop-down menu. The available options may include “Standard,” “90 degrees,” “180 degrees,” or “270 degrees,” depending on your Mac model.
- Once you have made your selection, the screen will rotate accordingly.
It’s essential to note that the changes you make to the screen rotation will only apply to the current display. If you have multiple monitors connected to your MacBook, each monitor can have its own individual screen rotation settings.
By using the Display Settings on your MacBook, you can easily adjust the screen rotation to fit your preferences and needs. Whether you want to view content in portrait or landscape mode, rotating the screen can provide you with a more comfortable and versatile user experience.
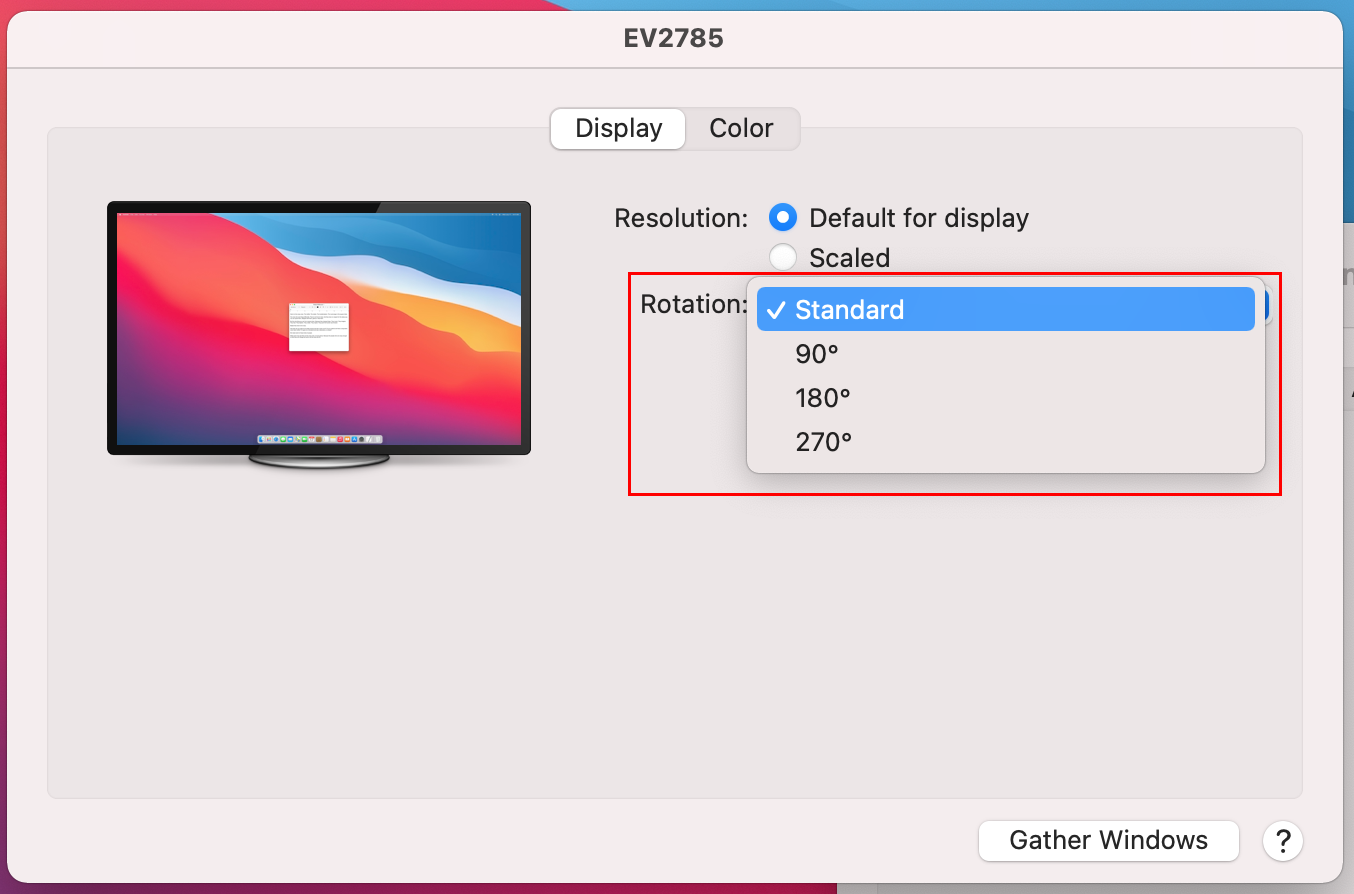
Credit: www.eizoglobal.com
Common Issues And Troubleshooting
In this section, we will discuss common issues related to screen rotation on Macbook and provide troubleshooting tips to help you resolve them quickly. If you are experiencing any problems with screen rotation or display orientation on your Macbook, these troubleshooting techniques will come in handy. Let’s jump right in!
Screen Rotation Not Working
If your screen rotation feature is not working as expected on your Macbook, it can be quite frustrating. Fortunately, there are a few troubleshooting steps you can take to resolve this issue:
- Check your system preferences: Go to your System Preferences and navigate to the Displays settings. Ensure that the “Auto-rotate” option is enabled.
- Restart your Macbook: Sometimes, a simple restart can solve the problem. Restart your Macbook and check if the screen rotation starts working again.
- Update your operating system: Outdated operating systems can often cause compatibility issues. Make sure your Macbook is running on the latest version of macOS to ensure optimal performance.
- Reset SMC and NVRAM: Resetting the System Management Controller (SMC) and the non-volatile random-access memory (NVRAM) can sometimes fix screen rotation problems. Follow the steps provided by Apple to perform these resets.
Display Orientation Stuck
Another common issue Macbook users face is when their display orientation gets stuck in one position, making it difficult to rotate the screen. Here are some troubleshooting tips to fix this problem:
- Check keyboard shortcuts: Sometimes, display orientation can get locked due to accidental key combinations. Press the “Control + Command + Arrow Key” combination multiple times to check if it unlocks the display orientation.
- Disable display rotation lock: Open the display settings in System Preferences and uncheck the option that says “Lock Rotation.” This will allow the screen to rotate freely.
- Calibrate your display: Occasionally, misaligned display calibration can cause orientation issues. Go to System Preferences, select Display, and click on the “Color” tab. Choose “Calibrate” and follow the on-screen instructions to recalibrate your display.
- Reset display settings: If all else fails, resetting your display settings to default values can often resolve any lingering issues. Go to System Preferences, Display, and click on the “Default for Display” button.
By following these troubleshooting techniques, you should be able to resolve common screen rotation and display orientation problems on your Macbook. If the issue persists or if you encounter any other difficulties, it is advisable to seek assistance from Apple Support or a qualified technician.
Tips For Efficient Screen Rotation
Efficient screen rotation is essential for a seamless user experience on your MacBook. By mastering the tips and tricks for adjusting your screen orientation, you can enhance productivity and comfort. This article provides valuable insights to help you achieve efficient screen rotation on your MacBook, focusing on identifying optimal screen orientation and creating custom keyboard shortcuts.
Identifying Optimal Screen Orientation
Identifying the optimal screen orientation is crucial for maximizing your MacBook’s usability. Whether you are working on documents, browsing the web, or watching videos, the correct orientation can significantly impact your comfort and productivity. Prioritize selecting a suitable orientation based on your specific tasks and preferences. Ensure your screen is positioned to minimize strain and enhance visibility, whether in portrait or landscape mode.
Creating Custom Keyboard Shortcuts
Custom keyboard shortcuts streamline the screen rotation process and empower you to swiftly adjust the display to your liking. By creating personalized shortcuts, you can effortlessly switch between screen orientations, eliminating the need for manual adjustments via menus or settings. Take advantage of this convenient feature to tailor your MacBook’s screen rotation to align with your workflow and preferences, enhancing efficiency and ease of use.
Implementing these tips for efficient screen rotation will optimize your MacBook experience, enabling you to seamlessly adjust the screen orientation as needed, ultimately enhancing your productivity and overall user satisfaction.
Benefits Of Rotating Screen On Macbook
Rotating the screen on your MacBook can bring a host of benefits that enhance your overall computing experience. Let’s explore how this feature contributes to enhanced productivity, improved focus, and ergonomic advantages for users.
Enhanced Productivity
- Multiple screen orientations for versatile working
- Seamless transition between tasks with a rotated screen
Improved Focus
- Reduction of visual fatigue by changing screen orientation
- Enhanced concentration on specific content areas
Ergonomic Advantages
- Customizable display settings for comfortable viewing
- Optimal screen positioning to reduce strain on neck and eyes
Frequently Asked Questions For How To Rotate Screen On Macbook
How Do I Rotate The Screen On My Macbook?
To rotate the screen on your Macbook, go to the System Preferences and click on “Displays. ” From there, click on the “Display” tab and check the “Rotation” dropdown menu. Choose the preferred screen orientation, and your screen will rotate accordingly.
Can I Rotate The Screen On My Macbook Using Keyboard Shortcuts?
Yes, you can rotate the screen on your Macbook using keyboard shortcuts. Press and hold the Command + Option keys. Then, press the arrow keys to rotate the screen in the desired direction. Release the Command + Option keys to set the screen orientation.
Why Would I Want To Rotate The Screen On My Macbook?
Rotating the screen on your Macbook can be useful for various reasons. It allows you to view documents and images in different orientations, which may be more convenient or visually appealing. It also enables you to adjust the screen for specific tasks like reading, writing, or working with specific applications.
Conclusion
Knowing how to rotate the screen on your MacBook can be incredibly useful for different tasks and activities. Whether it’s for presentations, reading, or simply changing your viewing angle, mastering this feature can greatly enhance your overall user experience. By following the simple steps outlined in this guide, you can easily rotate your MacBook screen and enjoy a more personalized and efficient workflow.

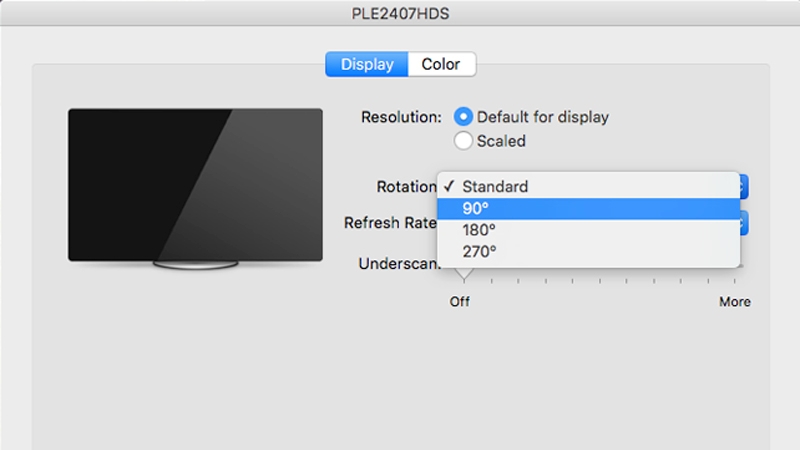
0 comments