To switch mouse scroll direction on Mac, go to System Preferences, select Mouse, then choose Scroll Direction. Customizing your mouse scroll direction on Mac can enhance your user experience and improve productivity.
By following a few simple steps in the System Preferences menu, you can easily switch the direction of your mouse scroll to better suit your preferences and habits. This customization allows you to navigate through documents and web pages more intuitively, leading to a smoother and more efficient workflow.
In this guide, we will walk you through the process of changing your mouse scroll direction on a Mac, ensuring that you can optimize your device settings to best serve your needs.

Credit: apple.stackexchange.com
Why Consider Switching Mouse Scroll Direction On Mac
Switching the mouse scroll direction on Mac can offer various benefits, making your user experience more intuitive and personalized. From easier transitions for individuals accustomed to other operating systems to enhancing efficiency and productivity, changing the scroll direction can significantly improve your daily workflow.
Easier Transition From Other Operating Systems
Individuals who have previously used operating systems with different scroll directions, such as Windows or Linux, may find it challenging to adapt to the default Mac scroll settings. By customizing the scroll direction to align with their previous habits, users can avoid unnecessary frustration and seamlessly transition to the macOS environment.
Personal Preference
Preferences for mouse scroll direction can vary from person to person. Offering the flexibility to adjust this setting allows users to cater their devices to their personal preferences, enhancing overall comfort and satisfaction during computer use.
Improving Efficiency And Productivity
Customizing the mouse scroll direction to better suit your natural scrolling habits can lead to improved efficiency and productivity. With a scroll direction that feels more instinctive, you can navigate through documents, websites, and applications with greater ease and precision.
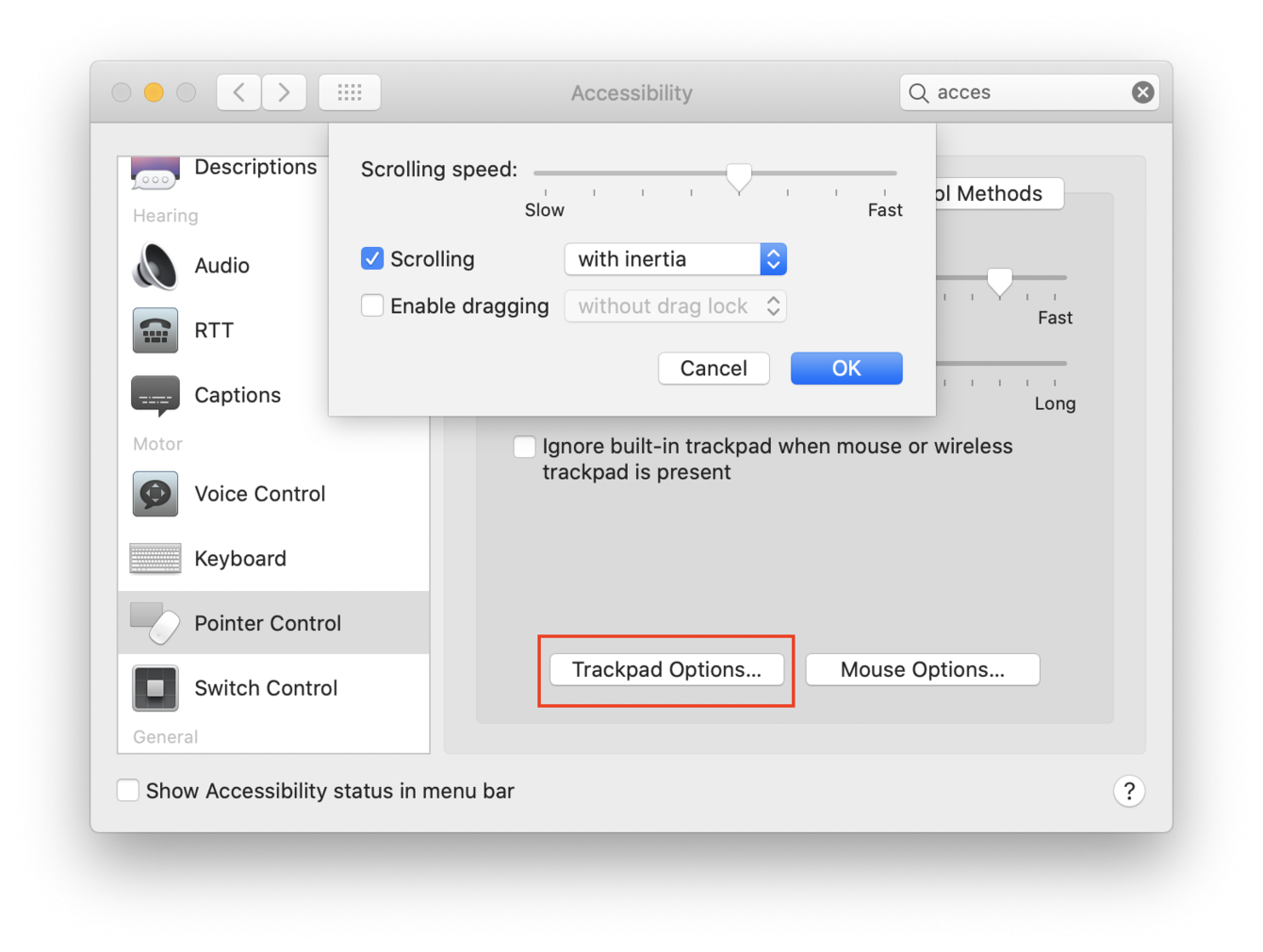
Credit: cleanmymac.com
How To Change Mouse Scroll Direction On Mac
To switch the mouse scroll direction on Mac, navigate to System Preferences, select Trackpad or Mouse settings, and adjust the scroll direction preference as needed. Customizing this setting can enhance user experience when using a mouse on a Mac device.
Changing the mouse scroll direction on a Mac can be a useful customization for many users. Follow these simple steps to adjust the scroll direction on your Mac effortlessly.Step 1: Open System Preferences
In the Apple menu, go to ‘System Preferences’ to start customizing your mouse settings.Step 2: Select Trackpad Or Mouse
Choose either ‘Trackpad’ or ‘Mouse’ depending on the device you want to customize.Step 3: Click On ‘scroll Direction: Natural’
Locate the option ‘Scroll Direction’ and select ‘Natural’ to change the scroll behavior.Step 4: Customize Scroll Direction
If you want to further personalize the scroll direction, adjust the settings to suit your preference. I hope you find these steps helpful in changing the mouse scroll direction on your Mac!Customizing Scroll Direction On Specific Apps
Learn how to customize the scroll direction on specific Mac apps easily. Switching mouse scroll direction can enhance your productivity and user experience. Customize your mouse scroll direction effortlessly for a personalized Mac usage.
Using System Preferences
To customize scroll direction on certain Mac applications, you can utilize the System Preferences settings.
Using App-specific Settings
Alternatively, specific apps may offer customization options for scroll direction within their own settings.
.png)
Credit: cleanmymac.com
Third-party Tools For Customizing Scroll Direction
When it comes to customizing the scroll direction on your Mac, it’s common to seek third-party tools for more advanced options beyond the system preferences. These tools provide a range of features to tailor the scrolling experience to your preferences. In this section, we will provide an overview of third-party tools, a guide to their installation and setup, and a look at some popular options for changing the scroll direction.
Overview Of Third-party Tools
Third-party tools are software applications that allow users to customize the scroll direction on their Mac beyond the options provided by the system preferences. These tools offer a variety of advanced features, such as adjusting sensitivity, customizing scroll speed, and enabling different scrolling behaviors.
Installation And Setup Guide
Installing and setting up third-party tools for customizing scroll direction on your Mac is typically a straightforward process. Upon downloading the desired tool, follow the provided installation instructions, usually consisting of dragging the application to the Applications folder. Once installed, open the tool and navigate through its settings to customize the scroll direction according to your preferences.
Popular Third-party Tools For Changing Scroll Direction
- Scroll Reverser: A popular tool that allows users to reverse the scroll direction independently for trackpad and mouse, providing granular control over the scrolling experience.
- MagicPrefs: This tool not only allows customizing the scroll direction but also offers advanced customization options for Apple Magic Mouse and Magic Trackpad, including gestures and button actions.
- USB Overdrive: In addition to scroll direction customization, USB Overdrive offers extensive options for customizing the behavior of various USB and Bluetooth input devices, providing a holistic input customization solution.
Tips For Adapting To The New Scroll Direction
Switching the mouse scroll direction on your Mac can be a little disorienting at first. However, with a few simple tips and tricks, you can easily adapt to the new scrolling experience. In this post, we will discuss some strategies to help you get comfortable with the reversed scroll direction and make the transition smoother.
Practice And Familiarization
One of the most effective ways to adapt to the new scroll direction is through practice and familiarization. By using your mouse frequently and engaging in scrolling activities, you can quickly adjust to the reversed motion. Here are a few actions you can take:
- Regularly use your Mac and engage in tasks that involve scrolling, such as browsing websites or reading documents.
- Pay close attention to the scroll direction and try to reinforce the muscle memory required for the new motion.
- Keep practicing consistently, as the more you use the reverse scroll, the more natural it will feel over time.
Adjusting Scrolling Speed
Another aspect to consider when adapting to the new scroll direction is the scrolling speed. Setting the scrolling speed to a comfortable rate can improve your scrolling experience and make it easier to adapt. Below are some tips for adjusting the scrolling speed:
- Experiment with different scrolling speeds to find the setting that feels most natural for you.
- Start with a slower scrolling speed if you find the reverse motion challenging to navigate.
- If the default scrolling speed is too fast or too slow, adjust it to a pace that suits your preferences.
Switching Between Devices With Different Scroll Directions
If you frequently use multiple devices with different scroll directions, it can sometimes lead to confusion. To minimize this confusion and ensure a seamless transition between devices, consider the following tips:
| Tip | Description |
|---|---|
| Customize Scroll Direction | Check if your devices support customizing the scroll direction. If possible, adjust the settings to match your preferred scroll direction for consistency. |
| Mentally Prepare | Prepare yourself mentally before switching between devices. Remind yourself of the scroll direction on each device and do a quick mental adjustment to avoid confusion. |
| Be Mindful | Be mindful of the device you are using and consciously remind yourself of the scroll direction when switching to maintain a consistent scrolling experience. |
By implementing these tips, you can adapt to the new scroll direction on your Mac more easily and navigate smoothly across different devices. Remember, practice and patience are key to mastering any new skill, and the same goes for adapting to a reversed scroll direction.
Benefits Of Changing Mouse Scroll Direction On Mac
Benefits of Changing Mouse Scroll Direction on Mac
Changing the mouse scroll direction on your Mac can greatly improve your overall ergonomics and user experience. By customizing the scroll direction to your preference, you can reduce strain on your hand and wrist, allowing for more comfortable and natural scrolling. This simple adjustment can help to prevent repetitive strain injuries and make your everyday computer use much more enjoyable.
One of the major advantages of changing the mouse scroll direction on your Mac is the ability to achieve consistency across different operating systems. If you frequently use multiple devices or switch between Mac and Windows, having the same scroll direction on all systems can streamline your workflow and prevent confusion. Whether you’re scrolling through documents, web pages, or spreadsheets, having a consistent scrolling experience can save you time and improve your productivity.
Another significant benefit of changing the mouse scroll direction on your Mac is the potential reduction of repetitive strain injuries (RSI) and wrist discomfort. Traditional scroll direction on Mac can require repetitive, unnatural movements that can lead to strain and discomfort over time. By switching the scroll direction, you can alleviate this strain and create a more ergonomic experience. This adjustment may help to prevent wrist pain and discomfort, allowing you to work for longer periods without issues.
Common Challenges And Troubleshooting
When it comes to switching mouse scroll direction on a Mac, you may encounter some common challenges that require troubleshooting. These issues can range from inconsistent scroll direction in specific apps to conflicts with other input devices or software. Understanding these challenges and their solutions can help you navigate through the process smoothly.
Inconsistent Scroll Direction In Specific Apps
In some cases, you may notice that the scroll direction is inconsistent in specific apps despite changing the settings globally. This can be frustrating, especially when you expect a uniform experience across all applications. To troubleshoot this issue, ensure that the app you are using is updated to the latest version. If the problem persists, consider reaching out to the app’s support team for further guidance.
Inability To Change Scroll Direction
If you are unable to change the scroll direction despite following the standard procedure, you might need to take a closer look at your system preferences. Check for any conflicting settings or third-party software that could be overriding your mouse scroll direction preference. Consider resetting your input device settings and restarting your Mac to see if the issue resolves.
Conflicts With Other Input Devices Or Software
Conflicts with other input devices or software can also pose challenges when attempting to switch the mouse scroll direction. To address this, start by disconnecting any additional input devices and testing the scroll direction. This step can help identify if any conflicting devices are causing the issue. Furthermore, updating or removing incompatible software can also contribute to resolving conflicts and improving the scroll direction on your Mac.
Frequently Asked Questions For How To Switch Mouse Scroll Direction Mac
How Do I Switch The Mouse Scroll Direction On Mac?
To switch the mouse scroll direction on your Mac, go to System Preferences and click on “Mouse. ” From there, select the “Scroll & Zoom” tab and click on the checkbox next to “Scroll direction: Natural. ” This will reverse the direction of scrolling on your mouse.
Can I Change The Mouse Scroll Direction On Mac?
Yes, you can change the mouse scroll direction on your Mac. Simply follow the steps mentioned above to reverse the scrolling direction and customize it according to your preference.
Why Is My Mouse Scroll Direction On Mac Different?
The default scroll direction on Mac is set to “Natural,” where scrolling up takes you down on the screen and scrolling down takes you up. This is done to mimic the movement of a physical scroll wheel. However, if you find it counterintuitive, you can easily change the scroll direction to suit your needs.
Is It Possible To Customize The Scroll Direction For Each Mouse?
No, the scroll direction setting applies to all mice connected to your Mac. If you change the scroll direction on one mouse, it will be the same for all connected mice. However, you can modify the scroll direction individually for each mouse using third-party software specifically designed for that purpose.
Conclusion
Changing your mouse scroll direction on Mac is a simple process that can enhance your user experience. By following the steps outlined in this guide, you can easily customize your settings to better suit your preferences. Whether you prefer natural or traditional scrolling, adapting your mouse scroll direction can make navigating your Mac more intuitive and personalized.

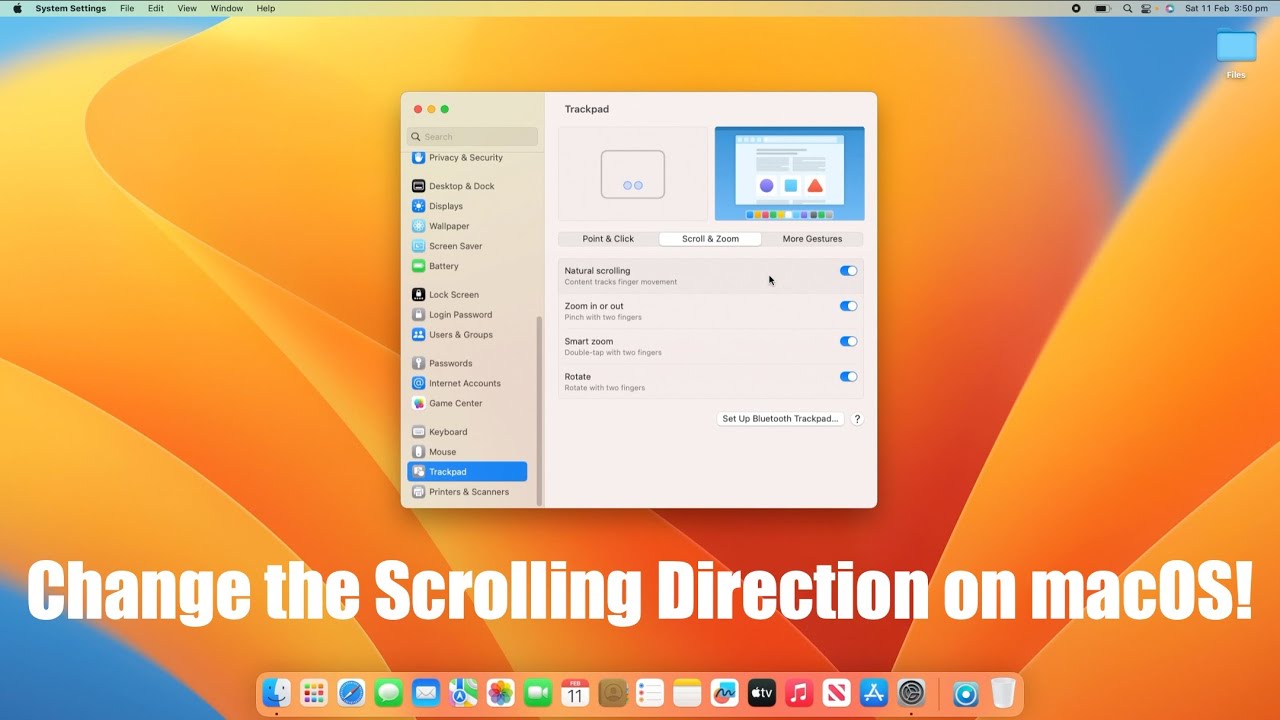
0 comments