The Power Button on a Lenovo laptop is typically located on the side or top of the keyboard. It may have a symbol that resembles a circle with a vertical line passing through it.
Lenovo laptops often place the Power Button near the top right corner of the keyboard for easy access. Lenovo laptops are known for their sleek design and user-friendly features. Finding the Power Button is essential to turn on, off, or restart the laptop.
Knowing the exact location of the Power Button ensures a seamless user experience. Whether you are a professional, student, or casual user, understanding the layout of your Lenovo laptop can enhance your productivity and efficiency. Let’s explore the various functions and locations of the Power Button on Lenovo laptops for a smooth computing experience.
:max_bytes(150000):strip_icc()/lenovo-laptop-power-button-1-7e67852f96d34ef0b1b9b8460f226338.jpg)
Credit: www.lifewire.com
Locating The Power Button On A Lenovo Laptop
When it comes to turning on or off your Lenovo laptop, finding the power button is essential. Depending on the model, the location of the power button may vary, but there are several common places to look. Let’s navigate through each panel and menu on a Lenovo laptop to discover the power button and simplify your experience.
Front Panel
If you own a Lenovo laptop, the front panel is the first place to look for the power button. It’s usually located along the top edge of the front panel, near the display.
Side Panel
Another common location for the power button on a Lenovo laptop is the side panel. It can typically be found along the right or left side of the device.
Top Panel
In some models, the power button is situated on the top panel, near the hinge of the laptop.
Keyboard
Lenovo laptops often include a dedicated power button on the keyboard. It may be located near the top-right or top-left corner, marked with a power symbol or the word “power.”
Windows Start Menu
If you’re unable to locate the physical power button, you can also turn on your Lenovo laptop through the Windows Start menu. Simply click on the Start button and select “Power” to shut down or restart the device.
Desktop Shortcut
Create a desktop shortcut for easy access to the power options. Right-click on the desktop, select “New,” then “Shortcut,” and type “shutdown.exe /s /t 00” to create a shortcut for shutting down the laptop. For restarting, use “shutdown.exe /r /t 00.”
Taskbar
The Windows taskbar offers quick access to the power menu. Simply click on the power icon located on the taskbar to access options for shutting down or restarting your Lenovo laptop.
Settings Menu
You can also find power options in the laptop’s settings menu. Navigate to “Settings,” select “System,” and then choose the power and sleep settings to manage power-related functions.
Additional Resources
If you’re still having trouble locating the power button on your Lenovo laptop, refer to the user manual for detailed instructions based on your specific laptop model.

Credit: forums.lenovo.com
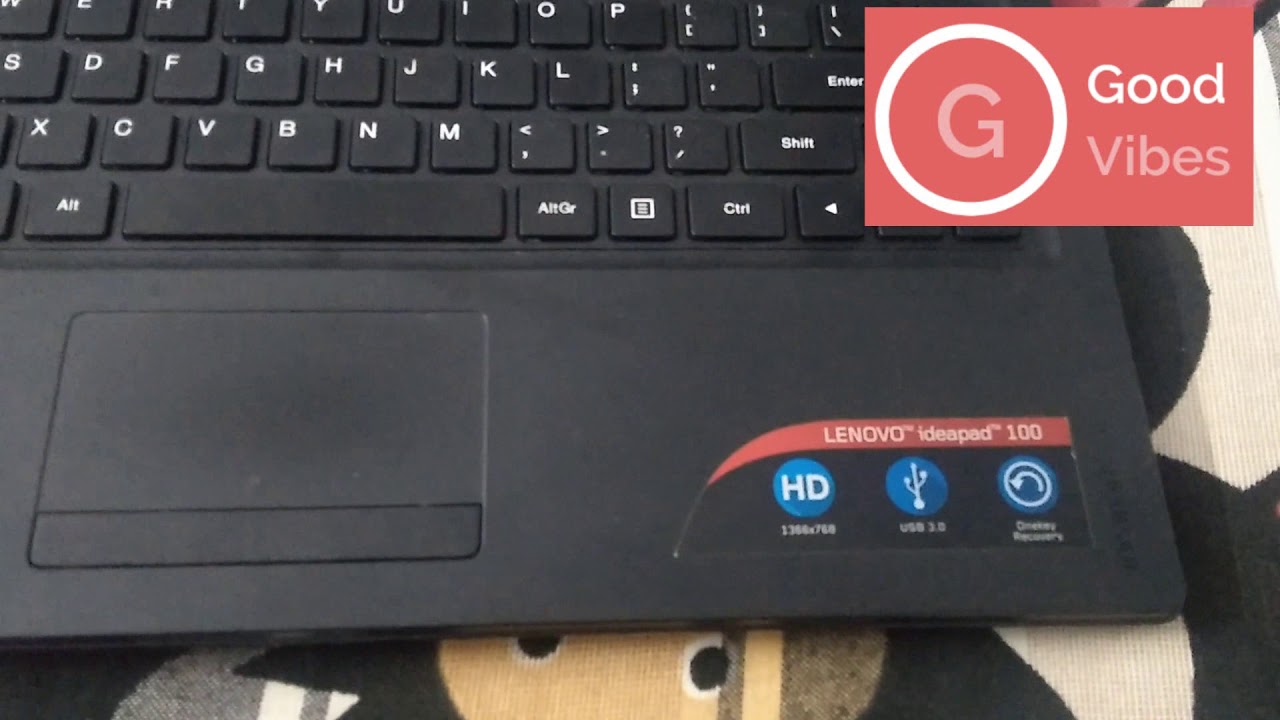
Credit: m.youtube.com
Frequently Asked Questions For Where Is The Power Button On A Lenovo Laptop
Where Is The Power Button Located On A Lenovo Laptop?
The power button on a Lenovo laptop is usually located on the top right or top left corner of the keyboard, near the F12 key. It is typically marked with a symbol that looks like a circle with a vertical line through it.
Conclusion
Understanding the location and function of the power button on a Lenovo laptop is essential for smooth operations. By locating this important button, users can easily power on and off their devices without any confusion. Knowing the power button’s placement will also help in troubleshooting any related issues that may arise.
Familiarizing oneself with this basic feature will ensure a hassle-free computing experience.


0 comments