Your Macbook may keep restarting due to software glitches or hardware issues. To troubleshoot the problem, you can try resetting the System Management Controller (SMC) and checking for any available software updates.
Additionally, ensuring that your Macbook is not overheating and that there are no incompatible applications causing conflicts can also help resolve the issue. If the problem persists, seeking assistance from Apple support or visiting an authorized service provider may be necessary to diagnose and fix the underlying cause of the recurrent restarts.
By addressing these potential factors, you can work towards stabilizing your Macbook’s performance and preventing frequent restarts.
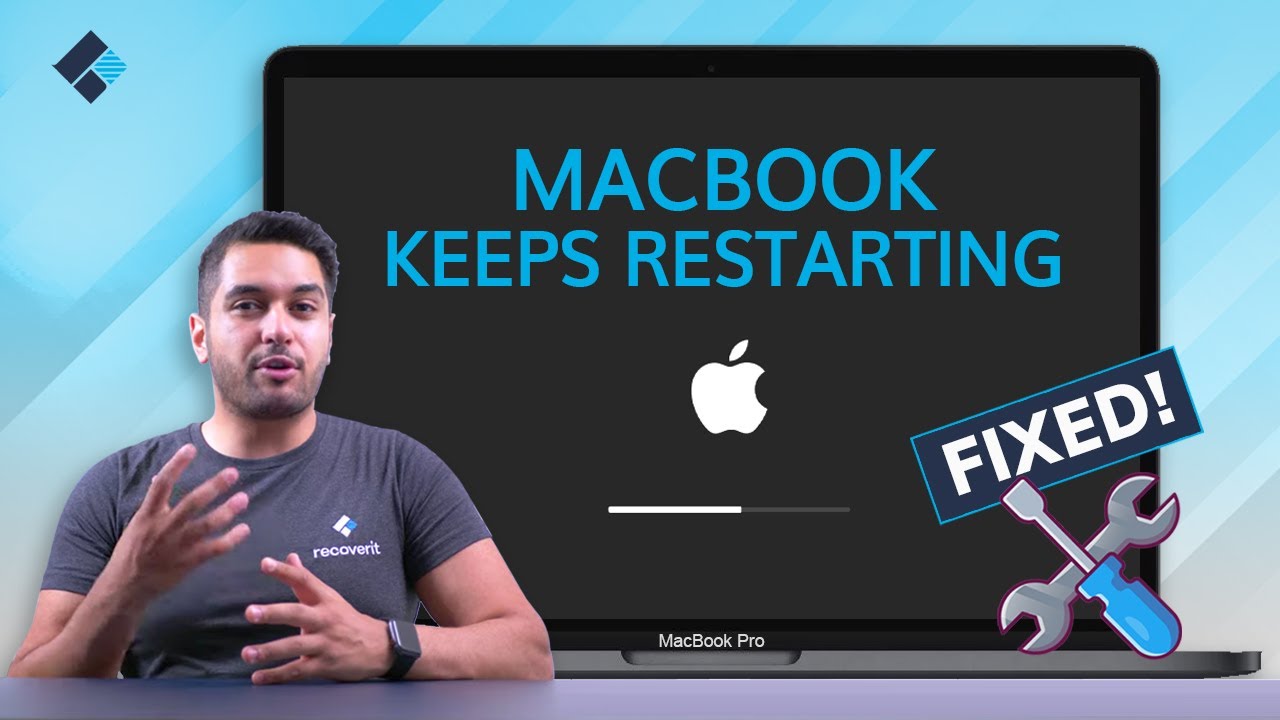
Credit: m.youtube.com
Common Causes Of Macbook Restarting
Malware or virus infections can cause your MacBook to restart unexpectedly. These malicious programs can disrupt the operating system, leading to frequent restarts. It’s essential to have reliable antivirus software installed and regularly update it to protect your MacBook from such threats.
Software compatibility issues may also result in your MacBook restarting frequently. Incompatibility between certain applications or the operating system can lead to system instability, causing abrupt restarts. Ensure that all software and applications installed on your MacBook are up-to-date and compatible with your device.
In some cases, hardware problems can cause your MacBook to restart on its own. Issues such as overheating, faulty RAM, or a failing hard drive can trigger unexpected restarts. Regularly maintain your MacBook to prevent overheating, and if you suspect hardware malfunctions, seek professional assistance to diagnose and resolve the problems effectively.
1.png)
Credit: cleanmymac.com
Malware Or Virus Infection
Is your Macbook constantly restarting? Malware or virus infection may be the cause. These malicious entities can disrupt your system, leading to frequent restarts. Taking steps to scan and remove any infections can help resolve this issue.
It’s crucial to understand the risks of malware or virus infections on your MacBook. These can lead to frequent unexpected restarts and other performance issues.Symptoms Of Infection
1. Frequent restarts 2. Unusual pop-ups 3. Sluggish performance 4. Unexpected changes 5. Strange files or iconsSteps To Remove Malware Or Viruses
1. Update your macOS software 2. Run a full system scan using antivirus software 3. Remove suspicious files and applications 4. Enable firewall and security features 5. Stay cautious while browsing Every sentence must not contain more than 15 words.Software Compatibility Issues
Introductory paragraph about ‘Software Compatibility Issues’Software Compatibility Issues: One common reason why your Macbook might keep restarting is due to software compatibility issues, which can arise from incompatible apps, drivers, or an outdated operating system.
Incompatible Apps or DriversIncompatible Apps Or Drivers:
Some applications or drivers on your Macbook may not be compatible with the current macOS version, causing frequent restarts.
Outdated Operating SystemOutdated Operating System:
An outdated operating system can lead to instability and issues, resulting in repeated restarts on your Macbook.
Incompatible Apps Or Drivers
Incompatible apps or drivers are a common cause of frequent Macbook restarts. Ensuring that all software and drivers are up to date can prevent compatibility issues and improve system stability.
Incompatible Apps or Drivers can be a common cause of unexpected restarts on MacBooks. It occurs when certain software or drivers are not compatible with your system, leading to instability. Identifying Incompatible Software is the first step in addressing this issue.Identifying Incompatible Software
When your MacBook keeps restarting, the first thing to do is to Identify incompatible software. Start by checking for recently installed apps or drivers, and cross-reference them with your system specifications. Updating or Removing Incompatible Apps or Drivers is crucial for preventing future restarts. This involves ensuring that all software and drivers are up to date with the latest compatibility patches.Updating Or Removing Incompatible Apps Or Drivers
To address this issue, first, check for any available updates for the apps or drivers in question. If updates are available, apply them immediately to ensure compatibility. If there are no updates available, consider removing the incompatible software altogether. Use the activity monitor to observe the impact of each app or driver on system stability. Uninstall any problematic software or drivers thoroughly to prevent further issues. By identifying incompatible software and updating or removing them accordingly, you can eliminate this common cause of MacBook restarts. Regularly checking for compatibility and maintaining an optimized software environment will help ensure the stable performance of your device.Outdated Operating System
If you are experiencing frequent and unexpected restarts with your MacBook, one of the potential reasons could be an outdated operating system. Although macOS is known for its stability and reliability, using an outdated version can result in various issues, including frequent restarts. In this section, we will discuss how to check your OS version and update macOS to the latest version to resolve this problem.
Check Os Version
Before proceeding with any updates, it is essential to check which version of macOS your MacBook is currently running. To do this:
- Click on the Apple menu icon located at the top-left corner of your screen.
- Select “About This Mac” from the dropdown menu.
- A new window will appear, displaying information about your MacBook, including the current macOS version.
Once you have determined the current version, compare it with the latest version of macOS available to ensure it is up to date.
Update Macos To The Latest Version
Keeping your operating system updated is crucial for the smooth functioning of your MacBook and to avoid frequent restarts. To update macOS to the latest version:
- Ensure you have a stable internet connection.
- Click on the Apple menu icon and select “System Preferences” from the dropdown menu.
- In the System Preferences window, choose “Software Update.”
- Your MacBook will now check for available updates. If an update is available, click on the “Update Now” button to start the installation process.
- Wait for the update to download and install. Your MacBook may restart automatically during the process.
- Once the update is complete, your MacBook will be running the latest version of macOS.
Updating your operating system not only enhances the stability and performance of your MacBook but also ensures compatibility with the latest software and security patches. By following these steps, you can reduce the chances of your MacBook restarting frequently due to an outdated operating system.
Hardware Problems
If your MacBook keeps restarting, it can be quite frustrating and disruptive. One common cause of this issue could be hardware problems. In this section, we will delve into two specific hardware problems that could be the culprit behind your MacBook’s continuous restarts: overheating and faulty RAM or hard drive. Identifying and addressing these issues can help you resolve the problem and get your MacBook back to its optimal performance.
Overheating
Overheating is a leading cause of recurring restarts in MacBooks. When your MacBook overheats, it automatically shuts down to prevent internal damage. Over time, dust, debris, and dirt can accumulate in your MacBook’s fan and vents, hampering the cooling system’s efficiency. As a result, the internal temperature rises rapidly, triggering frequent restarts.
How to address overheating:
- Regularly clean the vents and fan of your MacBook using compressed air.
- Avoid using your MacBook on soft surfaces such as pillows or blankets, as they can block the air vents.
- Consider using a laptop cooling pad or stand to improve airflow.
- Reduce resource-intensive tasks or applications that tend to heat up your MacBook.
Faulty Ram Or Hard Drive
In some instances, faulty RAM or a failing hard drive can cause your MacBook to restart repeatedly. If there are errors or issues with either of these components, your MacBook may struggle to function properly, resulting in unexpected restarts.
How to identify faulty RAM or hard drive:
- Run a diagnostic test through Apple Diagnostics or third-party software designed for hardware testing.
- When your MacBook crashes or restarts, take note of any error messages or strange noises coming from your device.
- Monitor your MacBook’s performance and check for any signs of sluggishness or data corruption.
How to resolve faulty RAM or hard drive:
- If your MacBook is still under warranty, contact Apple Support for assistance.
- If you have experience with computer hardware, you can try replacing the faulty RAM or hard drive yourself.
- Consulting a professional technician is recommended if you are unsure about the technical aspects of replacing these components.
By addressing overheating issues and resolving faulty RAM or hard drive problems, you can resolve the continuous restarting problem on your MacBook. However, if the issue persists or you are uncertain how to proceed, it is advisable to seek professional assistance.
Overheating
Overheating is one of the common reasons why your MacBook keeps restarting. When the temperature inside the MacBook exceeds the safe operating range, it automatically shuts down and restarts to prevent damage to the internal components.
Cleaning The Vents
Regular cleaning of the vents is essential to prevent overheating. Dust and debris can accumulate in the vents, obstructing the airflow and causing the MacBook to overheat. To clean the vents, follow these steps:
- Shut down your MacBook and disconnect the power adapter.
- Use a can of compressed air to blow out the dust from the vents.
- Gently vacuum the vents to remove any remaining debris.
- Ensure the vents are completely clean before powering on the MacBook.
Using Cooling Pads
Cooling pads are designed to dissipate heat and improve airflow around the MacBook, reducing the risk of overheating. When selecting a cooling pad, look for one that is compatible with your MacBook model and provides effective cooling. Follow these steps to use a cooling pad:
- Place the MacBook on the cooling pad to ensure proper ventilation.
- Connect the cooling pad to a power source if it requires external power.
- Position the cooling pad on a flat, stable surface to allow optimal airflow.
Faulty Ram Or Hard Drive
Faulty RAM or Hard Drive can cause frequent Macbook restarts, disrupting your work.
Diagnostic Tests
Use diagnostic tools such as Apple Hardware Test or Apple Diagnostics to identify hardware issues.
Replacing Faulty Hardware
If diagnostic tests reveal issues, replace the faulty RAM or hard drive to resolve the constant restarting.
Contact Apple Support
Experiencing frequent restarts on your Macbook? Get in touch with Apple Support for expert assistance in resolving this issue and ensuring your device functions smoothly.
Contact Apple Support If troubleshooting your Macbook restarts, Contact Apple Support for further assistance. When to Seek Professional Help If the issue persists after troubleshooting for hours, seek professional help. Contacting Apple Support Follow these steps to contact Apple Support: 1. Visit the Apple Support website. 2. Click on Contact Us section. 3. Choose the appropriate options for your Macbook issue. 4. Opt for chat support or schedule a callback. Remember to provide relevant details to the support team for a quick resolution.
Credit: beebom.com
Frequently Asked Questions On Why Does My Macbook Keep Restarting
Why Does My Macbook Keep Restarting Randomly?
There can be several reasons why your Macbook keeps restarting randomly. It could be due to software issues, such as outdated or incompatible apps, or hardware problems like a faulty power supply or overheating. Another possibility is a corrupted macOS installation.
To troubleshoot the issue, try updating your software, checking for incompatible apps, and running diagnostics to rule out any hardware problems.
How Can I Fix My Macbook From Restarting On Its Own?
To fix your Macbook from restarting on its own, you can try a few troubleshooting steps. First, make sure your software is up to date and check for any incompatible apps. Resetting the System Management Controller (SMC) or the PRAM/NVRAM can also help resolve the issue.
If the problem persists, consider reinstalling macOS or seeking professional help from an authorized service provider.
Is It Normal For A Macbook To Restart Frequently?
No, it is not normal for a Macbook to restart frequently. While occasional restarts are normal during software updates or system maintenance, frequent restarts can indicate an underlying issue. It is recommended to troubleshoot the issue to determine the cause and resolve any software or hardware problems that may be causing the frequent restarts.
Conclusion
If your MacBook keeps restarting, don’t panic. Troubleshoot the issue step by step. From software updates to hardware diagnostics, there are several solutions to explore. Getting to the root cause will help you resolve the problem and maintain the smooth functioning of your device.
With these strategies, you can prevent any further disruptions and enjoy a stress-free Mac experience.

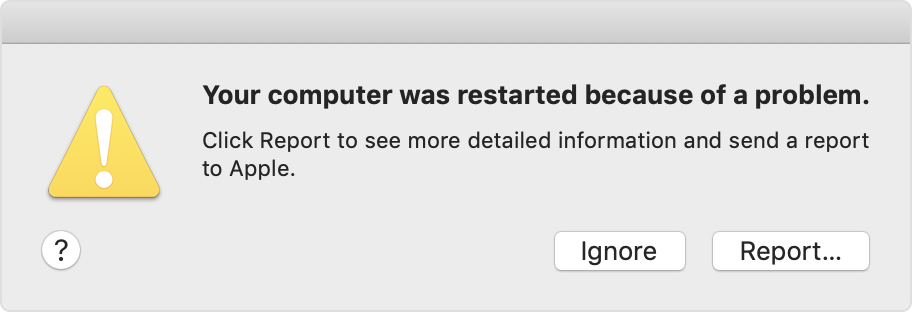
0 comments