Your Macbook screen has lines due to loose or damaged internal connections, a hardware issue. This commonly occurs with age or rough handling.
Experiencing lines on your Macbook screen can be frustrating and worrisome. This issue indicates a potential hardware problem likely stemming from loose or damaged internal connections. Whether caused by age-related wear and tear or rough handling, these lines can disrupt your workflow and diminish user experience.
Understanding the root cause behind this issue is crucial in addressing it effectively. We will delve into possible reasons for these lines appearing on your Macbook screen and offer solutions to resolve the issue promptly.
Common Causes Of Line Issues On Macbook Screens
Common Causes of Line Issues on Macbook Screens
Physical damage to the Macbook can lead to the appearance of lines on the screen. Dropping the device, applying excessive pressure, or exposing it to liquid can result in damaged display components and cause lines to appear.
If the graphics card in the Macbook is malfunctioning or experiencing hardware failure, it can result in line issues appearing on the screen. The graphics card is responsible for rendering images and if it is not functioning properly, visual abnormalities such as lines may occur.
Software glitches or conflicts can also contribute to line issues on Macbook screens. Outdated drivers, incompatible software, or corrupt system files can disrupt the display output, leading to the appearance of lines and other visual distortions on the screen.
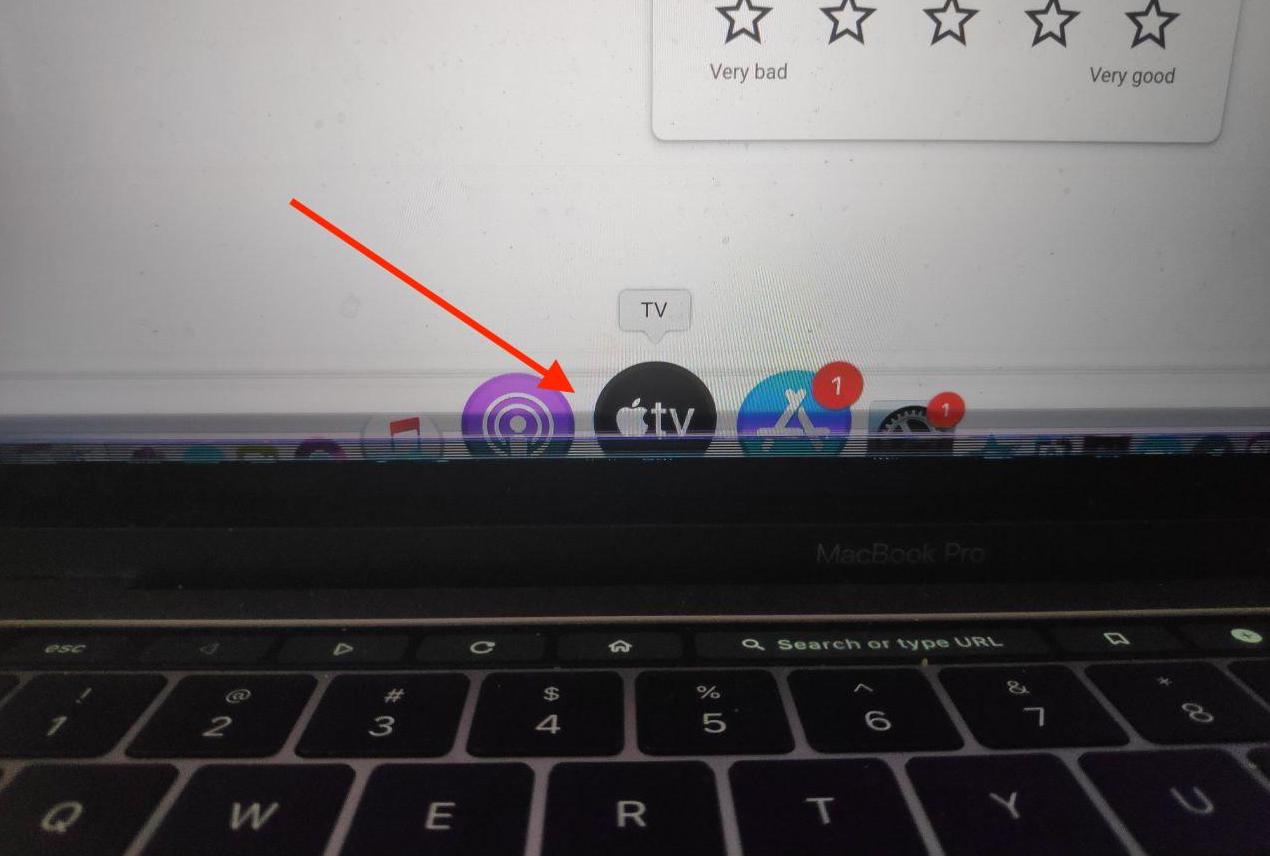
Credit: www.fixxo.in
Physical Damage
Physical damage can cause lines on your MacBook screen, leading to visual disruptions. Understanding the different aspects of physical damage can help you identify and resolve the issue promptly.
Damaged Lcd Screen
If your MacBook screen shows lines, it could indicate a damaged LCD screen. The screen may have been impacted, causing internal components to malfunction.
Loose Or Damaged Display Cable
A loose or damaged display cable can also result in lines on the screen. Check for any visible signs of wear and tear on the cable connecting the screen to the motherboard.
Graphics Card Issues
When your MacBook screen displays lines, it could be due to problems with the graphics card. These issues may arise from overheating, outdated or corrupted graphic drivers.
Overheating
Overheating can cause your graphics card to malfunction, leading to lines on the screen. Ensure proper ventilation and cooling to prevent this issue.
Outdated Or Corrupted Graphics Driver
Outdated or corrupted graphics drivers can result in display abnormalities like lines on the screen. Regularly update your drivers to avoid these issues.
Software Glitches
Software glitches can cause frustrating issues with your MacBook screen, such as the appearance of lines. Understanding the potential causes of these glitches can help you efficiently resolve the problem and restore your screen to its normal, line-free state. Let’s delve into some common software-related causes that can lead to this issue.
Compatibility Issues With Macos
When updating your MacBook to a new version of macOS, certain compatibility issues may arise, resulting in distorted display output. Outdated graphics drivers may struggle to work seamlessly with the new operating system, leading to glitches on your screen.
Faulty Display Settings
Inappropriate display settings can also contribute to the appearance of lines on your MacBook screen. Misconfigured resolution settings or overlaid display configurations might lead to visual abnormalities, including the manifestation of lines across the screen.
Malware Or Virus Infections
Your MacBook’s susceptibility to malware or virus infections can potentially cause software glitches that result in the appearance of lines on the screen. Malicious software may interfere with the normal functioning of your display, causing aberrations that manifest as lines.
Troubleshooting Steps For Line Issues On Macbook Screens
If you own a MacBook and are experiencing strange lines on your screen, it can be frustrating and concerning. These lines can appear as various colors and patterns, often disrupting your viewing experience. Fortunately, there are several troubleshooting steps you can take to resolve this issue and get your MacBook screen back to normal. In this article, we will walk you through the most effective troubleshooting steps to help you fix line issues on your MacBook screen.
One of the first and easiest troubleshooting steps you should try is performing a power cycle on your MacBook. A power cycle involves turning off your MacBook, disconnecting it from the power source, and then turning it back on. This simple step can resolve many temporary software glitches that may be causing the lines on your screen.
If performing a power cycle does not resolve the issue, the next step is to check for any physical damage on your MacBook. Inspect the screen for any cracks, scratches, or other visible damage that may be causing the lines. If you find any damage, it is advisable to seek professional help to repair or replace the screen.
Outdated or faulty graphics drivers can also lead to line issues on your MacBook screen. To update your graphics drivers, follow these steps:
- Click on the Apple menu and select “System Preferences.”
- Choose “Software Update.”
- If there is an available update for your graphics driver, click on “Update Now” and follow the on-screen instructions.
Resetting the display settings on your MacBook can help fix line issues caused by incorrect display configurations. Follow these steps to reset your display settings:
- Click on the Apple menu and select “System Preferences.”
- Choose “Displays.”
- Click on the “Display” tab.
- Hold down the Option key and click on the “Detect Displays” button.
- If prompted, click on “OK” to confirm the display changes.
Scan For Malware Or Viruses
In some cases, malware or viruses can cause line issues on your MacBook screen. It is essential to regularly scan your MacBook for any potential threats. Use a reliable antivirus software to scan your system and remove any malicious programs that may be affecting your screen.
By following these troubleshooting steps, you can effectively address line issues on your MacBook screen. However, if the problem persists, it is advisable to seek professional assistance to ensure a thorough diagnosis and resolution of the underlying cause.
Perform A Power Cycle
To resolve the issue of lines on your MacBook screen, performing a power cycle can be effective. This process helps to refresh the display and may eliminate the lines, providing a quick and simple solution to the problem.
Perform a Power Cycle One of the common issues MacBook users face is having lines on the screen. This can be frustrating and may hinder your productivity. But fret not, there are several troubleshooting steps you can take to resolve this issue. In this blog post, we will discuss one of the first and most effective steps to try: Perform a Power Cycle. By following this simple process, you may be able to fix the screen lines issue without much hassle.Shut Down And Restart The Macbook
Sometimes, a simple restart can magically fix various issues, including screen lines on your MacBook. The power cycle process involves shutting down your MacBook and then turning it back on. Here’s how you can do it:- Click on the Apple menu in the top left corner of your screen.
- Select “Shut Down” from the drop-down menu.
- Wait for your MacBook to completely shut down.
- Once it is turned off, press the power button to restart it.
- Observe the screen to check if the lines have disappeared.
Reset The Nvram Or Pram
Resetting the NVRAM (Non-Volatile Random Access Memory) or PRAM (Parameter Random Access Memory) can be another helpful step in resolving screen lines on your MacBook. NVRAM or PRAM stores certain settings, including display-related configurations, that can sometimes cause issues. Resetting it can potentially fix the problem. Here’s how you can do it:- Shut down your MacBook by clicking on the Apple menu and selecting “Shut Down”.
- Locate the following keys on your keyboard: Option, Command, P, and R.
- Press and hold these keys simultaneously.
- Turn on your MacBook while continuing to hold the keys.
- Release the keys after you hear the startup chime or see the Apple logo appear and disappear for the second time.
- Wait for your MacBook to restart.
Check For Physical Damage
When your MacBook screen starts displaying lines, it can be a cause for concern. One of the main reasons for this issue is physical damage to the display or its components.
Inspect The Lcd Screen
First, visually inspect the LCD screen for any signs of physical damage such as cracks, dents, or scratches. Even minor damage can interfere with the display, causing lines or other visual abnormalities.
Ensure Display Cable Is Properly Connected
Check if the display cable connecting the screen to the MacBook is securely attached. A loose or damaged cable can result in display issues, including lines on the screen.

Credit: www.ifixit.com
Update Graphics Drivers
Updating your Macbook’s graphics drivers can help resolve issues with lines appearing on your screen. Follow these steps to update your graphics drivers:
Check For Updates In System Preferences
1. Open System Preferences on your Macbook.
2. Click on ‘Software Update’ to check for any available updates.
3. If there are updates available for your graphics drivers, click ‘Update’ to install them.
Manually Download And Install Latest Drivers
1. Visit the official website of your graphics card manufacturer.
2. Navigate to the ‘Drivers’ or ‘Support’ section of the website.
3. Download the latest drivers for your specific graphics card model.
4. Install the downloaded drivers following the on-screen instructions.
By updating your graphics drivers, you can resolve the issue of lines appearing on your Macbook screen.
Reset Display Settings
When your MacBook screen starts showing lines, it can be a frustrating issue to deal with. One effective solution is to reset the display settings, which can help resolve this problem. Follow the steps below to reset the display settings on your MacBook.
Access Display Preferences
- Click on the Apple logo in the top-left corner of your screen.
- Select “System Preferences” from the drop-down menu.
- Click on “Displays” to access the display settings.
Reset Resolution and Refresh Rate
- Once in the display settings, navigate to the “Display” tab.
- Adjust the resolution slider to a different setting.
- Change the refresh rate to a different value.
- Click on “Apply” to save the changes.
By following these steps to reset the display settings on your MacBook, you can potentially fix the issue of lines appearing on the screen. If the problem persists, it may be advisable to seek professional assistance to diagnose and resolve any underlying hardware issues.
Credit: discussions.apple.com
Frequently Asked Questions Of Why Does My Macbook Screen Have Lines
What Causes Lines On My Macbook Screen?
Lines on your MacBook screen can be caused by a variety of issues, such as hardware problems, graphics card glitches, or software conflicts. It is best to consult a professional to diagnose and fix the specific cause of the issue for a reliable solution.
How Can I Fix The Lines On My Macbook Screen?
To fix lines on your MacBook screen, you can try a few troubleshooting steps. Start by restarting your MacBook, as this can resolve temporary glitches. If the issue persists, check for software updates and perform a system reset. If these steps don’t work, it’s recommended to take your MacBook to an authorized service center for further diagnosis and repair.
Can A Faulty Cable Cause Lines On My Macbook Screen?
Yes, a faulty cable can cause lines or other display issues on your MacBook screen. Damaged or loose cables can disrupt the connection between the graphics card and the screen, resulting in visual abnormalities. If you suspect a faulty cable, it’s best to have it checked and replaced by a professional technician to ensure proper functioning of your MacBook screen.
Conclusion
Having lines on your MacBook screen can be caused by various issues. It’s essential to troubleshoot the problem carefully to determine the underlying cause. Whether it’s a hardware or software issue, seeking professional help is crucial to resolve the lines on your MacBook screen and ensure smooth functioning.

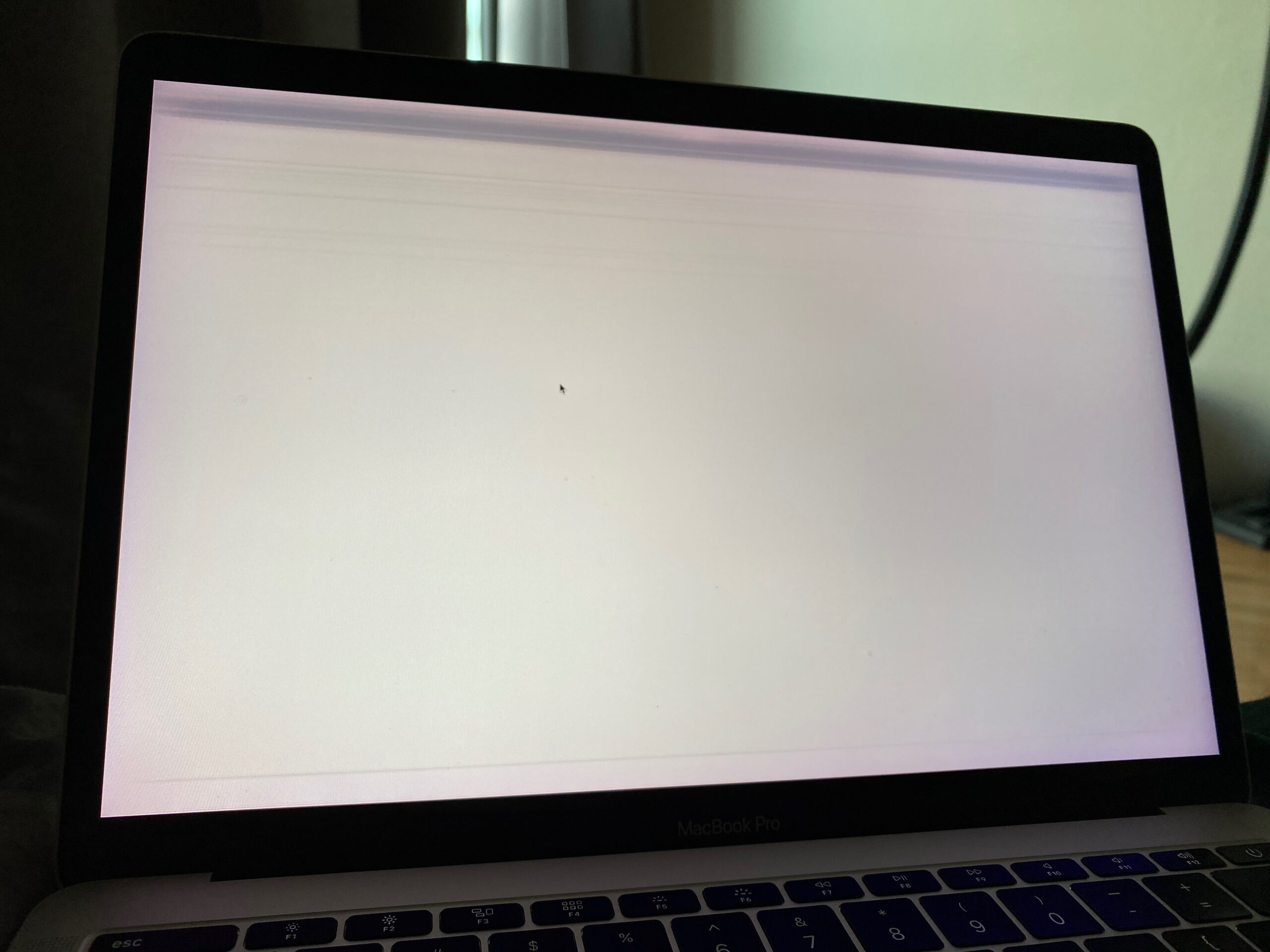
0 comments