If the App Store is not working on your Macbook, it may be due to network issues or software glitches. Restarting the App Store or updating your operating system could potentially resolve the issue.
Having access to the App Store on your Macbook is essential for downloading new apps, updates, and other software. When faced with a malfunctioning App Store, it can be frustrating and impact your productivity. By understanding the reasons behind this issue and knowing how to troubleshoot it effectively, you can quickly get the App Store up and running smoothly again.
In the following sections, we will delve into common reasons why the App Store may not be working on your Macbook and explore solutions to rectify the issue.
Credit: discussions.apple.com
Common Issues With App Store On Macbook
Experiencing issues with the App Store on your MacBook? It could be due to a range of factors, such as internet connectivity problems, outdated software, or temporary glitches. Try restarting your device, ensuring a stable internet connection, and updating your macOS to troubleshoot and resolve the issue.
Common Issues with App Store on Macbook The App Store on your MacBook is an essential gateway to access various applications and services. However, it can be quite vexing when you encounter issues that impede its functionality. Understanding the common problems encountered with the App Store on MacBook can help you troubleshoot and resolve these issues efficiently.Slow Loading Times
While attempting to access the App Store on your MacBook, you may experience frustratingly slow loading times. This can hinder your ability to browse and download apps efficiently. The sluggish performance of the App Store can be attributed to various factors such as a poor internet connection, overloaded system resources, or software glitches.App Store Not Opening
One of the most common issues encountered by MacBook users is the App Store failing to open. When this occurs, it can disrupt your access to essential updates and new applications. The App Store may become unresponsive due to outdated software, corrupted system files, or conflicts with third-party applications.Apps Not Downloading
Another prevalent issue reported by MacBook users involves the inability to download apps from the App Store. This impediment can be particularly frustrating when you urgently require a specific application. Factors contributing to this problem may include network connectivity issues, insufficient storage space, or software conflicts. Identifying these common issues with the App Store on your MacBook is the first step towards resolving them effectively. By understanding the underlying causes, you can employ appropriate troubleshooting measures to restore the functionality of the App Store and ensure a seamless user experience.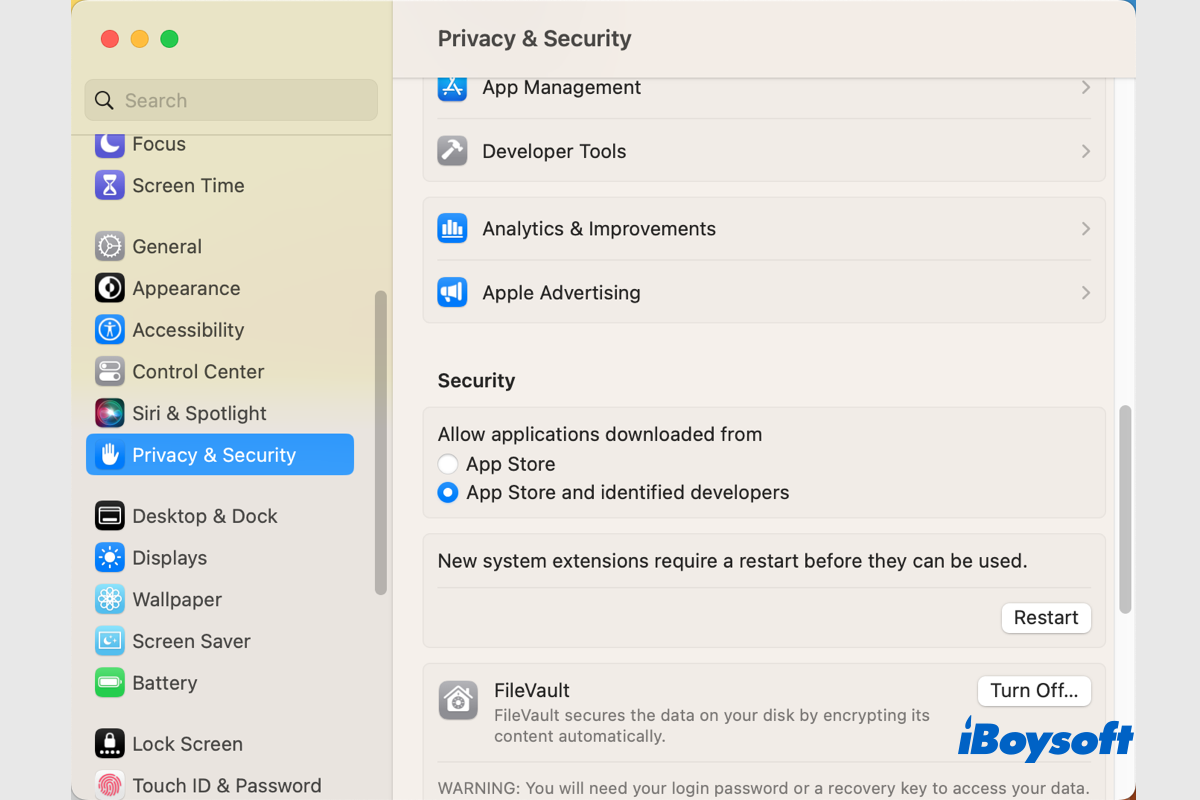
Credit: iboysoft.com
Troubleshooting Steps
Check Internet Connection
Ensure you have a stable internet connection to access the App Store.
Restart Macbook
Restart your MacBook to resolve any temporary glitches affecting the App Store.
Sign Out And Sign In
Sign out and sign in to your App Store account to refresh the connection.
Update Macos
Stay up to date by updating your macOS to the latest version for App Store functionality.
Clear App Store Cache
Clear the App Store cache to eliminate any stored data causing issues with the app.
Disable Vpn Or Proxy
To fix the issue of the App Store not working on your MacBook, try disabling any VPN or proxy connections that may be blocking the app’s access to the internet. This can help resolve connectivity issues and allow the App Store to function properly.
Check Vpn Or Proxy Settings:
Before troubleshooting the App Store issue on your MacBook, review and adjust the VPN or proxy settings.
Disable Vpn Or Proxy:
If the App Store on your MacBook isn’t functioning properly, it could be due to conflicts with your VPN or proxy settings. Here’s how to rectify this issue:
- Open your network settings on the MacBook.
- Locate the VPN or proxy settings section.
- Disable any active VPN connections or proxy configurations.
- Once disabled, relaunch the App Store to check if the problem is resolved.
By disabling VPN or proxy settings, you can potentially restore the functionality of the App Store on your MacBook. Ensure to follow the steps carefully and test the App Store after making these adjustments.
Check Date And Time Settings
One of the most common reasons for issues with the App Store on your MacBook is incorrect date and time settings. Ensuring that your date and time are accurate is crucial for the App Store to function properly. Let’s take a closer look at how you can check and adjust these settings to resolve any issues you may be facing.
Ensure Automatic Date And Time
If the date and time settings on your MacBook are not set to update automatically, it can lead to synchronization issues with the App Store. To ensure that your date and time are set to update automatically, follow these steps:
- Open System Preferences from the Apple menu.
- Select “Date & Time.”
- Click the “Set date and time automatically” checkbox to enable this feature.
- Choose your time zone from the drop-down menu.
- Close the Date & Time settings.
By enabling the automatic date and time feature, you can ensure that your MacBook stays synchronized with the correct date and time, which is essential for the proper functioning of the App Store.
Temporary Firewall Or Antivirus Restrictions
If your App Store is not working on your MacBook, it could be due to temporary firewall or antivirus restrictions. Check your firewall settings or temporarily disable your antivirus software to see if that resolves the issue. Ensure your system is protected while troubleshooting.
Disable Firewall Or Antivirus Temporarily
If you are facing issues with your App Store on your MacBook, it could be due to temporary firewall or antivirus restrictions on your device. Firewalls and antivirus software often have security measures in place that can sometimes interrupt the functioning of certain applications, including the App Store. Disabling them temporarily can help you determine if they are the cause of the problem. To disable your firewall, follow these steps:- Click on the Apple menu in the top-left corner of your screen.
- Select “System Preferences”.
- Choose “Security & Privacy”.
- Go to the “Firewall” tab.
- Click the lock icon at the bottom-left corner and enter your administrator password.
- Select “Turn Off Firewall” to disable it temporarily.
Reset Keychain
Having trouble with the App Store on your Macbook? It could be due to keychain issues. Resetting your keychain might resolve the problem and get your App Store up and running smoothly again.
Open Keychain Access
If you are experiencing issues with your App Store on your MacBook, one possible solution is to reset the Keychain. Keychain Access is a built-in app on your MacBook that stores all your passwords and encryption keys. Sometimes, conflicts or corruption in the Keychain can cause the App Store to malfunction. By resetting your Keychain, you can resolve these issues and get your App Store up and running smoothly again. To begin the process, you need to open Keychain Access. Follow these simple steps:- Click on the Spotlight search icon on the top-right corner of your screen or press Command + Spacebar to open the Spotlight search.
- Type “Keychain Access” in the search bar and press Enter.
- The Keychain Access app will open, displaying a list of different keychain items.
- Select the “Keychain Access” option from the menu bar at the top of your screen.
- Click on “Preferences” from the drop-down menu.
- A new window will appear with various options. Click on the “Reset My Default Keychain” button.
- You will be prompted to enter your login credentials, including your username and password.
- Click on the “Reset” button to confirm the reset process.
Check Apple Id
If you are experiencing issues with the App Store on your MacBook, one of the first things to check is your Apple ID. Your Apple ID is paramount to accessing and downloading apps, making it essential for the App Store to function properly.
Ensure Correct Apple Id
It’s crucial to ensure that you are using the correct Apple ID when accessing the App Store. Using an incorrect or outdated Apple ID can lead to various issues, including the inability to download or update apps. To check this, follow these steps:
- Open the App Store on your MacBook.
- Click on your name located at the bottom of the sidebar.
- Verify that the Apple ID displayed is the one you intended to use.
- If it’s incorrect, sign out and sign back in with the correct Apple ID.
Check Apple Id Settings
Aside from using the correct Apple ID, ensuring that your Apple ID settings are properly configured is essential for the App Store to work seamlessly. Incorrect settings can lead to authentication issues and prevent you from downloading or updating apps. To check your Apple ID settings:
- Go to “System Preferences” on your MacBook.
- Click on “Apple ID.”
- Review and update your account information, payment details, and preferences.
- Ensure that “App Store” is selected under “Apps Using iCloud.”
Contact Apple Support
If your App Store is not working on your Macbook, reach out to Apple Support for prompt assistance. Their team can help diagnose the issue and provide solutions to get your App Store up and running smoothly on your device.
Visit Apple Support Website
For MacBook App Store issues, reaching out to Apple Support can provide vital solutions. To initiate support, ensure to visit the Apple Support website.
For assistance with App Store problems on your MacBook, contact Apple Support promptly.
Reinstall Macos
Reinstalling macOS can fix various issues with your App Store on your MacBook. If you are facing persistent problems like app download errors or the App Store not loading properly, reinstalling macOS may provide a solution.
Backup Data
Before reinstalling macOS, backup your important files and data to prevent any potential loss. You can use Time Machine or an external drive to ensure your data is secure.
To reinstall macOS, follow these simple steps:
- Restart your MacBook and hold down Command + R to enter recovery mode.
- Select Reinstall macOS from the options and follow the prompts to complete the process.
- Once the reinstallation is done, your MacBook will restart with a fresh installation of macOS.

Credit: osxdaily.com
Frequently Asked Questions For Why Is My App Store Not Working On My Macbook
Why Is My App Store Not Working On My Macbook?
There could be several reasons why your App Store is not working on your Macbook. It could be due to a slow or unstable internet connection, outdated software, or an issue with your Apple ID. Try restarting your Macbook, updating the software, and signing out and signing back in to your Apple ID to resolve the issue.
How Do I Fix The App Store Not Working On My Macbook?
To fix the App Store not working on your Macbook, try the following steps:
1. Ensure you have a stable internet connection. 2. Check if your Macbook’s software is up to date. 3. Sign out of your Apple ID and sign in again. 4. Restart your Macbook. 5. Reset the App Store’s cache by holding the Option key and clicking the App Store icon, then choose ‘Reset Application’.
Can I Reinstall The App Store On My Macbook?
It is not possible to reinstall the App Store on your Macbook as it is a built-in application. However, you can try resetting the App Store by holding the Option key and clicking the App Store icon, then choosing ‘Reset Application’.
This can help resolve any issues you may be experiencing with the App Store.
Conclusion
So, if your App Store is not working on your Macbook, do not panic. By following the troubleshooting steps in this post, you can resolve the issue and get back to enjoying your Macbook’s full potential. Remember to keep your software updated and regularly perform maintenance checks to prevent future problems.
If you encounter persistent issues, seek professional assistance. Your Macbook’s App Store should be up and running smoothly in no time.

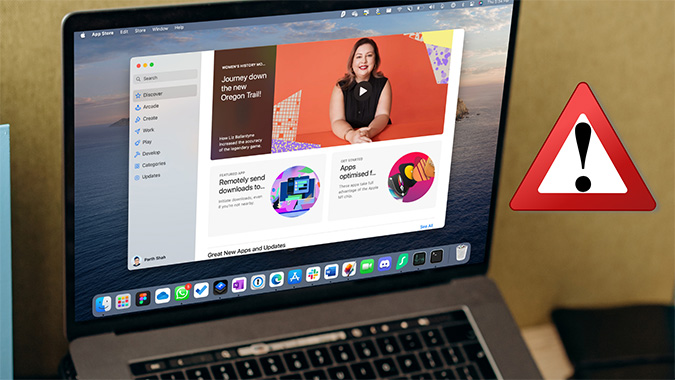
0 comments