If your MacBook is not turning on, it could be due to a drained battery or software issues. Troubleshoot by checking the power source and performing a hard reset.
Having trouble powering up your MacBook can be frustrating, especially when you rely on it for work or personal use. We will explore common reasons why your MacBook may not be turning on, along with practical solutions to resolve the issue.
By following the troubleshooting steps provided, hopefully, you can get your MacBook up and running smoothly again. Let’s dive in to troubleshoot and fix your MacBook’s power issues.

Credit: www.alphr.com
Common Reasons For Macbook Not Turning On
When your Macbook refuses to turn on, it can be frustrating and, if you depend on it for work or personal use, very inconvenient. There are several common reasons why your Macbook may not be turning on, and knowing these can help you troubleshoot the issue efficiently.
If your Macbook’s battery is completely drained, it won’t turn on even when connected to a power source. The battery may have degraded over time, causing it to lose its ability to hold a charge. Inspect the battery health in the system settings, or connect your Macbook to a power source and allow it to charge for a while before attempting to turn it on.
Your Macbook might not turn on due to a faulty power adapter or charging cable. Ensure that the power adapter is securely connected to both the power outlet and your Macbook. Try using a different power outlet or test the adapter with another device to rule out any issues.
If your Macbook’s hardware components, such as the logic board or internal connections, have failed, it can prevent the device from turning on. Check for any visible signs of physical damage and listen for any unusual noises when attempting to power on the Macbook. If detected, it’s best to consult a professional technician for further inspection and repair.
Troubleshooting Steps
When your Macbook refuses to turn on, it can be frustrating. The good news is that there are Troubleshooting Steps you can take to resolve the issue.
Ensure the power adapter is securely connected and that the power source is functioning.
Resetting the System Management Controller can help resolve power-related issues.
Resetting the Non-Volatile Random-Access Memory can help fix startup problems.
If the issue persists, running diagnostic tests can help identify hardware problems.
Dead Battery
One common reason for a Macbook not turning on could be a dead battery. When the battery is drained, it can prevent your device from powering up. Here are some steps to address this issue:
Check Battery Indicator
To determine if the battery is the culprit, look for the battery indicator on your Macbook.
Charge Battery
To resolve the dead battery issue, plug in your Macbook and let it charge for a while.
Replace Battery
If your Macbook still doesn’t turn on after charging, you may need to replace the battery.
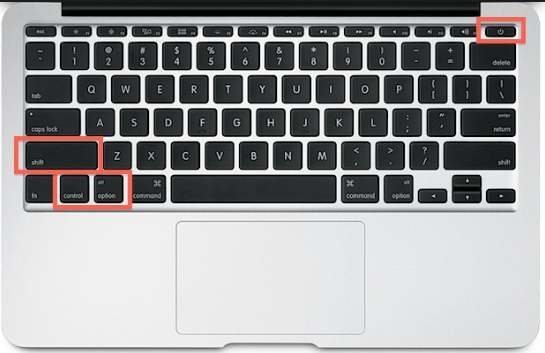
Credit: medium.com
Power Adapter Issues
One of the common reasons for a MacBook not turning on is related to power adapter issues. Here are some tips to troubleshoot this problem.
Check Power Adapter Connections
Make sure to check if the power adapter is properly connected to your MacBook and the power outlet. Sometimes, a loose connection can cause the device to not power on.
Test With Different Adapter
If possible, try testing your MacBook with a different power adapter to determine if the issue is with the adapter itself or the MacBook’s internal components.
Get Adapter Repaired/replaced
If you suspect that the power adapter is faulty, it may be necessary to have it repaired or replaced by a certified technician to restore power to your MacBook.
Hardware Malfunction
Experiencing a hardware malfunction could be the reason behind your MacBook not turning on. This issue could stem from a variety of factors, including a faulty power adapter, a drained battery, or internal hardware problems. Seeking professional assistance is essential to diagnose and resolve the issue promptly.
Check Hardware Connections
If your Macbook is not turning on, one of the most common reasons could be a hardware malfunction. In such cases, it is essential to check your hardware connections to ensure everything is properly connected. Loose connections can prevent your Macbook from powering on.
Start by checking the power cable connection. Ensure that the power cable is securely plugged into both your Macbook and the power outlet. Sometimes, the connection might become loose due to accidental tugs or movements.
If the power cable connection seems fine, check other hardware connections like your display cable and any external peripherals. Make sure all cables are tightly connected, as a loose connection here could also cause your Macbook to not turn on.
Remove External Devices
If checking the hardware connections didn’t solve the issue, the next step is to remove any external devices connected to your Macbook. Sometimes, a faulty external device can cause your Macbook to not turn on or result in a complete system failure.
Disconnect any external hard drives, USB devices, or other peripherals from your Macbook. Then, try turning it on without these devices connected. If your Macbook powers on successfully, it indicates that one of the external devices was causing the problem.
Reset Internal Components
If removing external devices didn’t resolve the issue, you can try resetting the internal components of your Macbook. This process can help resolve any minor hardware glitches that might be preventing your Macbook from turning on.
Start by shutting down your Macbook completely. Then, press and hold the power button for about 10 seconds before releasing it. Next, wait for a few seconds before pressing the power button again to turn on your Macbook.
If this reset process works, your Macbook should power on normally. However, if you still face the same issue, it is recommended to seek professional help.
Seek Professional Help
If none of the above steps solved the problem and your Macbook is still not turning on, it is advisable to seek professional assistance. A hardware malfunction that cannot be resolved through basic troubleshooting may require the expertise of a certified technician.
Contact an authorized Apple service center or Apple Support to diagnose and repair your Macbook. They have the necessary knowledge and tools to handle complex hardware issues and get your Macbook up and running again.
Check Power Source
When your beloved MacBook refuses to turn on, it can be frustrating and worrisome. But don’t panic just yet! There could be a simple solution to this issue. One of the first steps to take when troubleshooting this problem is to check the power source. The power source comprises the power outlet and the cable connecting your MacBook to it. Let’s dive deeper into these two elements and explore ways to ensure they are functioning properly.
Verify Power Outlet
First and foremost, you need to verify that the power outlet you are using is working correctly. Sometimes, the outlet itself may be the culprit, causing your MacBook not to turn on. To determine if this is the case, follow these quick steps:
- Check if other devices plugged into the same outlet are functioning. If they aren’t, there might be a power outage or an issue with the outlet itself.
- If the other devices are working fine, unplug your MacBook charger from the current outlet.
- Plug another electrical device into the outlet to see if it powers on. This helps confirm whether the outlet is supplying electricity or not.
If the outlet isn’t the problem, you can move on to examining the cable connecting your MacBook to the power source.
Try Different Cable
The cable connecting your MacBook to the power outlet plays a vital role in delivering the necessary power. Sometimes, cables can become damaged or faulty, causing the MacBook not to receive the required power. To troubleshoot this, follow these steps:
- Inspect the cable for any visible signs of damage, such as frayed or loose wires.
- Try using a different charger cable, preferably from a reliable source. This helps determine whether the issue lies with the cable or not.
- Connect the alternate cable to your MacBook and plug it into a working power outlet.
By trying a different cable, you can rule out any cable-related problems and move on to further troubleshooting methods if necessary.
Reset Smc
To resolve the issue of a non-responsive MacBook, try resetting the System Management Controller (SMC). This can help fix power-related problems and restore your device’s functionality. Follow these steps to perform an SMC reset.
Shut Down Macbook
If your MacBook is not turning on, it can be frustrating and worrisome. One of the troubleshooting steps to try is resetting the System Management Controller (SMC), as it can resolve issues related to power, battery, and other hardware functionality. Resetting the SMC can be done through a sequence of key presses, which is quick and easy to perform.
Press Shift-control-option Keys
To reset the SMC on your MacBook, you need to start by shutting down the device. Make sure the MacBook is completely powered off, and unplug any external peripherals such as chargers or USB devices.
Next, press and hold the Shift, Control, Option, and power keys for about 10 seconds. This key combination will trigger the SMC reset process and can help resolve power-related issues.
Release Keys And Power On
After holding down the keys for the designated time, release all the keys simultaneously. Once the keys are released, press the power button to turn on your MacBook. If the SMC reset was successful, the MacBook should power on as usual.
By following these steps to reset the SMC, you may be able to resolve the issue of your MacBook not turning on.
Reset Nvram
If your Macbook is not turning on, try resetting the NVRAM. This can help resolve any potential issues with the computer’s startup process and restore functionality. Simply follow the steps provided by Apple to reset the NVRAM on your Macbook.
Shut Down Macbook
Make sure your Macbook is powered off before resetting the NVRAM.
Press Command-option-p-r Keys
Press and hold the Command, Option, P, and R keys simultaneously.
Release Keys And Power On
Release the keys after you hear the startup sound, then power on your Macbook.
If your Macbook is not turning on, resetting the NVRAM can help resolve the issue. First, shut down your Macbook.
Next, press and hold the Command, Option, P, and R keys at the same time. This will reset the NVRAM.
After you hear the startup sound, release the keys and power on your Macbook to check if it turns on successfully.
Perform Diagnostic Tests
If your MacBook is not turning on, it can be frustrating but performing diagnostic tests can help identify the issue quickly.
Use Apple Diagnostics
Apple Diagnostics is built into your MacBook to help diagnose hardware issues. Press and hold the D key while turning on your MacBook. Follow the prompts to run the diagnostics test.
Contact Apple Support
If you are unable to resolve the issue with diagnostic tests, contact Apple Support immediately for professional assistance. Provide them with the test results for a more accurate diagnosis.
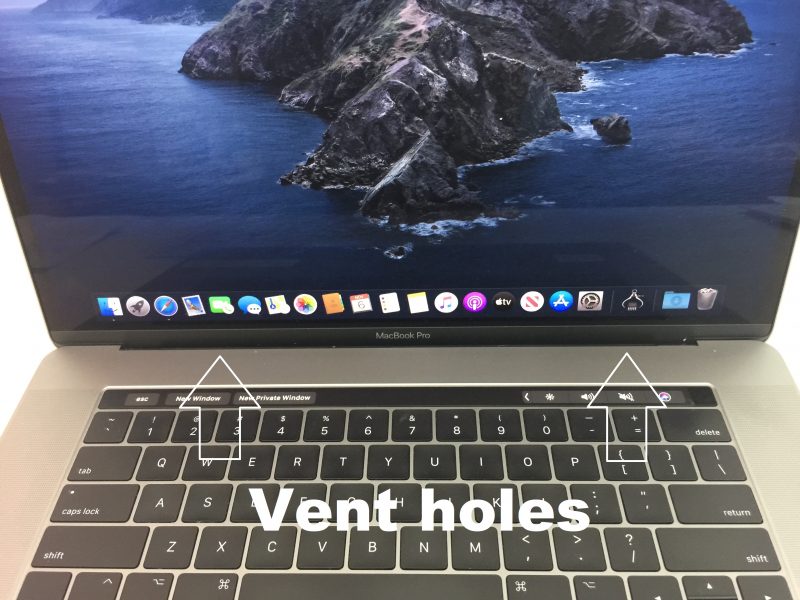
Credit: www.it-tech.com.au
Frequently Asked Questions Of Why Is My Macbook Not Turning On
Why Won’t My Macbook Turn On After Charging?
If your Macbook is not turning on even after charging, it could be due to a faulty power adapter or charging port. Try using a different power adapter or connecting your Macbook to a different power outlet to see if it resolves the issue.
If not, you may need to contact Apple support for further assistance.
What Should I Do If My Macbook Screen Is Black And It Won’t Turn On?
If your Macbook screen is black and it won’t turn on, try resetting the System Management Controller (SMC). To do this, hold down the Shift + Control + Option + Power buttons simultaneously for about 10 seconds, then release them.
If this doesn’t work, it could indicate a hardware issue and you may need to visit an Apple service center for diagnosis and repair.
How Can I Fix A Macbook That Is Stuck On The Loading Screen?
If your Macbook is stuck on the loading screen, try booting your Macbook in Safe Mode by holding down the Shift key while it starts up. Once in Safe Mode, you can attempt to troubleshoot and identify the issue causing the loading screen problem.
Restart your Macbook normally afterward and see if the issue has been resolved. If not, consult an Apple professional for further assistance.
Conclusion
If your Macbook is not turning on, there could be a variety of issues causing this problem. It’s important to troubleshoot the potential causes and see if you can resolve the issue on your own. However, if you continue to experience problems, reaching out to a professional for further assistance may be necessary.
Remember to always back up your data to avoid any potential loss.


0 comments